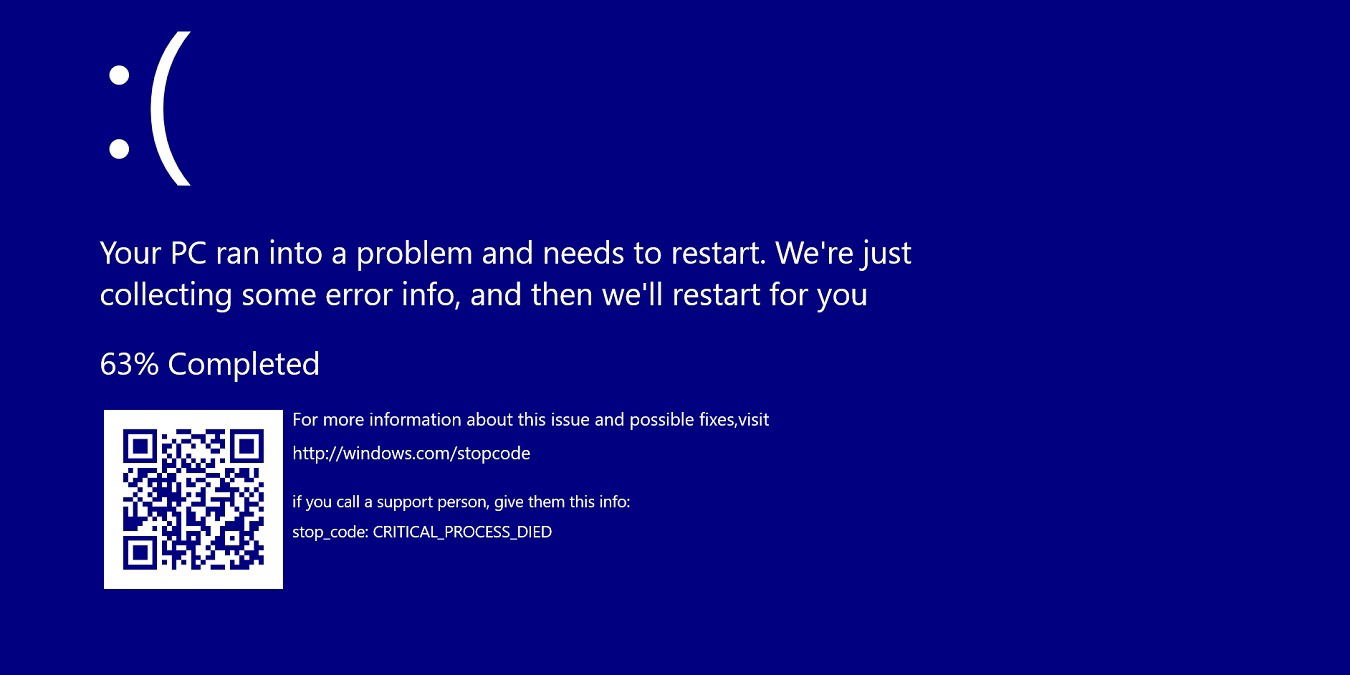
The blue screen of death (BSOD) error is one of the most annoying system crashes unique to Windows computers. BSOD crashes can occur due to many reasons: corrupted registry, incompatible Windows updates, damaged installation files, out-of-sync drivers, and any outdated hardware problems. The following tutorial covers some of the best general fixes to mitigate any BSOD error, irrespective of the stop code.
Good to know: does your Windows PC take forever to start up? Disable these startup programs for a fast boot!
Content
- Most Common Blue Screen of Death Errors
- How to Fix the Blue Screen of Death Error
- 1. Fix Corrupted Registry with Startup Repair
- 2. System Restore to Previous Date/Time
- 3. Uninstall Updates
- 4. Fix the Outdated Drivers
- 5. Check for Hard Disk Errors
- 6. Update the BIOS or Restore Its Default
- 7. Test Your PC for Failing Hardware and Replace Critical Components
- 8. Remove Any External Devices
- 9. Do a Hard Windows Reset/Reinstall
- Frequently Asked Questions
Most Common Blue Screen of Death Errors
There are many different kinds of Windows blue screen of death (BSOD) errors, but they do have a few things in common. Each error is indicated by a “sad face” emoticon, along with the text: “Your PC ran into a problem and needs to restart. We’re just collecting some info, and then we’ll restart for you.” There will also be an all-caps text next to the Stop code explaining the exact nature of the BSOD crash.
A percentage counter tracks the amount of data analyzed up to the crash instance, and the exact bug is spelled out properly.
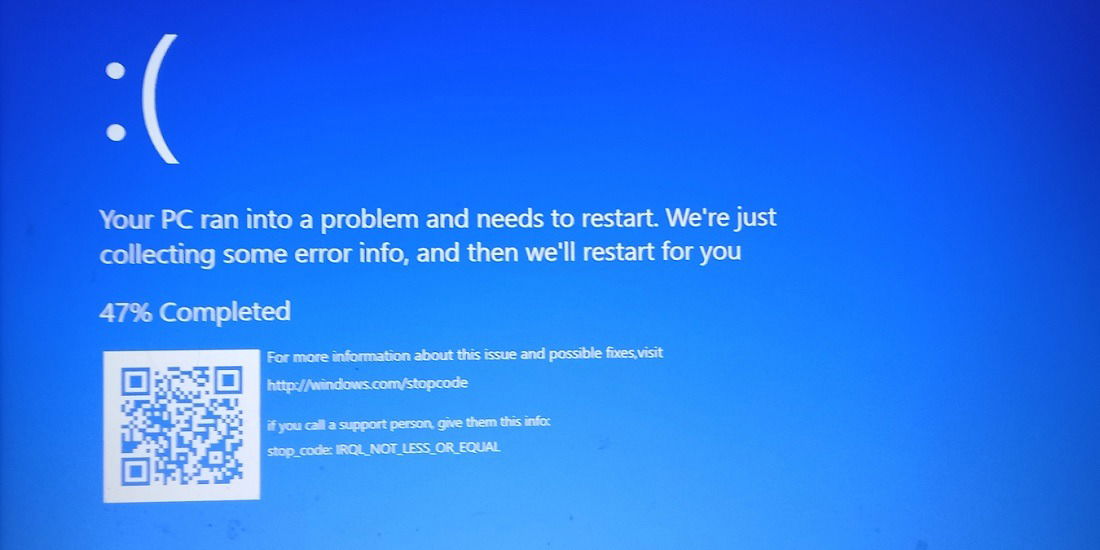
As BSOD errors have many similar attributes, the following is a list of the most common BSOD errors that you may encounter, along with their stop codes in parentheses.
- BAD_SYSTEM_CONFIG_INFO (0x00000074)
- CRITICAL_PROCESS_DIED (0x000000EF)
- KERNEL_DATA_INPAGE_ERROR (0x0000007A)
- UNEXPECTED_STORE_EXCEPTION (0x00000154)
- WDF_VIOLATION (0x0000010D)
- IRQL_NOT_LESS_OR_EQUAL (0x0000000A) and IRQL_NOT_GREATER_OR_EQUAL (0x00000009)
- HTTP_DRIVER_CORRUPTED (0x000000FA)
- NO_EXCEPTION_HANDLING_SUPPORT (0x0000000B)
- SYSTEM_THREAD_EXCEPTION_NOT_HANDLED (0x0000007E)
- DISORDERLY_SHUTDOWN (0x000000F3)
- DRIVER_OVERRAN_STACK_BUFFER (0x000000F7)
- VIDEO_MEMORY_MANAGEMENT_INTERNAL (0x0000010E)
- RAMDISK_BOOT_INITIALIZATION_FAILED (0x000000F8)
- KERNEL_SECURITY_CHECK_FAILURE (0x00000139)
Tip: want to keep some apps from being accessible to anyone who uses your Windows PC? Learn how to hide Windows apps.
How to Fix the Blue Screen of Death Error
The following steps show how to resolve blue screen errors as soon as you encounter them. While we will attempt to cover the general fixes for most BSOD errors, each one has a different origin. For some of these BSOD errors, we have included their troubleshooting articles in the previous section.
During each crash, Windows saves a “minidump” file that explains the precise reason behind the crash. The fixes we’ve included work in general for all kinds of stop codes. Some of these methods require an advanced startup mode, which is different than a regular Windows startup.
- In Windows 11, go to “Settings -> System -> Recovery -> Advanced startup.” The corresponding path for Windows 10 is “Settings -> Update & Security -> Recovery -> Advanced startup.”
- Click “Restart now” to start your Windows PC in Safe Mode.
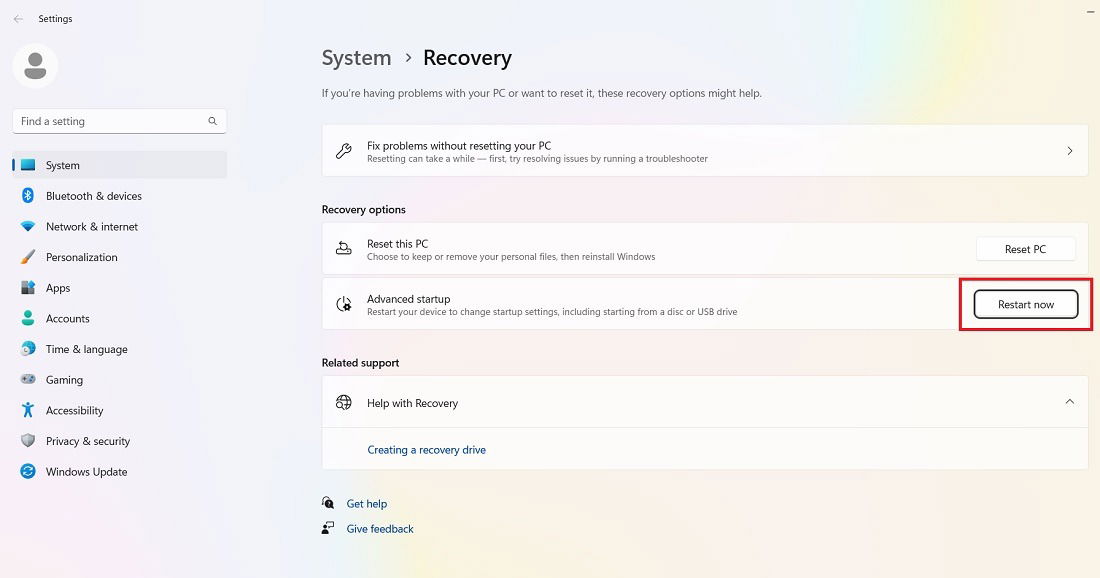
- As soon as the PC is in advanced startup mode, click “Troubleshoot.”
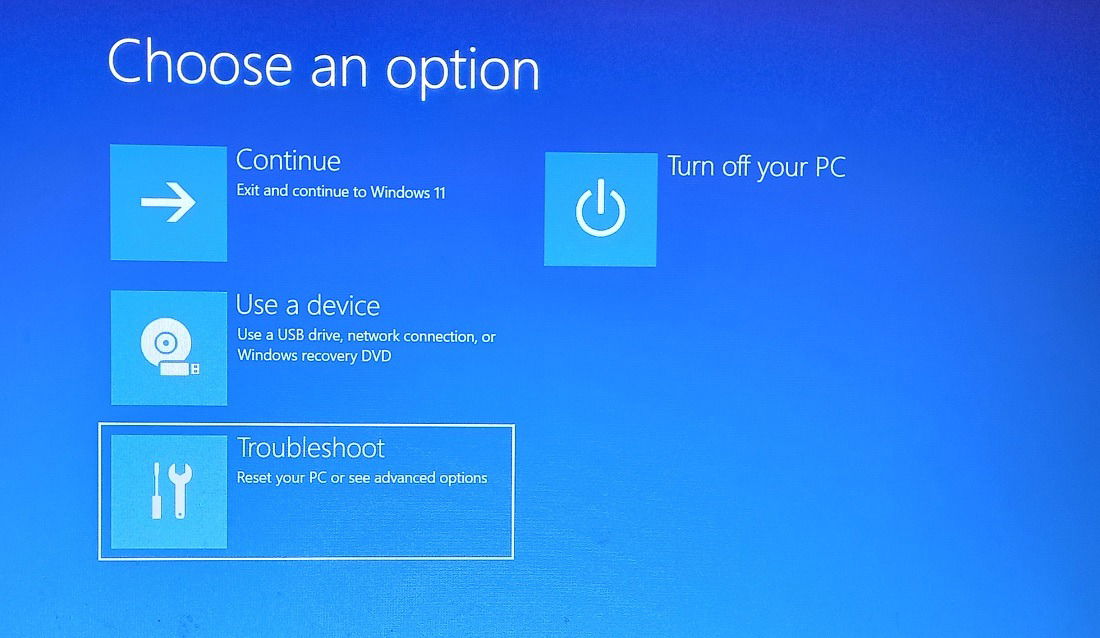
- Go to “Advanced options” under “Troubleshoot.”
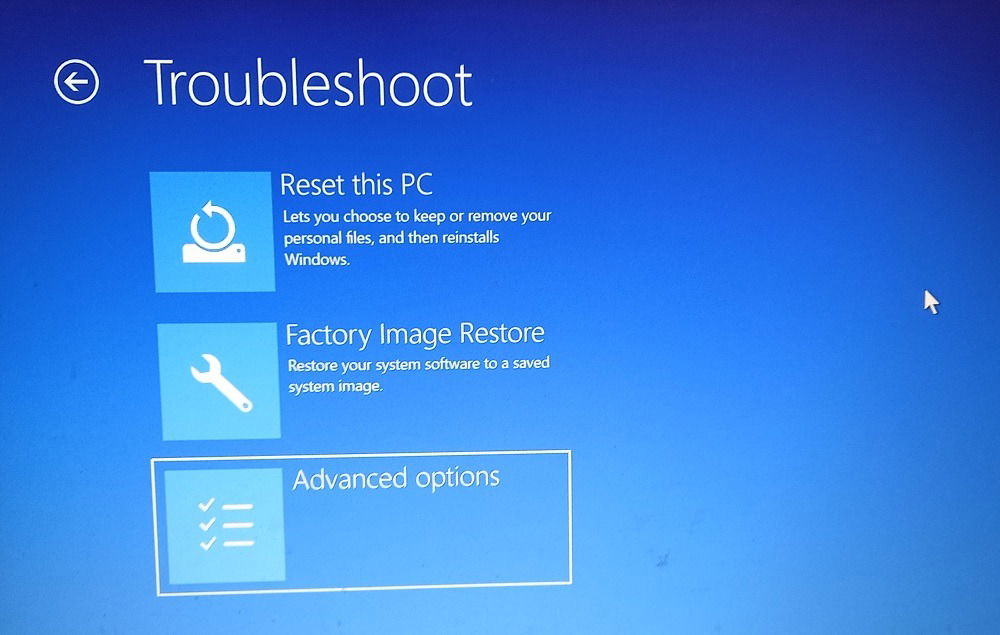
- After clicking “Advanced options,” you have to follow a few steps to ensure that the exact BSOD error is resolved. None of these methods will consume much time.
Tip: learn how to back up your registry in Windows before making modifications to it.
1. Fix Corrupted Registry with Startup Repair
First, eliminate the possibility of a corrupted registry, which usually occurs due to malware attacks in boot services. To eliminate it, follow the steps below.
- Go to “Startup repair,” also formerly known as “Automatic repair.”
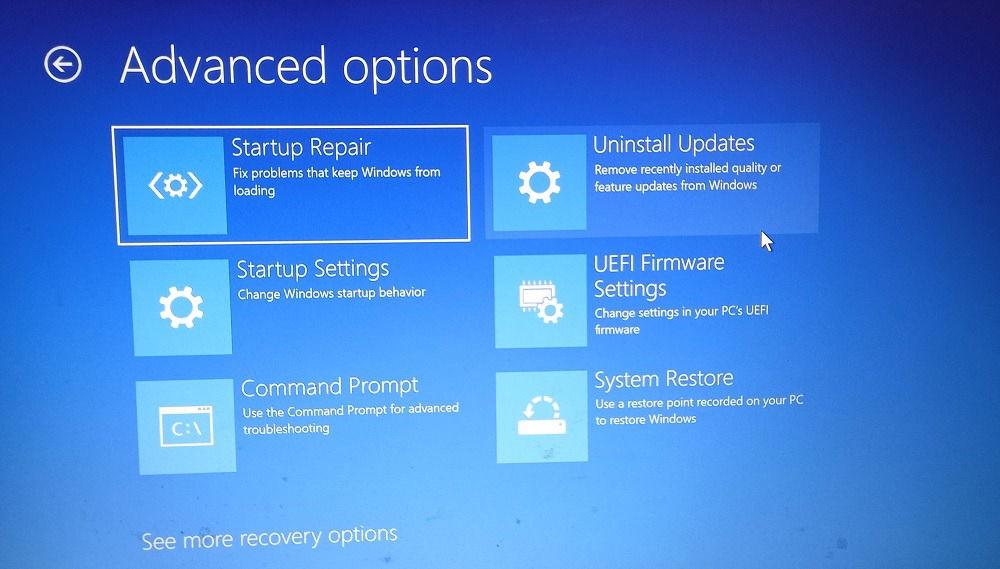
- The system will diagnose your PC for any registry-related problems. It will take just a few minutes.
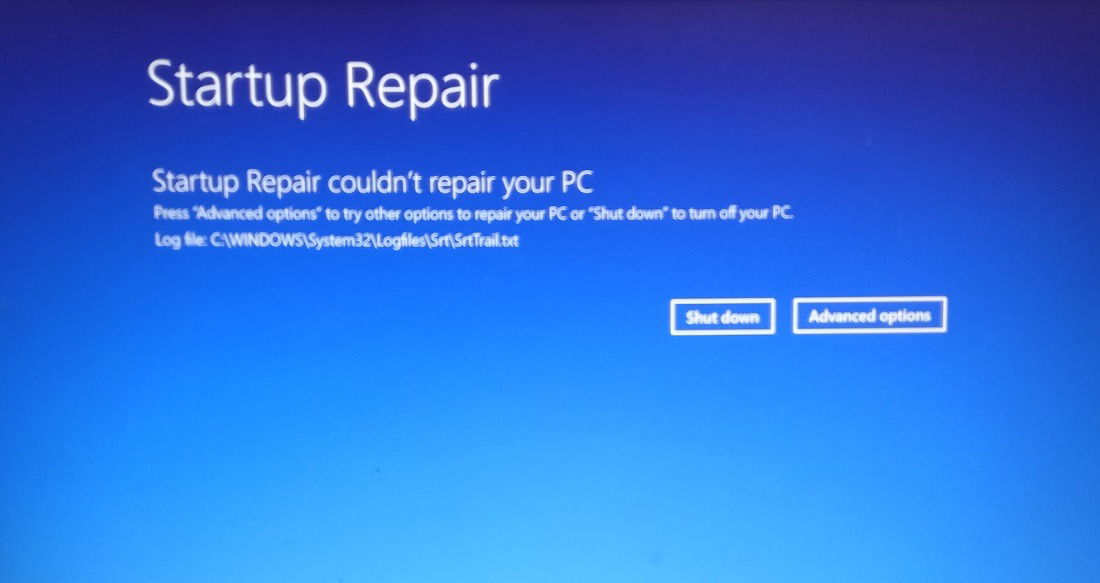
- If there are no registry errors, you should see a message that “Startup repair couldn’t repair your PC.” Go back to “Advanced options” once again.
2. System Restore to Previous Date/Time
If you saw the BSOD error for the very first time, it is helpful to restore your PC with the below steps to its most recent trouble-free version.
- Go to “System Restore.”
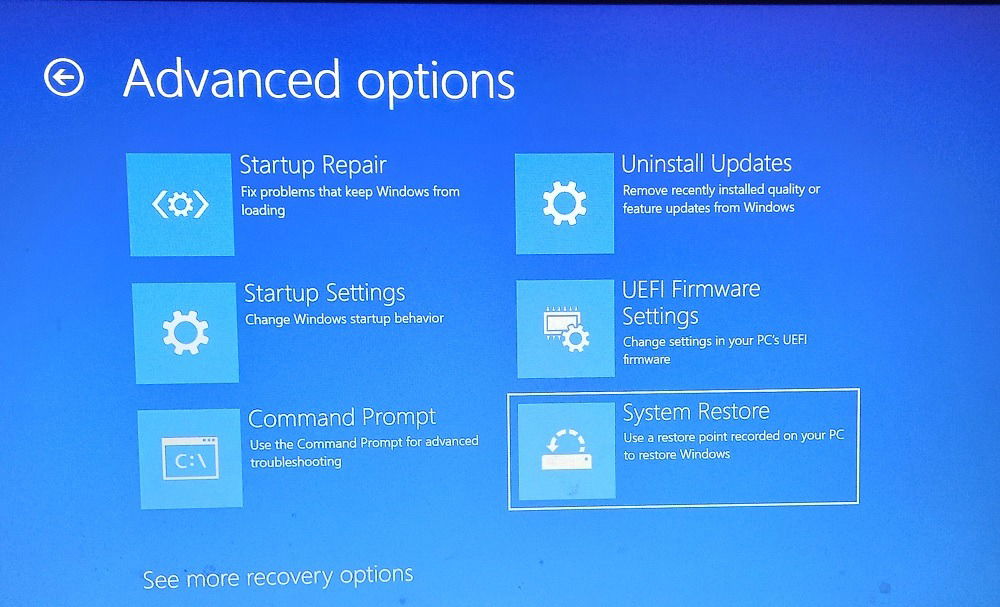
- You will be prompted to “Restore system files and settings.” Click “Next.”
- Select a recent restore point from a time this error did not occur. You don’t need to remember the exact date, as a rough estimate will do.
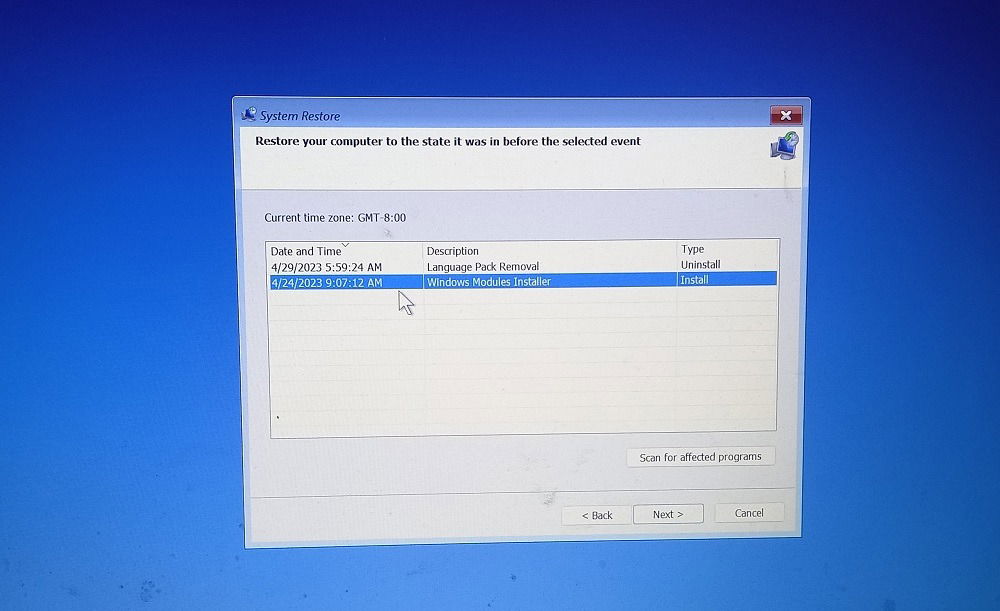
- Confirm your restore point and wait for the process to initialize and complete.
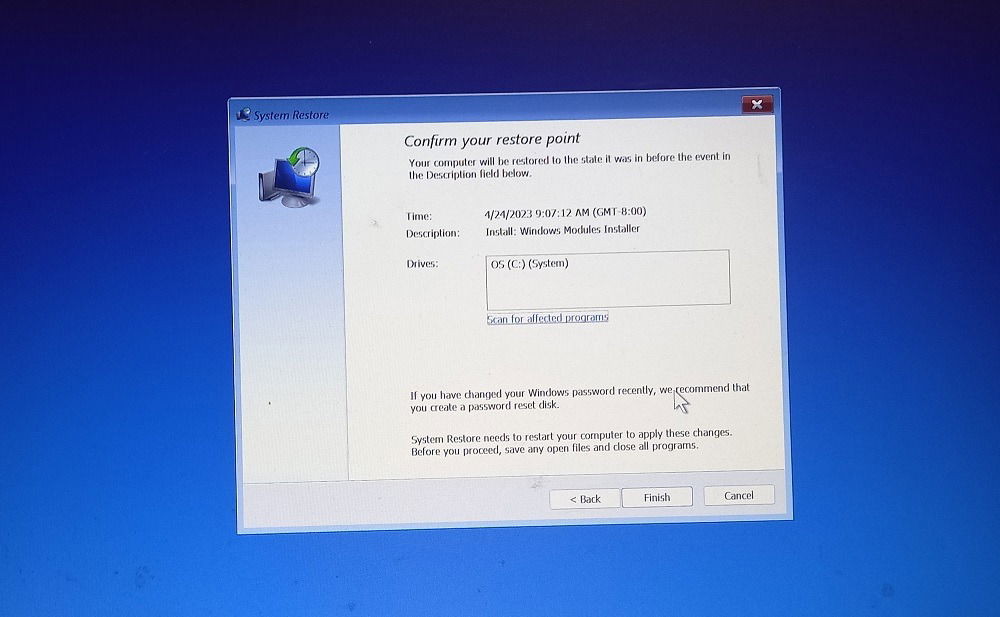
- Once the system has been restored to a recent point, you can be assured that the BSOD error source has been mitigated.
Good to know: have you noticed that the Antimalware Service Executable is eating up your resources? Find out why this is the case and what you can do about it.
3. Uninstall Updates
Sometimes bad installation files in a recent app or feature can also cause the BSOD error. To eliminate them, return to “Advanced options” and select “Uninstall updates.” You can sort out the problem by uninstalling the latest quality updates or feature updates.
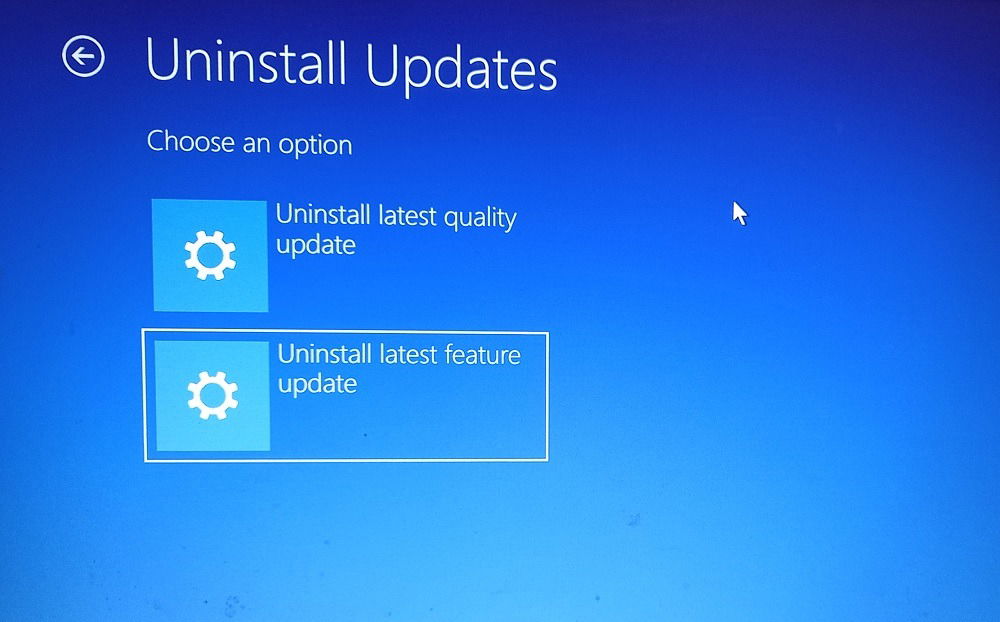
It does not take very long to uninstall the last update. You can always reinstall the app or the entire feature.
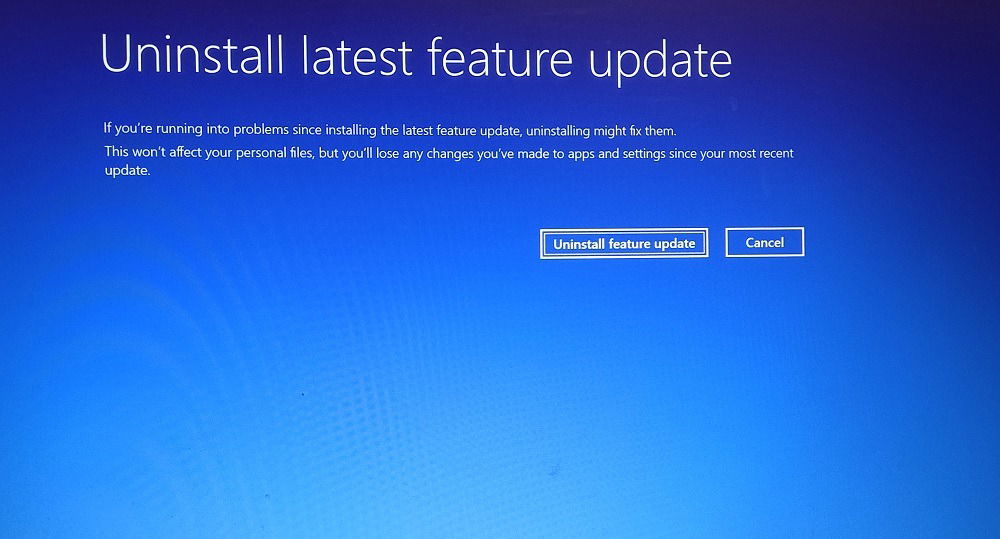
4. Fix the Outdated Drivers
Sometimes the BSOD error is due to a faulty driver. This is identified by the Windows system in its “minidump” error. To identify the out-of-sync driver, follow these steps:
- Go to “Device Manager” from the Start menu.
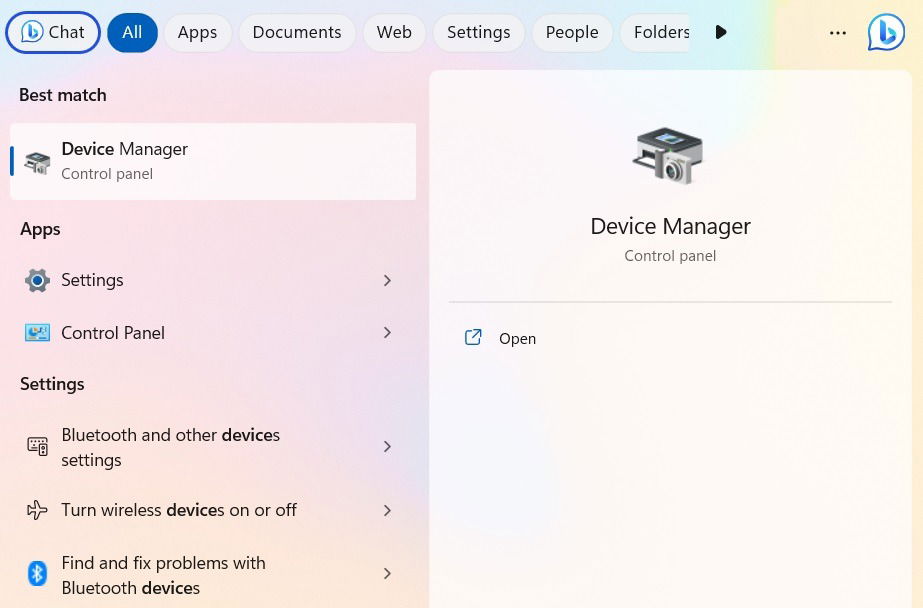
- Locate the precise driver that was identified in the error screen. Right-click to update it.
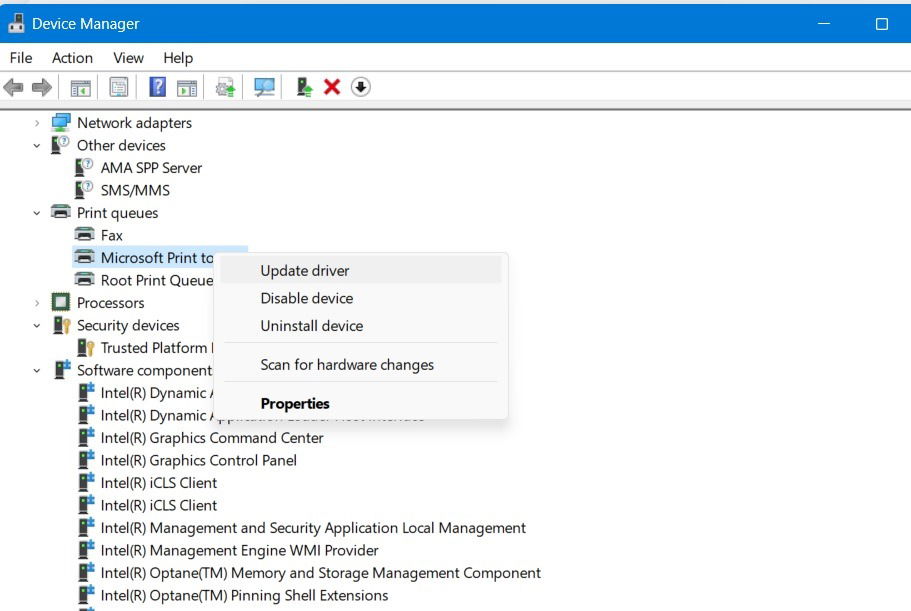
- The system lets you automatically search for the latest drivers or manually install one saved to your device. Choose the first option.
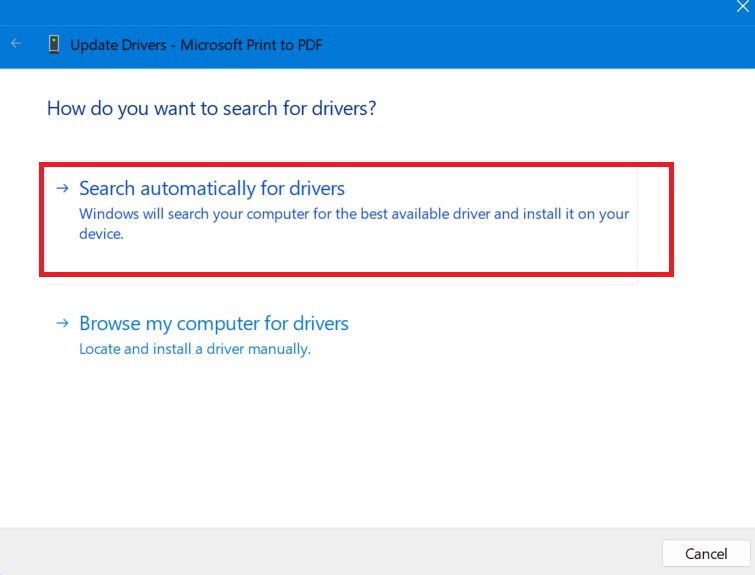
- The update will take a while, as the system automatically searches for the latest driver. Make the changes as soon as possible.
- If the best drivers for your device are already installed, the system will update the information, and you don’t have to do anything else.
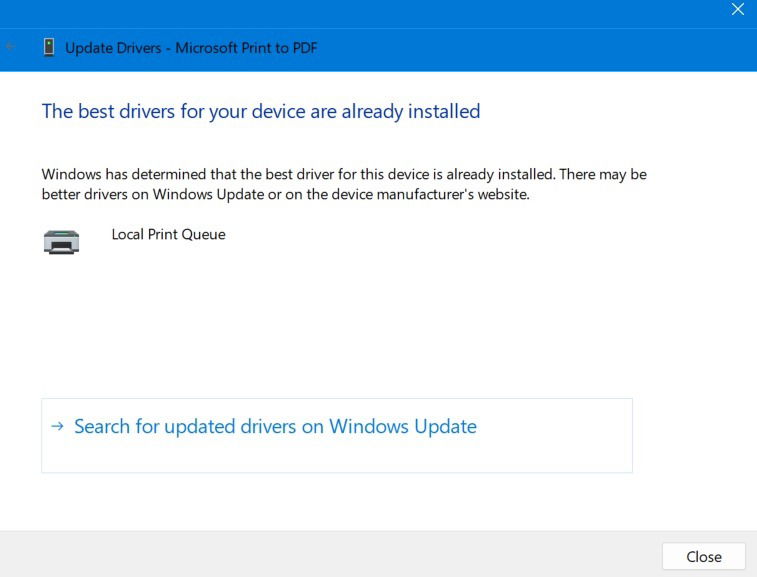
Tip: check your hard disk health with these tools.
5. Check for Hard Disk Errors
You must ensure that your computer has no hard disk errors. For this, run a chkdsk command from the Start menu.
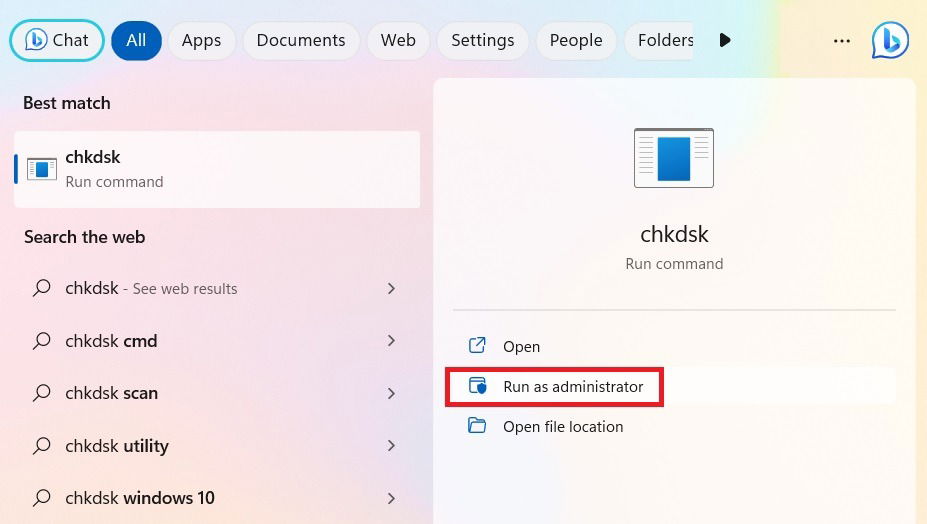
Run the program as an Administrator, and let the entire process complete itself. If there are any hard disk errors, they will show up here. You can again update the drivers for the hard disk from “Disk update” in “Device Manager” shown in the above section.
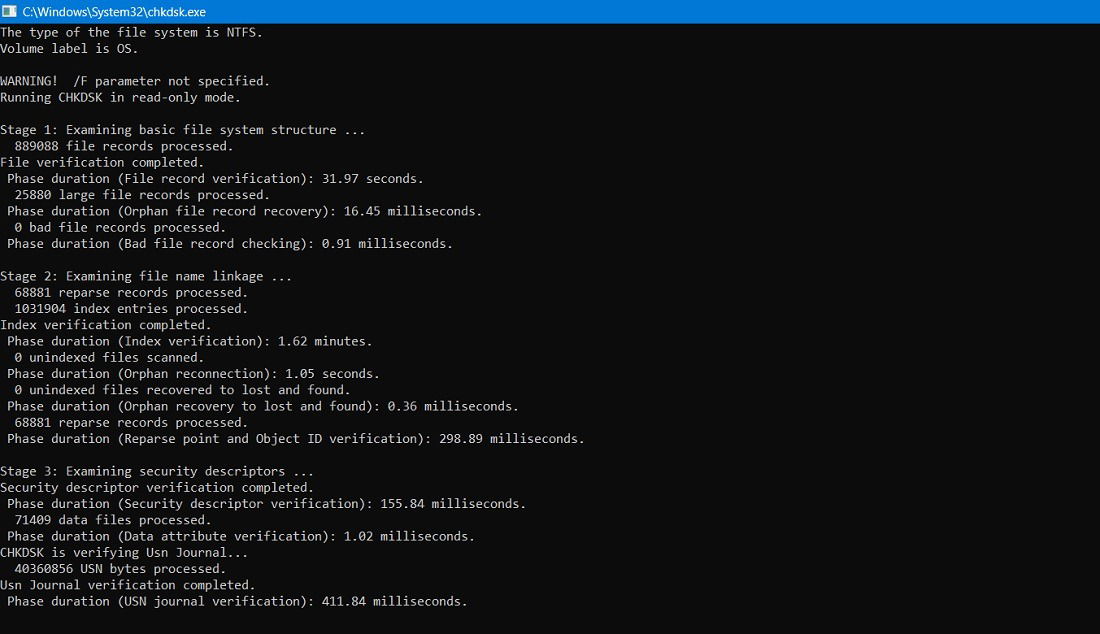
6. Update the BIOS or Restore Its Default
If you’re stuck in a legacy BIOS mode for your device, you must upgrade to the latest UEFI mode and will need to switch from Master Boot Record (MBR) to GUID Partition Table (GPT) using an MBR to GPT conversion tool. Apart from that, different laptops have their own methods to access the BIOS screen. Once you’ve entered the BIOS mode, look for any pending updates marked on the device. If you are facing problems with the BIOS, restore its default version.
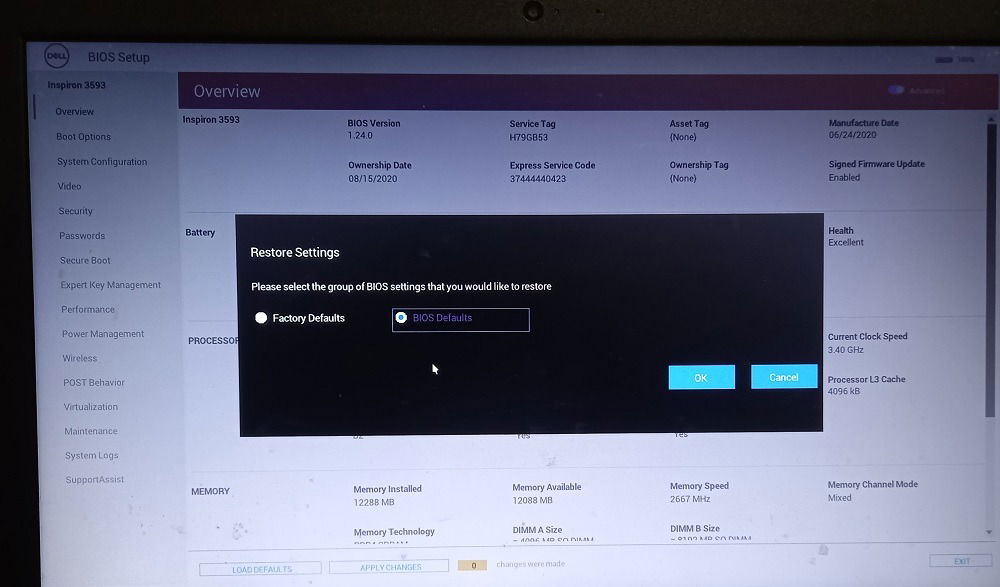
Good to know: if you’re not sure how to enter BIOS, we share various methods of doing so.
7. Test Your PC for Failing Hardware and Replace Critical Components
Most BSOD issues stem from faulty hardware. To know which parts are failing, we are using HWinfo, the Microsoft hardware diagnostic tool.
- After installing and extracting the tool in a Windows folder, initialize the diagnostic tool.
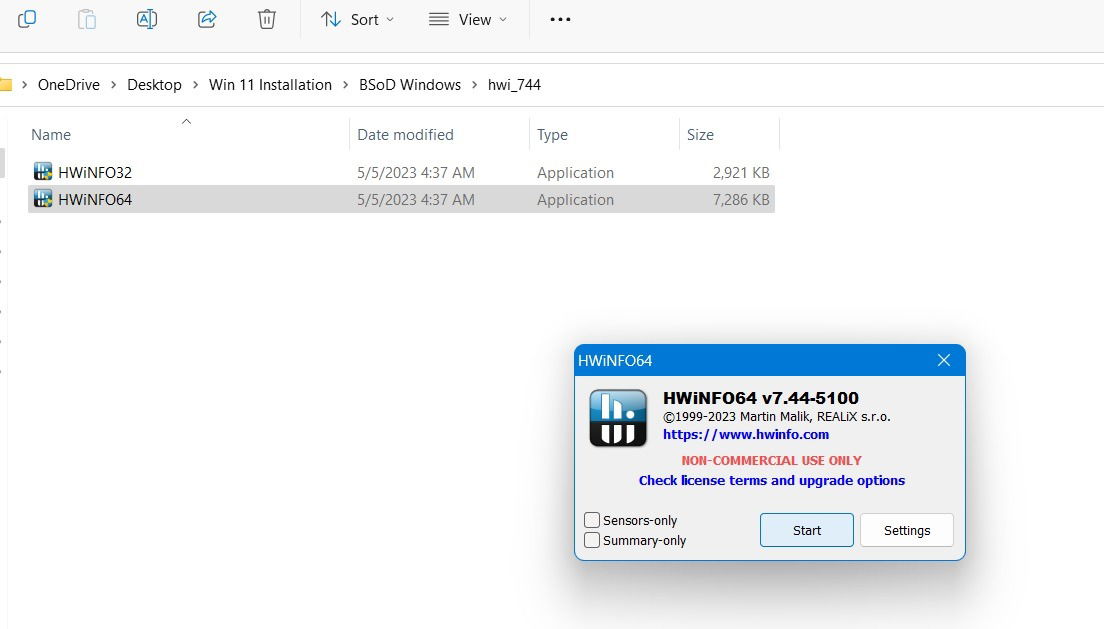
- The results summary will offer details of every aspect of your device, ranging from motherboards to USB ports.
- The results are color-coded. Green means that everything is OK. Bold red indicates error information, and bold blue indicates warning information.
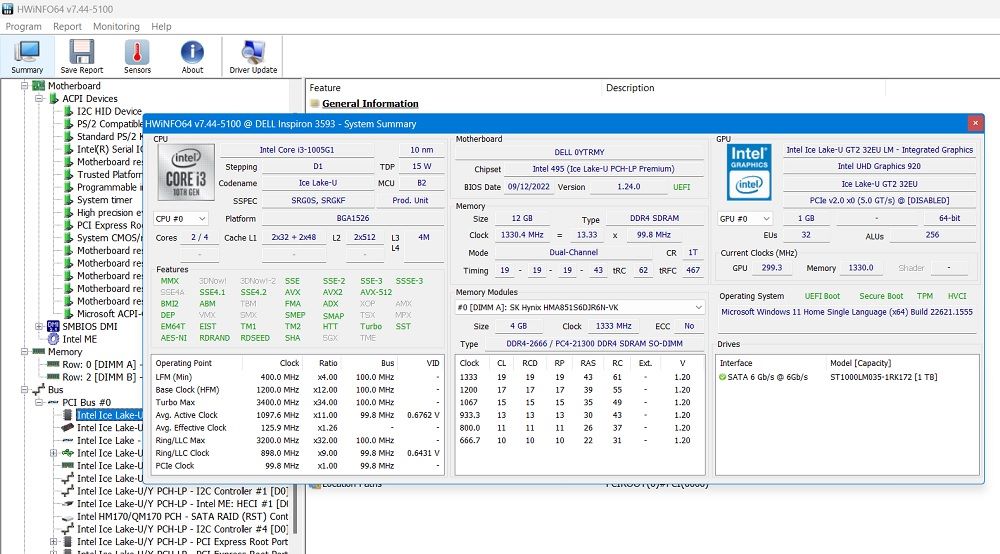
- Once the faulty hardware is identified, it has to be replaced.
8. Remove Any External Devices
If you’re using any external devices with your laptop, such as multi-port USB hubs, network adapters, storage hard drives, speakers, SD cards, or CD/DVD drives, their issues may cause your Windows device to shut down or restart suddenly. Disconnect all external devices except a wireless mouse, and recheck your computer for signs of possible error. If you do not experience BSOD errors after removing the external devices, then it’s safe to assume they will be the cause of errors in the future, and you should replace them.
9. Do a Hard Windows Reset/Reinstall
This method should only be employed as a last resort. If a hardware check finds issues due to corrupted hardware, a total factory reset would be the best course of action. We have covered the different methods to do a hard reset on your Windows system. To get rid of legacy issues, it’s also very fast these days to reinstall Windows online.
FYI: is the Bluetooth button missing from the Action Center in Windows? Learn how to bring it back.
Frequently Asked Questions
Can incompatible RAM cause BSOD?
Yes, improperly installed RAM on a computer is a leading cause of system failure and conflicts, including BSOD problems. BSOD can also happen after a RAM upgrade if one or more RAM sticks are not configured correctly. Fortunately, these issues can be avoided by knowing your device’s RAM limits. Faulty hard disks, motherboards, and issues with the power supply are also leading causes of blue screens. You will get the exact data on failing hardware using the HWinfo system tool.
Why am I getting a blue screen boot loop error?
In the worst case scenario of a Windows blue screen of death, your PC will remain stuck in an infinite boot loop error. In such a situation, you must hold down the power button for a cold restart. As soon as you notice a BSOD error, it is essential to try and fix this problem right away. Before you do, remove any external hardware, such as USB devices, headphones, or printers. Some of the techniques in this guide will help remove the infinite loop problem.
How do I fix a blue screen on startup?
If you’re encountering a blue screen of death error during Windows startup, press the power button to shut down, and restart your device in Safe Mode using the specific boot key for your manufacturer. Once in Safe Mode, use the troubleshooting methods, such as Startup Repair, uninstalling updates, command line fixes, and System Restore/Reset to eliminate any blue screen at startup.
Once you log in, post a BSOD crash, and get rid of most of the unnecessary startup apps. In fact, you only need two of them for a flawless login.
Image credit: BSOD-Simulator. All screenshots by Sayak Boral.

Sayak Boral –
Staff Writer
Sayak Boral is a technology writer with over eleven years of experience working in different industries including semiconductors, IoT, enterprise IT, telecommunications OSS/BSS, and network security. He has been writing for MakeTechEasier on a wide range of technical topics including Windows, Android, Internet, Hardware Guides, Browsers, Software Tools, and Product Reviews.
Subscribe to our newsletter!
Our latest tutorials delivered straight to your inbox
Sign up for all newsletters.
By signing up, you agree to our Privacy Policy and European users agree to the data transfer policy. We will not share your data and you can unsubscribe at any time. Subscribe