
If you’re having trouble with your Windows PC or planning to give it away or sell it, you may want to reset it to factory settings to erase your data. A full factory reset erases all your apps, settings, and files to return it to the way it was when you first purchased it. It’s a quick way to start from scratch.
Content
- Back Up Your Data
- Reset Windows to Factory Defaults
- Advanced Startup “Reset” Method
- After the Reset Finishes
- Frequently Asked Questions
Note: a Windows factory reset is a good way to fix many drive update issues and registry errors. However, you have to be patient, as the process can consume a lot of time, so allocate at least a few hours for this activity. This works for both Windows 10 and 11.
Note: factory resetting your Windows PC should be treated as the last option. It is best to troubleshoot the issues first, be it a Windows Store error, Windows update issues, or a Bad System Config error. Only reset the PC if none of the solutions work.
Back Up Your Data
A Windows factory reset erases all your data. This includes pictures, documents, music, etc. Back up all your important files before you perform the reset. You can do this easily by copying your files to an external hard drive, a flash drive, or your favorite cloud service. Alternatively, create a backup to a network drive.
You can simply copy and paste the files you want to keep or do a full system backup – either one will work. Do not make a system copy to another partition on the same hard drive as Windows.
Reset Windows to Factory Defaults
After all your files are safe, it’s time to start the reset process.
- Open your Start menu and click the gear icon to open “Settings.” You can also press Win + I to open Settings.
- Select “Update & Security” in the left pane.
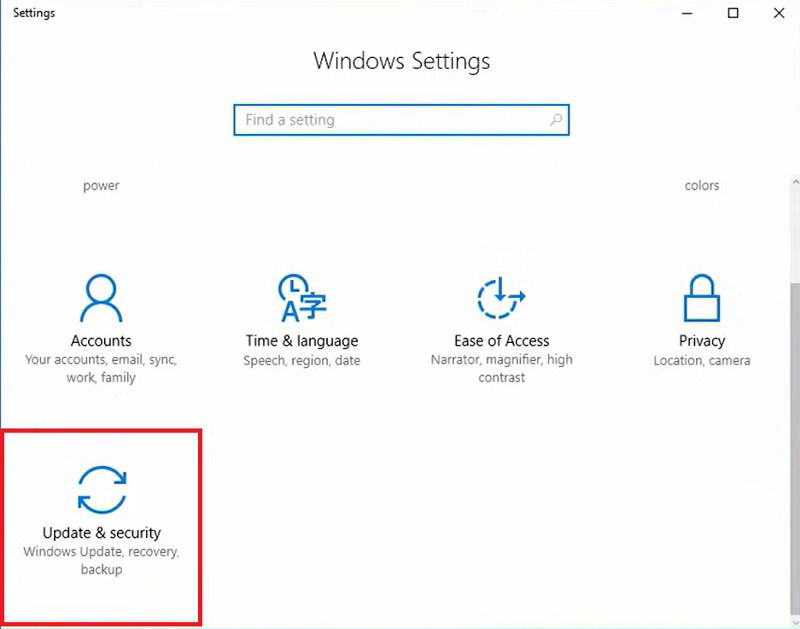
- Click “Recovery” in the left pane.
- Click the “Get started” button under “Reset this PC” in the right pane.
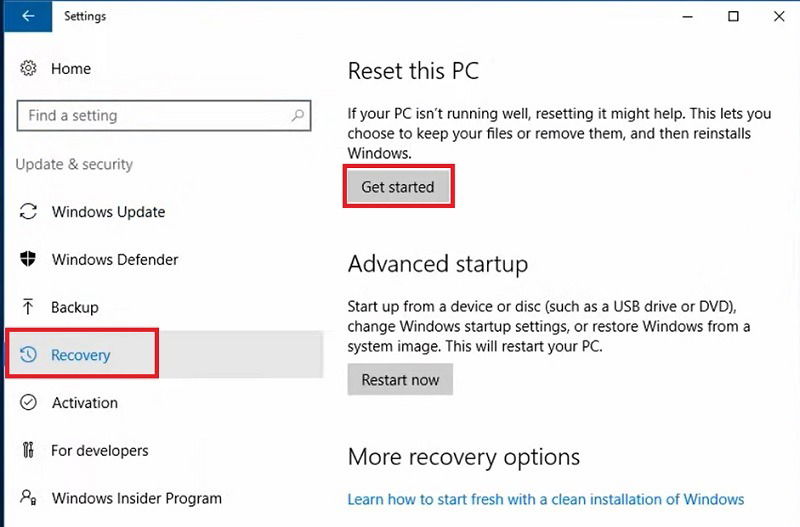
- Select whether you want to keep or remove files. If you choose “Keep my files,” Windows attempts to reset everything but preserves personal files. It will delete any apps and app settings, though. If you choose “Remove everything,” Windows deletes everything. It’s best to delete everything if you’re having trouble or selling/donating/giving away your PC.
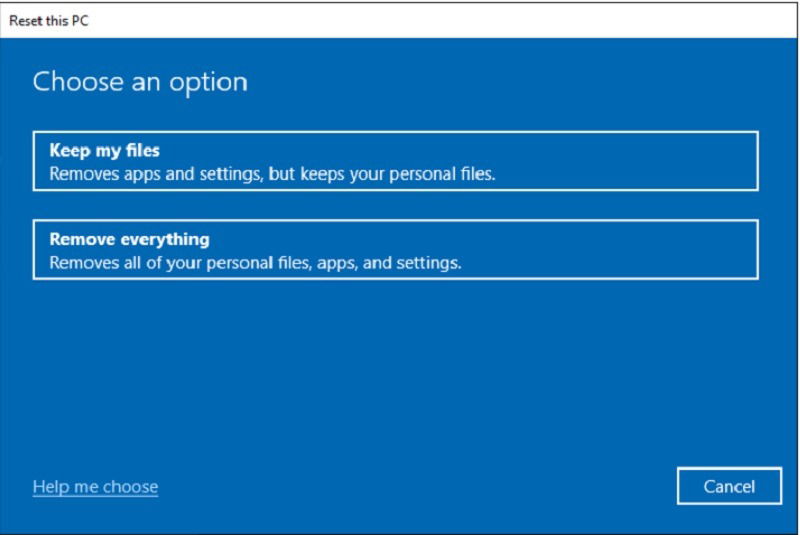
- Choose whether to reinstall Windows with a local copy (this may be a recovery partition or physical media) or a cloud download.
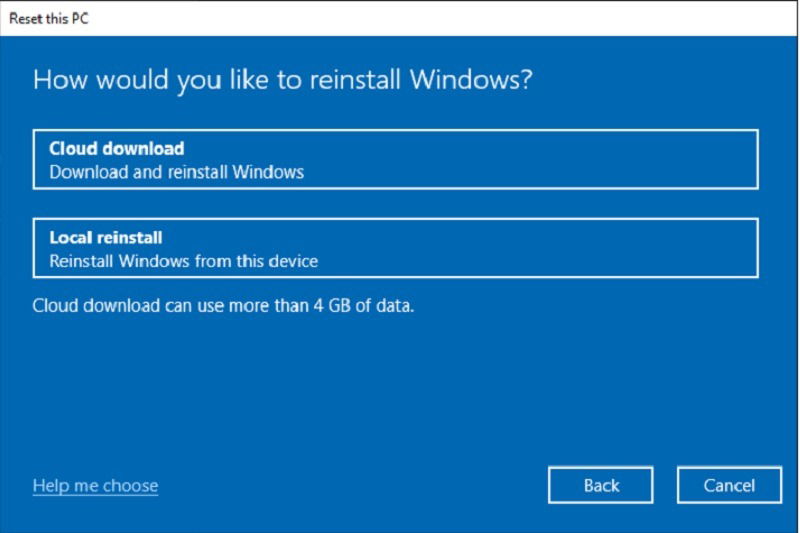
- Select custom installation options. These will vary slightly based on other options you’ve chosen. You’ll see things like “Clean data,” “Download Windows,” whether to wipe all drives or just the Windows drive, and whether to reinstall the preinstalled apps with your PC.
- Confirm your choices on the screen that appears and click “Reset.”
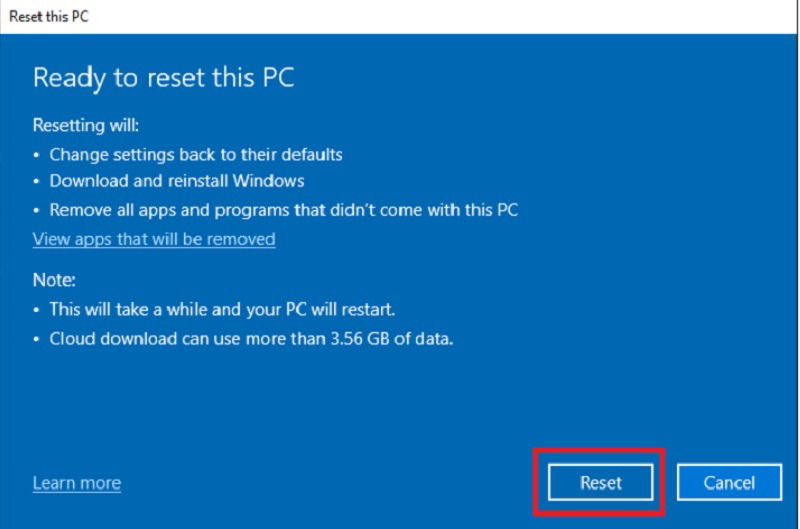
The PC will reset in the background. The exact time varies greatly based on the size of your hard drive and what type of reset you chose. For instance, deleting everything and installing all preinstalled apps will take longer. If you have a slower Internet connection, choosing to download Windows will also add to the time.
Did Windows refuse to reset? If you see an error message like “there was a problem resetting your PC” or “can’t reset your pc,” read how you can troubleshoot and reset Windows after all.
Advanced Startup “Reset” Method
Another option is to reset the Windows PC in Safe mode. This is preferred if you are stuck infinitely in the “Prepare to reset” option in the above section. It is mostly a GUI error. The same procedure is used in safe mode, but the steps are slightly different, as shown below.
To reset Windows in Safe mode:
- Go to “Advanced Startup” in the Start menu. Once the blue screen starts, go to “Troubleshooting” followed by “Reset this PC.” You will get a choice to reset only the driver where Windows is installed or all drives. Choose the latter for a complete reset.
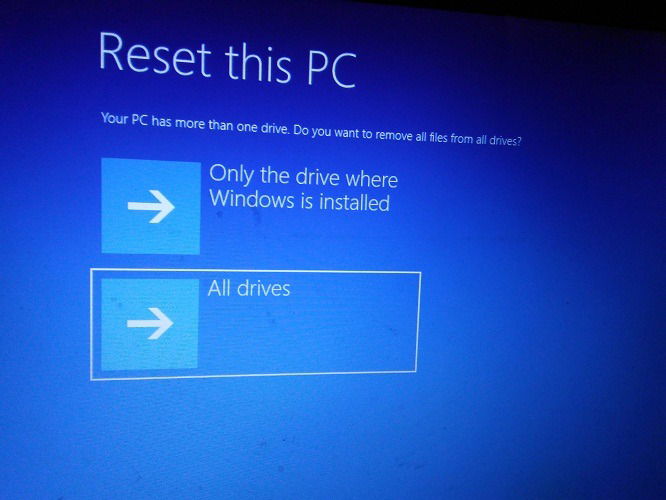
- You will get the choice to “fully clean the drive” or just “remove the files.”
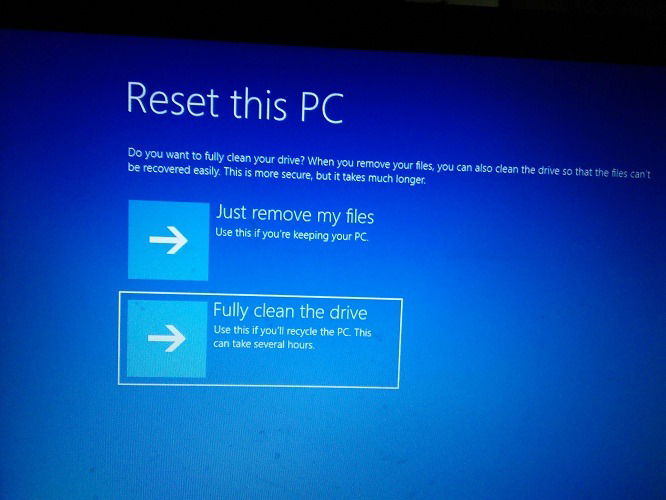
- The reset stage is ready. Once you click the “Reset” button, the PC will restart, and a Windows reset will occur in the background.
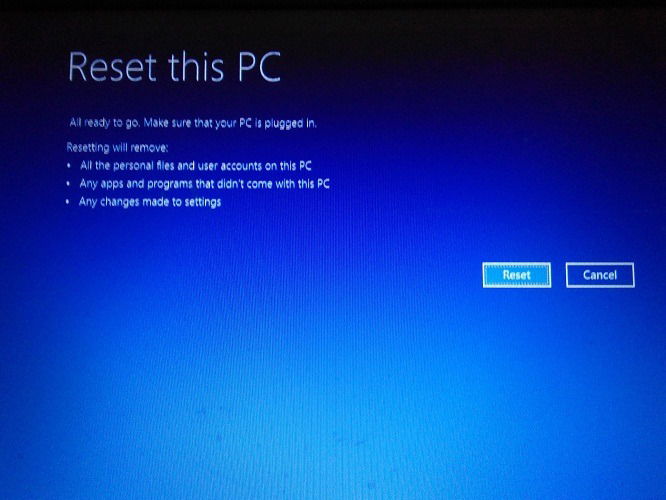
After the Reset Finishes
Once the reset finishes, you’ll receive the same prompts to set up your PC as you did when you first bought it. This includes setting up your network, setting your time zone, and various personal settings. Go step by step through these screens to get Windows back to the way it was.
Before you add your files, install all Windows updates. When you factory reset Windows, it also removes all updates that didn’t come with the original installation.
- Press Win + I to open Settings.
- Select “Update & Security.”
- Choose “Windows Update.”
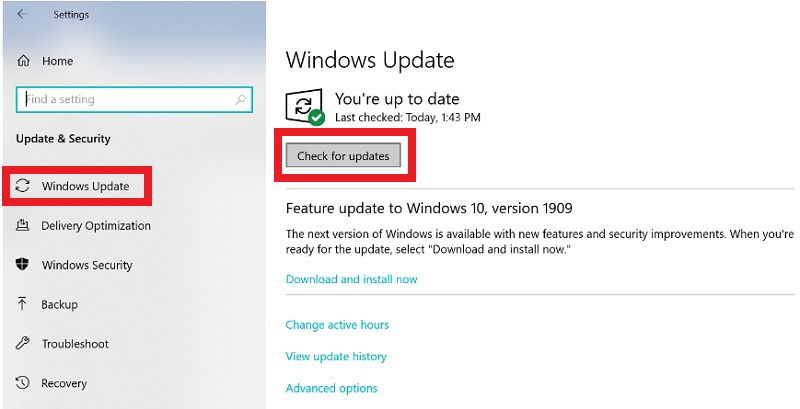
- Search for updates and install all that you find. You’ll likely need to repeat this process several times to get them all. The process can take a few hours, depending on how much you need to install.
Finally, reinstall any apps that didn’t come with Windows that you use regularly. These may include games, productivity apps, photo editors, antivirus, etc.
Once everything else is set up, it’s time to copy your files over. If you did a system backup, you can use this versus having to reinstall all your apps.
Frequently Asked Questions
Will a factory reset remove viruses?
Yes. However, if you don’t delete all the files, it’s possible the virus will still be attached to your files. Scan your backup drive for viruses before copying your files to the PC.
Why are some of my files missing if I chose to keep personal files during the reset?
While Windows usually does a good job of retaining your personal files, sometimes they do get deleted or corrupted during the process. This is why it’s important to make a full backup before doing a reset.
Image credit: Unsplash

Crystal Crowder –
Staff Writer
Crystal Crowder has spent over 15 years working in the tech industry, first as an IT technician and then as a writer. She works to help teach others how to get the most from their devices, systems, and apps. She stays on top of the latest trends and is always finding solutions to common tech problems.
Subscribe to our newsletter!
Our latest tutorials delivered straight to your inbox
Sign up for all newsletters.
By signing up, you agree to our Privacy Policy and European users agree to the data transfer policy. We will not share your data and you can unsubscribe at any time. Subscribe