Whether you’re using Windows 8 on a tablet, a laptop, or a desktop, you’re going to have to contend with Microsoft’s sometimes-awkward settings structure. In fact, it almost looks like Microsoft has intentionally placed Bing in the front and center of the operating system, given the fact that Bing is the default search provider in Internet Explorer 10 and it’s very difficult to configure another search provider. In fact, it almost looks impossible. Internet Explorer 9 makes it easy, but IE10 is one very tangled-up program. Besides the fact that you can’t change the search provider from the “Modern” version, the desktop version offers little more hope. Today, we’ll explain how you can change the search provider in Internet Explorer 10, effectively ending the frantic search for that darned setting.
The Process
To properly switch your search provider, you will need to access the desktop. If you’re on a tablet that uses Windows RT, you can still perform this configuration with no problems by following the same exact steps as you would with a desktop machine. So, first of all, we need to access the desktop by either pressing “Win+D” on a keyboard or tapping the desktop icon in the Modern interface (if you’re using a touchscreen).
After reaching the desktop, open up Internet Explorer (the desktop version, of course!). Once inside, you’ll need to click the gear icon.
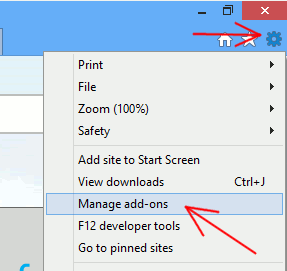
See that item called “Manage add-ons?” Click on that! It’s the secret entrance to the super-secret option that gets rid of Bing once and for all. You must click on “Search Providers” to go in the right direction. Now, look towards the bottom. There should be a link: Find more search providers.
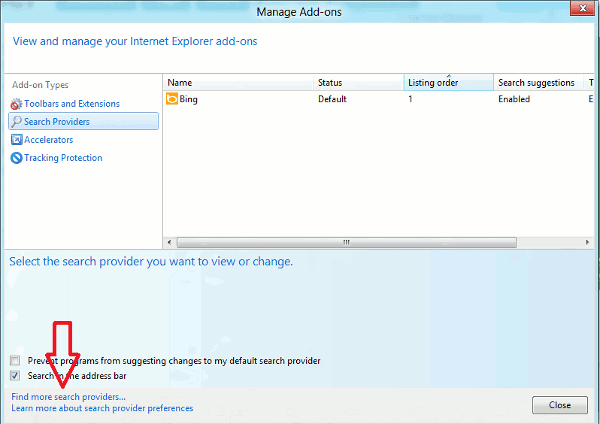
Click on it. This brings you to the Internet Explorer Gallery, which helps you find other search providers that aren’t as clumsy as Bing (like, say, Google).
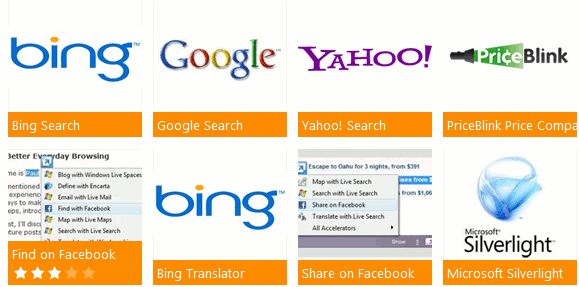
Each of the search providers is itemized into a neat list. Lots of them are very useful for many things that don’t involve searching for website content. Of course, you’re probably using this to switch your search provider over to Google Search. But you can still add things like “Find on Facebook” which presumably lets you find friends, pages, and groups on the social network. There are lots of search providers, each with their own purpose.
On the same page, you’ll find a button labeled “Add to Internet Explorer.” Click on it, and confirm that you want to add the search provider when you receive the prompt.
You Did It!
Now, you can use your new search provider on Internet Explorer 10 in both the desktop and Modern interfaces. You’ll have to restart them in order to see the changes. It’s quite questionable whether the settings were intentionally made that difficult, but they weren’t really “hidden,” per se. It just takes a little extra ingenuity to actually get to those settings. Enjoy your new search engine in Internet Explorer 10!
Miguel has been a business growth and technology expert for more than a decade and has written software for even longer. From his little castle in Romania, he presents cold and analytical perspectives to things that affect the tech world.
Subscribe to our newsletter!
Our latest tutorials delivered straight to your inbox
Sign up for all newsletters.
By signing up, you agree to our Privacy Policy and European users agree to the data transfer policy. We will not share your data and you can unsubscribe at any time. Subscribe
