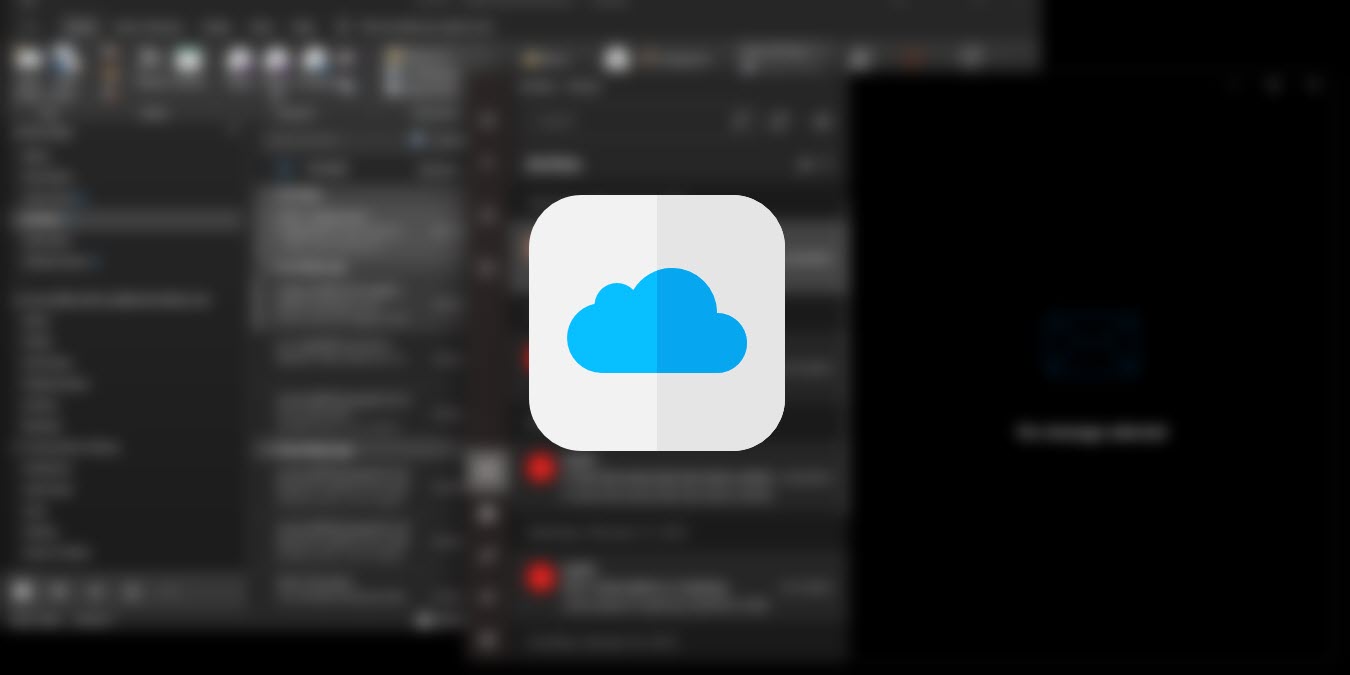
If you have iCloud email, you’re not limited to using it only on Apple devices. You can also access and operate your iCloud email account on Windows or Android using an email client such as Outlook.
Good to know: learn how to use Microsoft Outlook rules to manage your inbox better.
Content
- Create an App-Specific Password
- Add iCloud Email to Outlook on Windows and Android
- Revoke App-Specific Passwords
- Frequently Asked Questions
Create an App-Specific Password
To use your iCloud email on Windows or Android, your first solution is to visit iCloud.com and sign in to your account. This will grant you access through the browser and allow you to send email and read your inbox. However, you will not be able to receive notifications of new emails and enjoy a total email experience through the browser.
Sign in to your iCloud email using an email client, such as Outlook. You’ll need to first create an app-specific password.
- Navigate to appleid.apple.com in any web browser.
- Press the “Sign in” button and log in with your Apple ID.
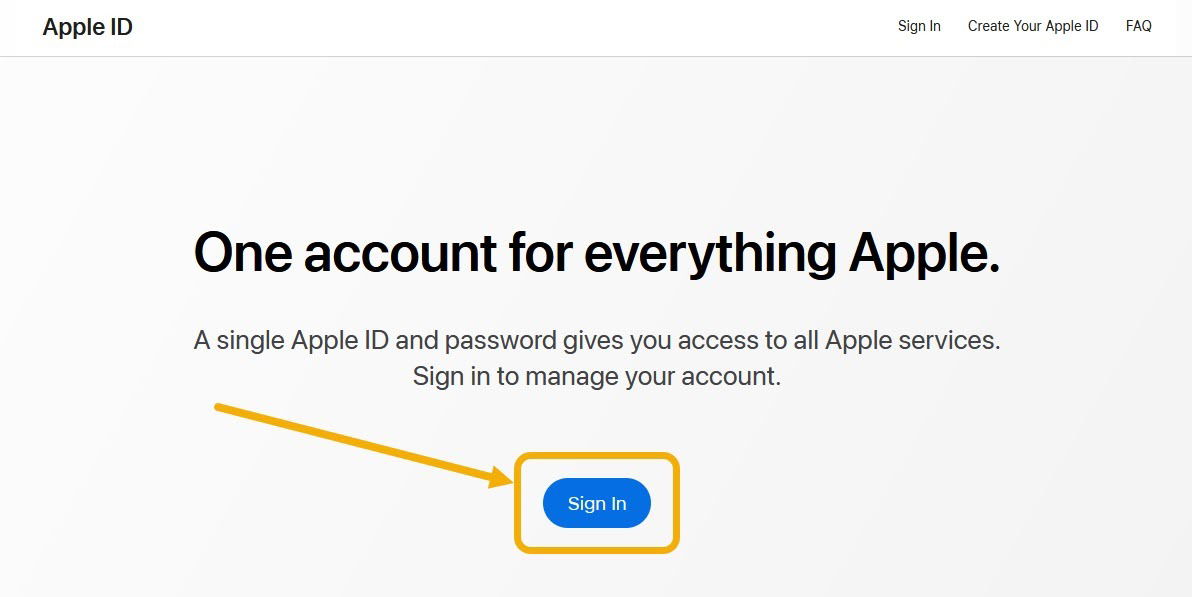
- Once you log in, scroll down a bit and click on the “App-Specific Passwords” setting.
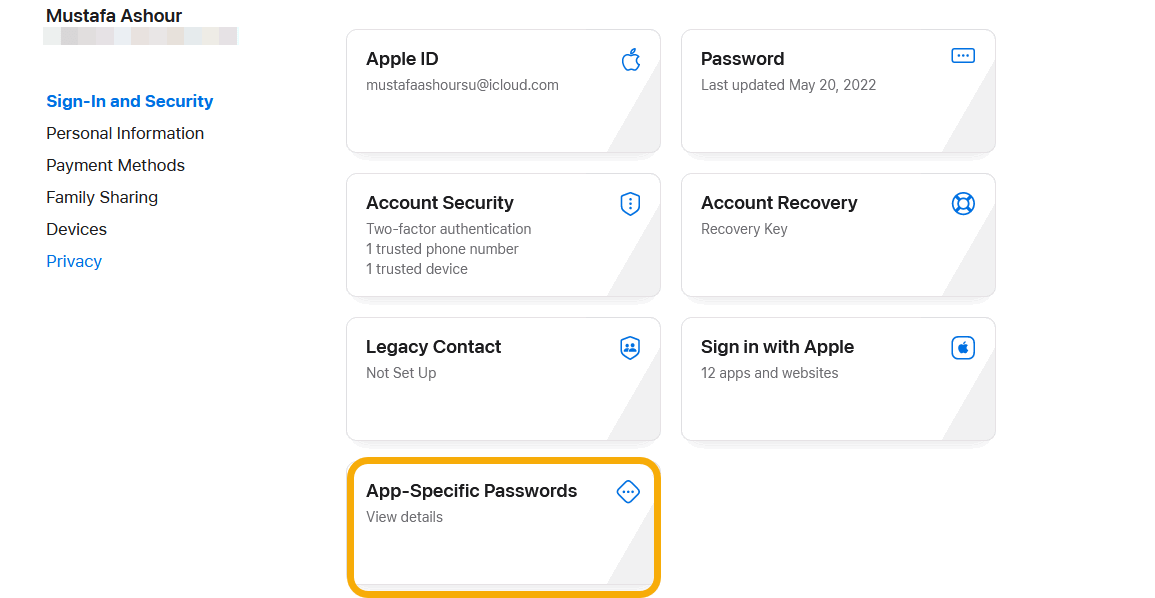
- A pop-up window will open showing you all the app-specific passwords that you have set up previously. You’ll need to click on the “+” icon to create a new (or the first) one.
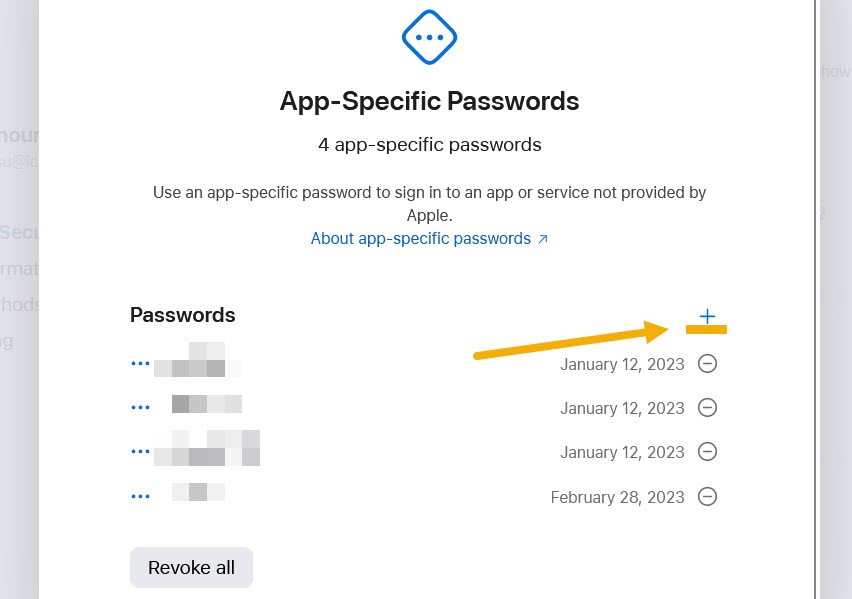
- Label your new app-specific password. For instance, you can call it “iCloud Windows.”
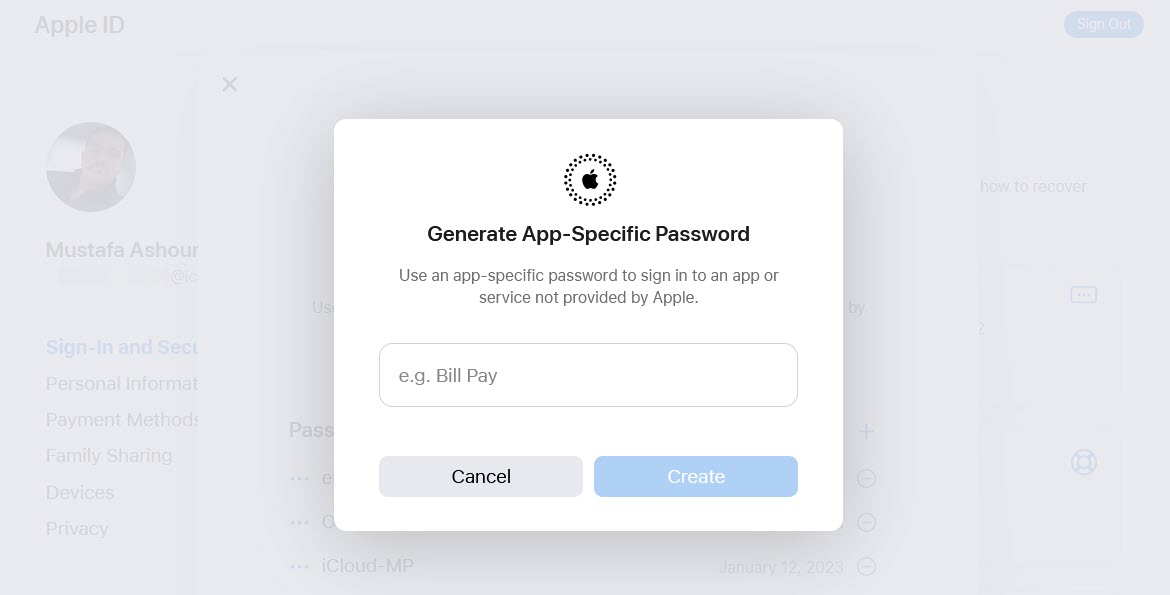
- Enter your iCloud password again to confirm.
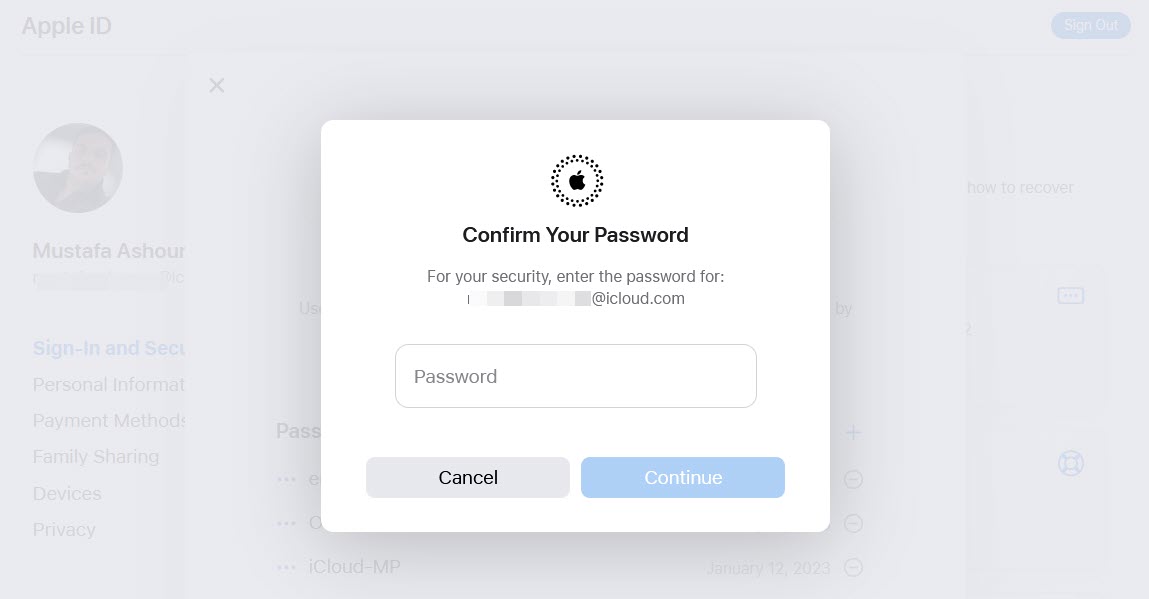
- Your app-specific password will be generated right away, and you can use it to sign in to Outlook on Windows.
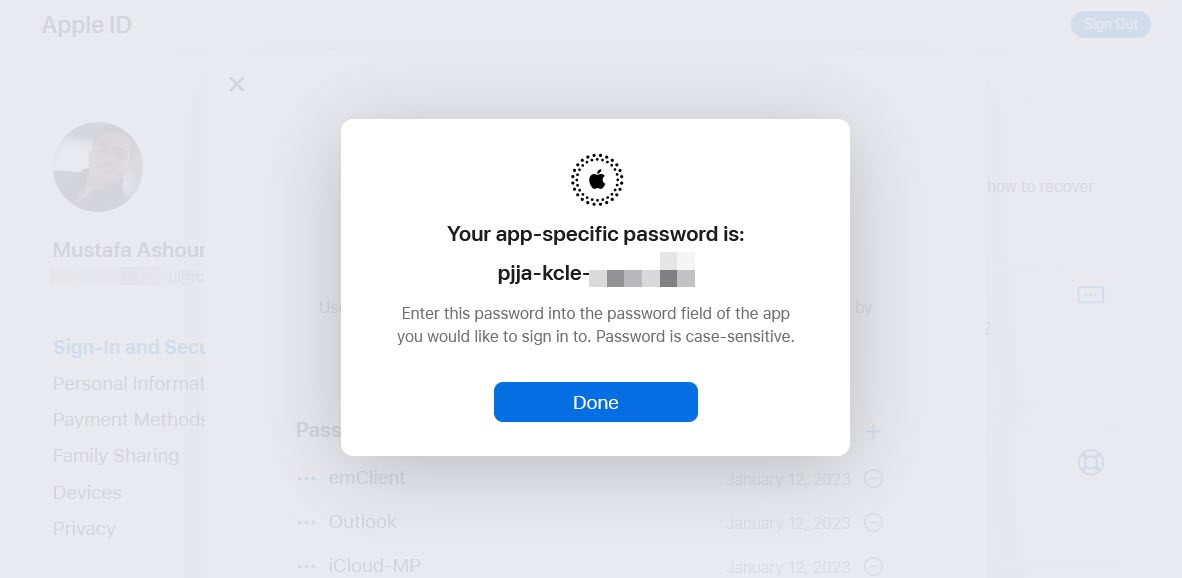
Tip: if you want to respond to emails from another account, you may find it useful to set up automatic forwarding in Outlook.
Add iCloud Email to Outlook on Windows and Android
The process of signing in to iCloud email using Windows is easy. Enter the email address and the app-specific password you’ve created in the previous section.
- Launch the Outlook app on your Windows device and click on the “File” option in the ribbon.
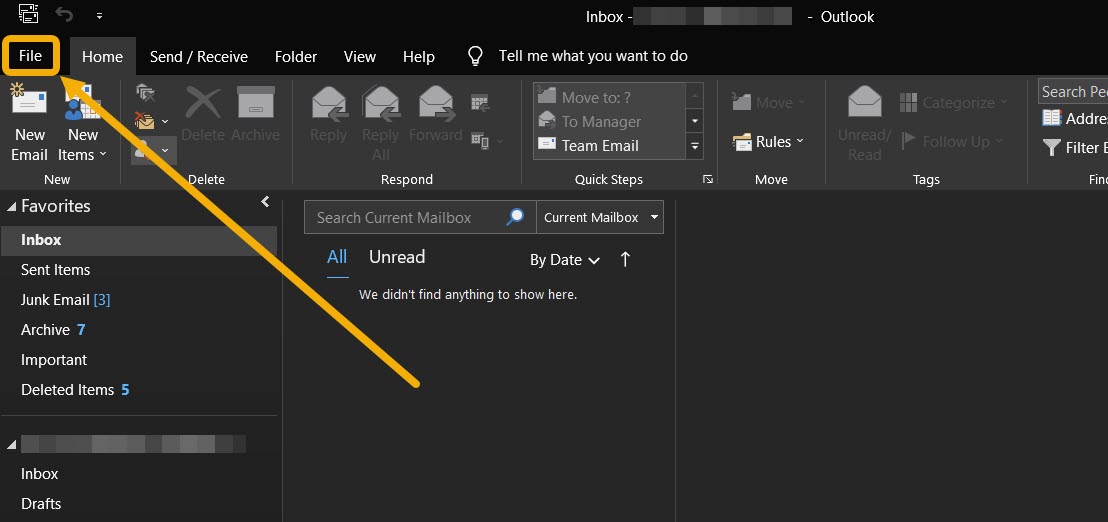
- Click on the “Add Account” button.
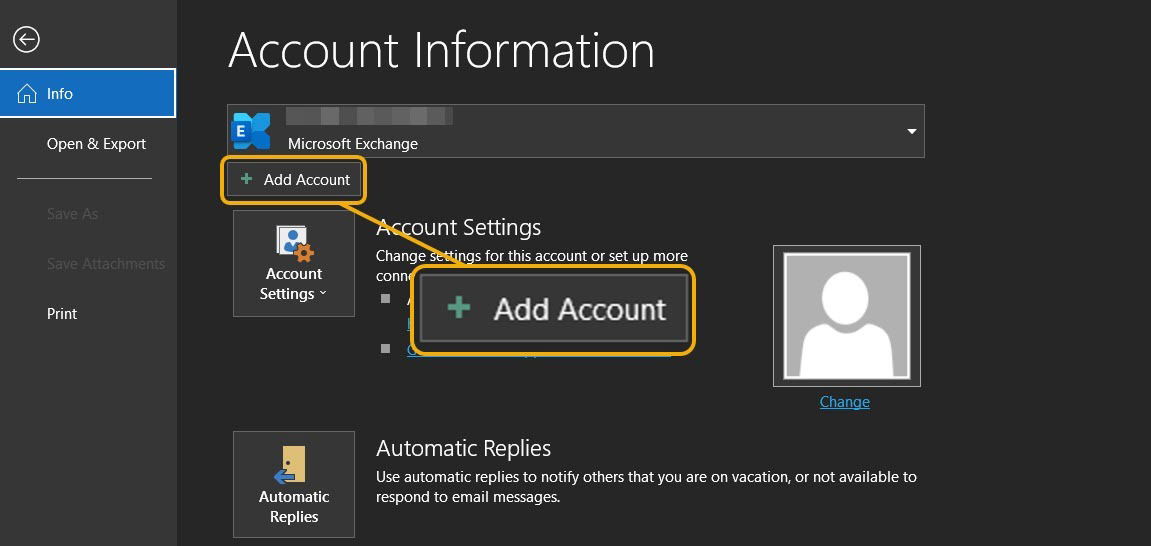
- Enter the iCloud email address, then click “Connect.”
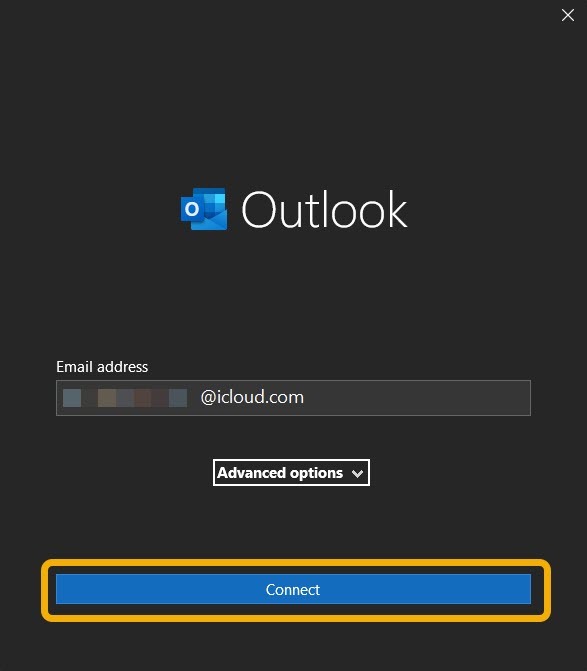
- When you’re asked to enter your password, use the app-specific password you created. If you forget it, you will need to create a new one.
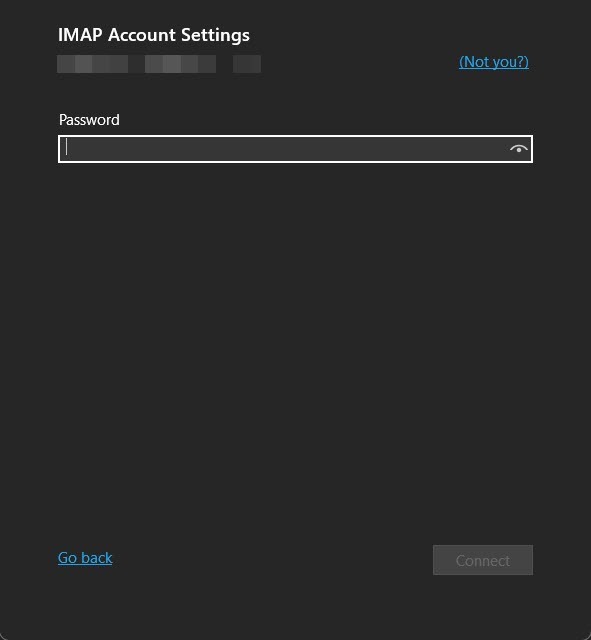
- You will see a success message, and Microsoft will send a test email to make sure everything works as it should.
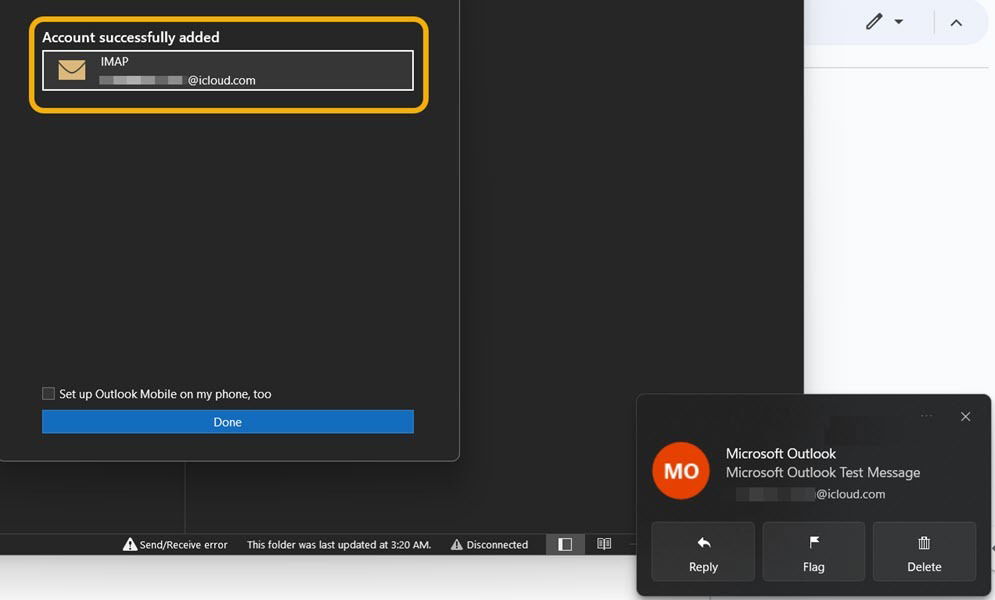
- You will see the iCloud folders and can manage them freely.
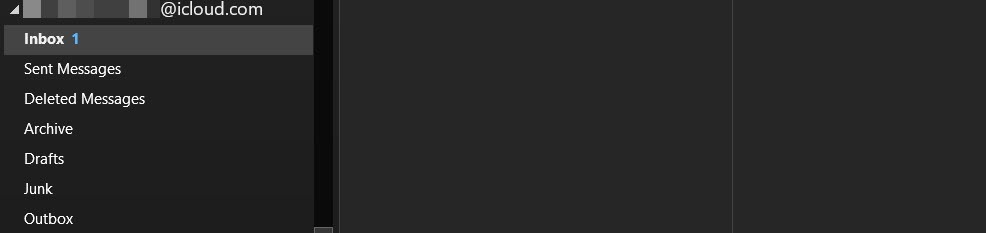
Note: if Outlook fails to gather the configuration on its own, you may have to resort to using the IMAP configuration to sign in with your iCloud email. For that, go to “File -> Add account ->Advanced options -> Let me set up my account manually.”
Using the same method, you can add your iCloud email account to the Outlook app for Android.
- Start by pressing on the icon next to “Inbox” at the top to reveal a side menu.
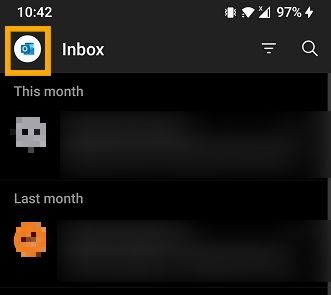
- Tap on the Settings icon.
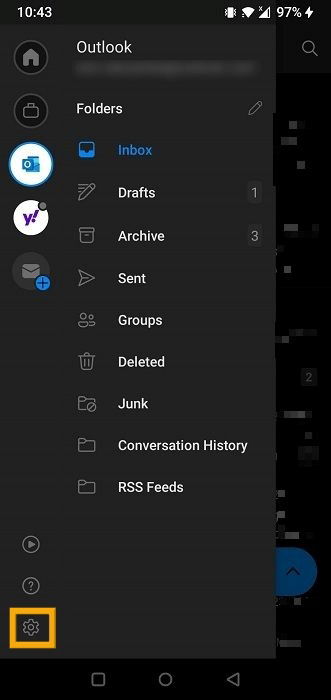
- Select the “Add mail account” button.
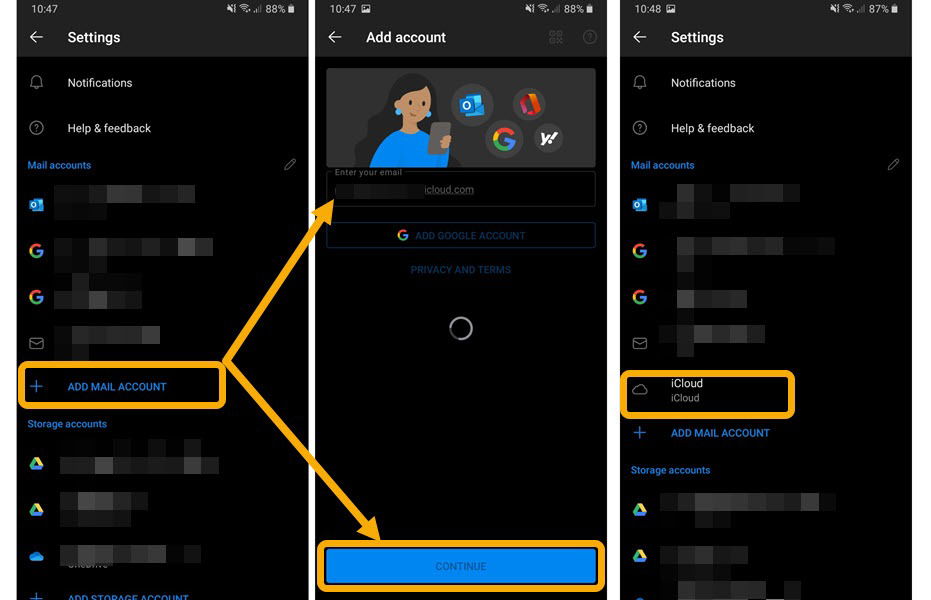
- Sign in with your iCloud email account and respective app-specific password.
- In most cases, you will need to confirm using an OTP that will appear on your iPhone, so keep it close while doing this.
FYI: it’s easier to add your password when you can actually see what you’re typing. Here’s how to see a password in your browser instead of dots.
Revoke App-Specific Passwords
Revoking an app-specific password will immediately prevent access to your iCloud email from a third-party inbox. To do this, follow these steps:
- Open appleid.apple.com in any web browser and sign in.
- Go to “App-Specific Passwords” to view all your passwords.
- You can revoke any password by clicking on the “-” icon next to it. Alternatively, revoke them all.
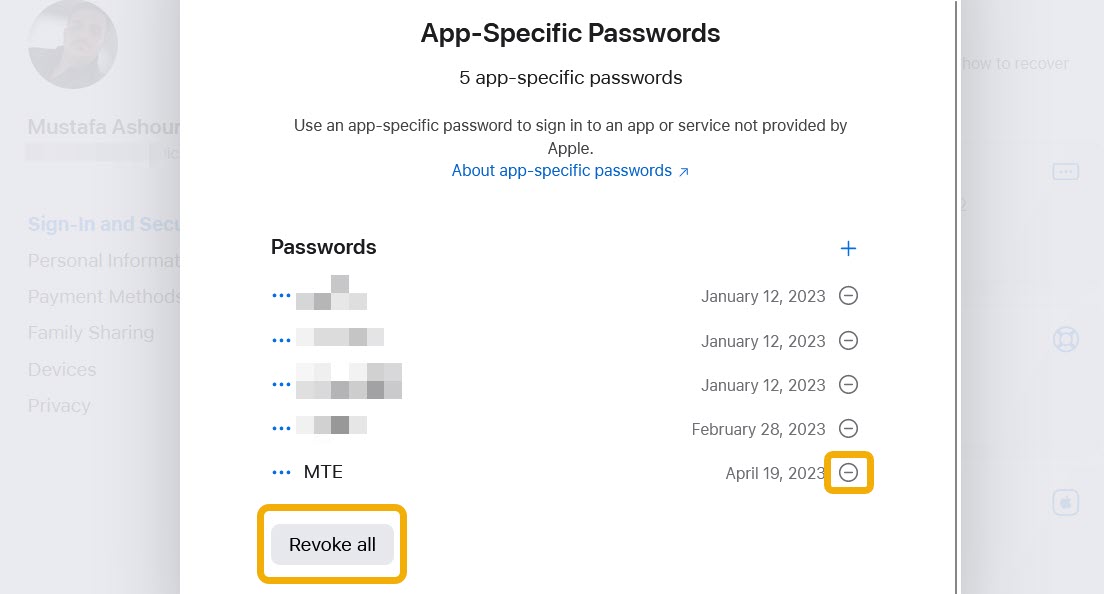
Tip: check out our list of the best password managers for Web, desktop and mobile.
Frequently Asked Questions
Why doesn’t my regular iCloud password work when signing in?
If you’re signing in to an app or service outside the Apple ecosystem, you have to create and use an app-specific password instead of your Apple ID password. This typically applies to using iCloud email on different platforms and email clients.
Do I need an Apple device to create an iCloud account?
No. You can navigate to appleid.apple.com on any platform and create your own Apple ID with no requirement of an Apple device. However, this will rely on your existing email address (Gmail, for example) and will not give you an iCloud.com email.
Image credit: Flaticon. All screenshots by Mustafa Ashour.
Mustafa is a tech content writer who’s a geek at heart. His passion lies in writing about technology, especially software-related topics. He’s also interested in digital marketing, business development, and entrepreneurship. He holds a Bachelor’s degree in Accounting and Finance.
Subscribe to our newsletter!
Our latest tutorials delivered straight to your inbox
Sign up for all newsletters.
By signing up, you agree to our Privacy Policy and European users agree to the data transfer policy. We will not share your data and you can unsubscribe at any time. Subscribe
