
NVIDIA Geforce Experience is a great tool to keep graphics drivers up to date for those on team green. It can even optimize your games automatically for the best gameplay experience. But what should you do when you encounter a “GeForce Experience driver download failed” error? Alerts like “Installation Failed,” “Driver download failed,” or “Installation can’t continue” can get under your skin pretty quickly. Let’s look at the quick fixes you can try to solve the issue.
Note: make sure you’ve installed all necessary Windows updates before moving on to the fixes below.
Content
- 1. Enable Automatic Downloads in GeForce Experience
- 2. Reinstall GeForce Experience
- 3. Turn Off Windows Defender and Other Antivirus
- 4. Download Drivers Manually
- Frequently Asked Questions
1. Enable Automatic Downloads in GeForce Experience
When faced with driver download and installation errors, it seems logical to begin the diagnosis with the GeForce Experience settings. The automatic downloads option can fix the underlying issue for many users. Head to the GeForce settings and enable the feature if it’s turned off.
- Search “GeForce Experience” in Windows Search and launch it.
- Click the gear icon in the top-right section of the window to open “Settings.”
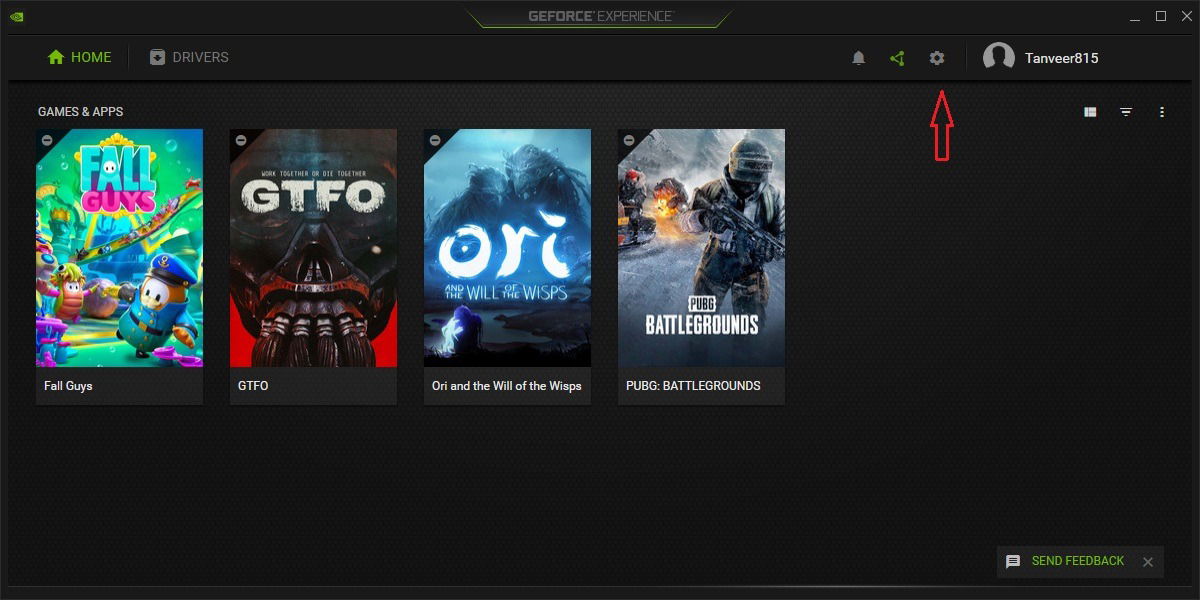
- In the “General” tab on the left, scroll down a bit to the “Downloads” section. Enable “Automatically download driver updates and let me choose when to install.”
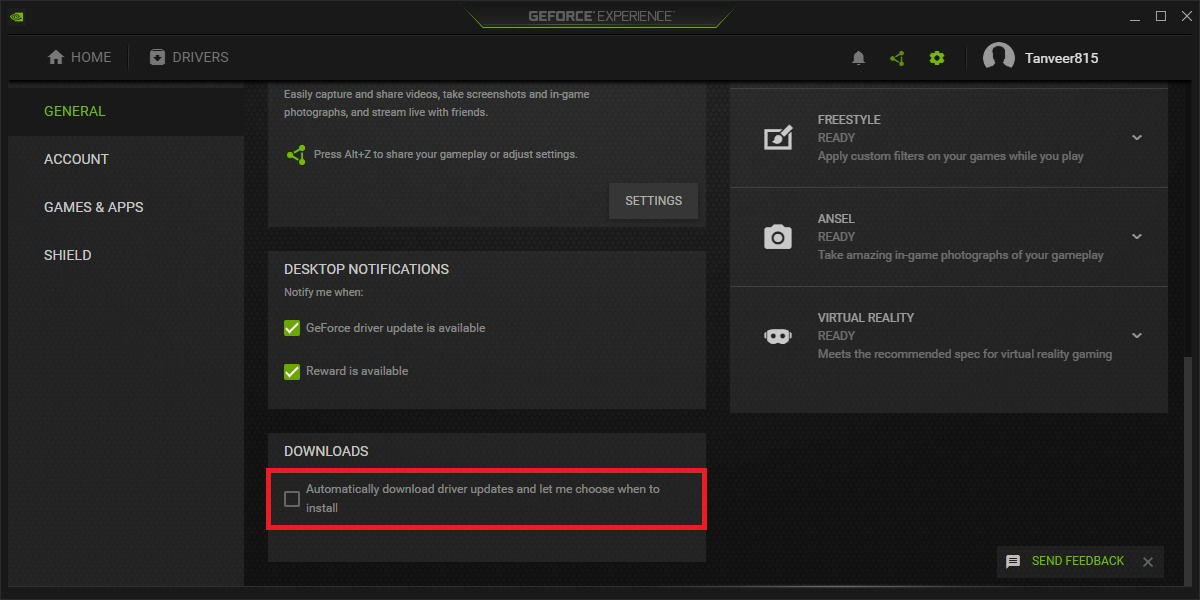
- Close GeForce Experience and relaunch it. Click “Drivers” at the top and see if there’s a driver update available. If not, click “Check for updates.” If you still don’t get a new driver that’s available for download or installation, move on to the other fixes on the list.
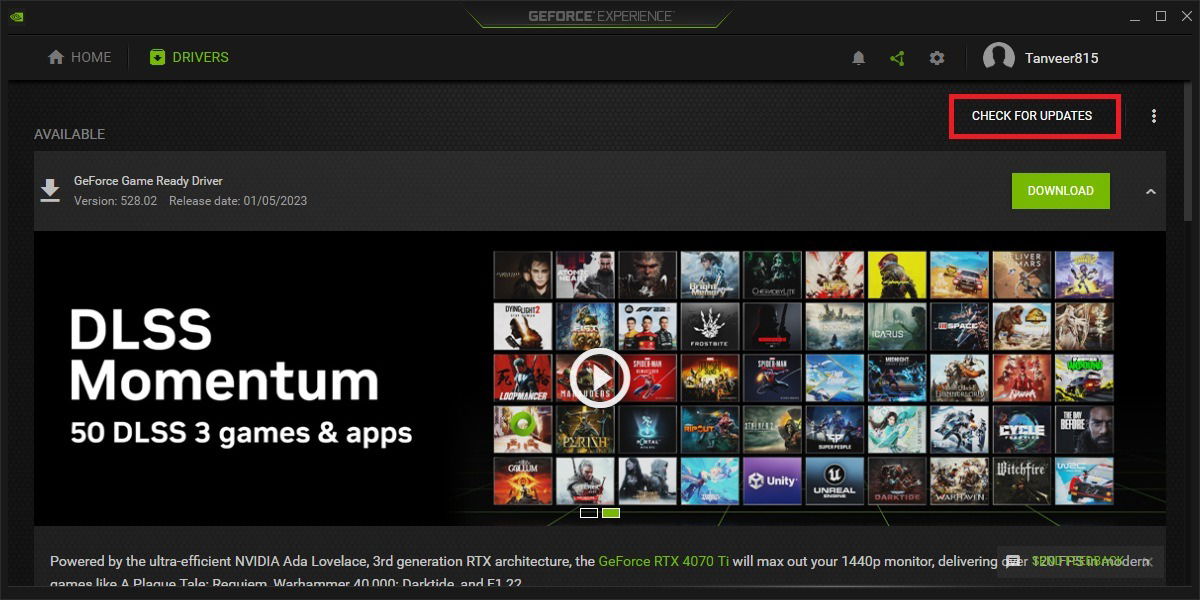
2. Reinstall GeForce Experience
If the automatic downloads option doesn’t solve the problem, there might be some problems in the GeForce Experience client itself. You can uninstall and reinstall GeForce Experience to try to remove the issue from the root. Follow these steps below to uninstall and reinstall GeForce Experience:
- Right-click the Windows icon and click “Apps and Features.”
- In the “Search apps” box, type “GeForce Experience” and uninstall it by clicking the three dots next to it and clicking “Uninstall.”
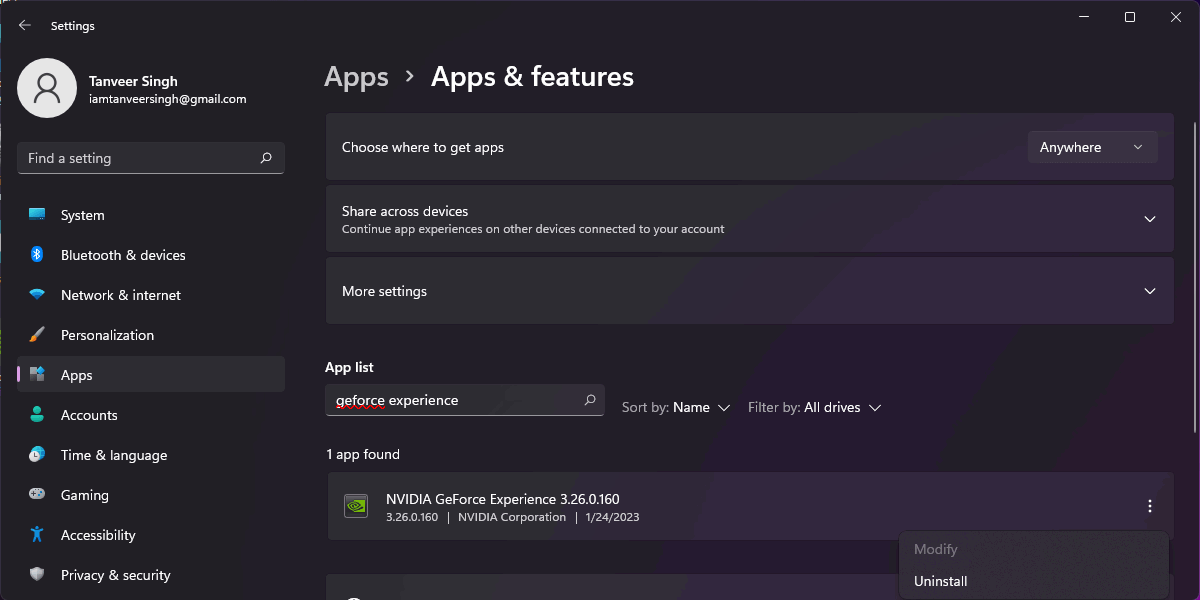
- You should also manually remove any remaining installed files from the “Program Files/NVIDIA Corporation” and “Program Files (x86)/NVIDIA Corporation” directories to ensure a successful reinstall in the next step.
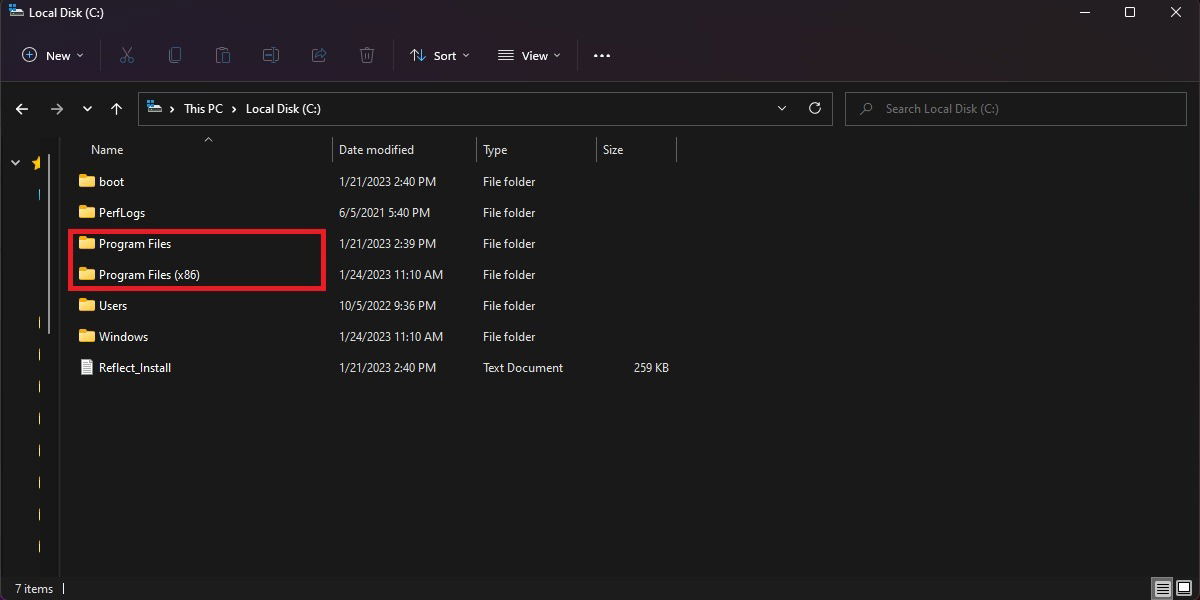
- Download the latest version of GeForce Experience and install it.
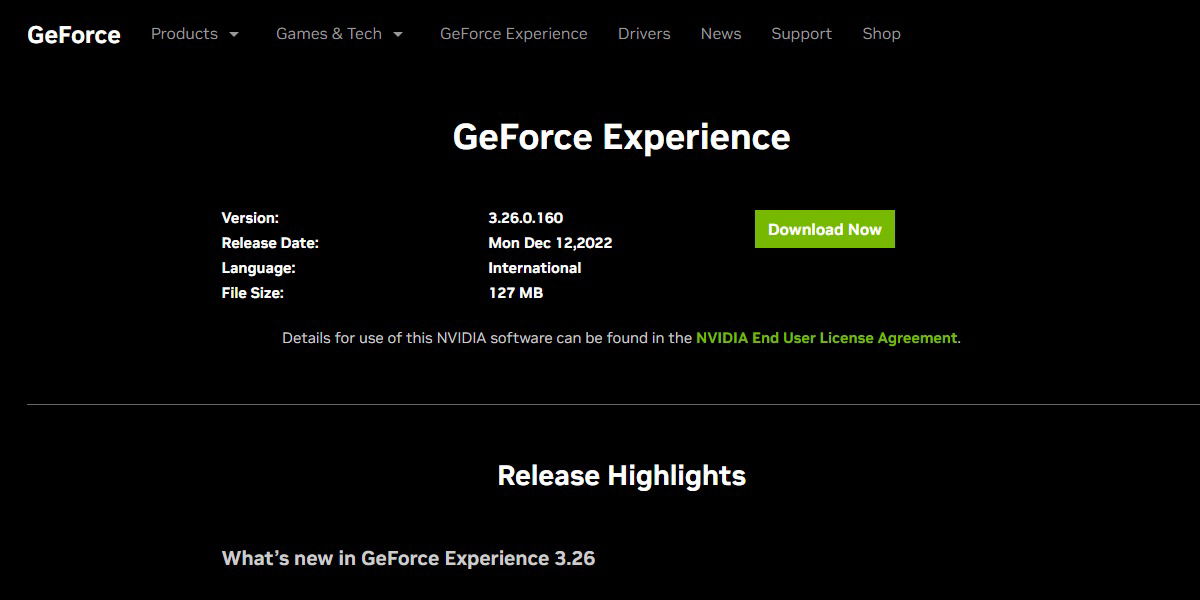
- Launch GeForce Experience and check the “Drivers” tab at the top to see if you can see an available driver. If not, move on to the next fix.
Tip: did you know that gaming browsers can help you juggle multiple tasks while in-game? Check out the best options.
3. Turn Off Windows Defender and Other Antivirus
Antivirus programs can sometimes create conflicts with other applications in the background. Sometimes GeForce Experience is also known to exhibit issues if your antivirus software is enabled.
To ensure this isn’t the case, it’s recommended to temporarily disable any antivirus programs you have on your system, including Windows Defender.
The steps to disable Windows Defender are shown below. (If you need to disable it permanently, there are a few options available.) For other antivirus software, you can check their respective settings and use options like “Disable” or “Turn off,” then check whether the issue has been resolved.
- Press Win + I to open Settings.
- Click “Privacy & security” on the left, then “Windows Security” under “Security” on the right.
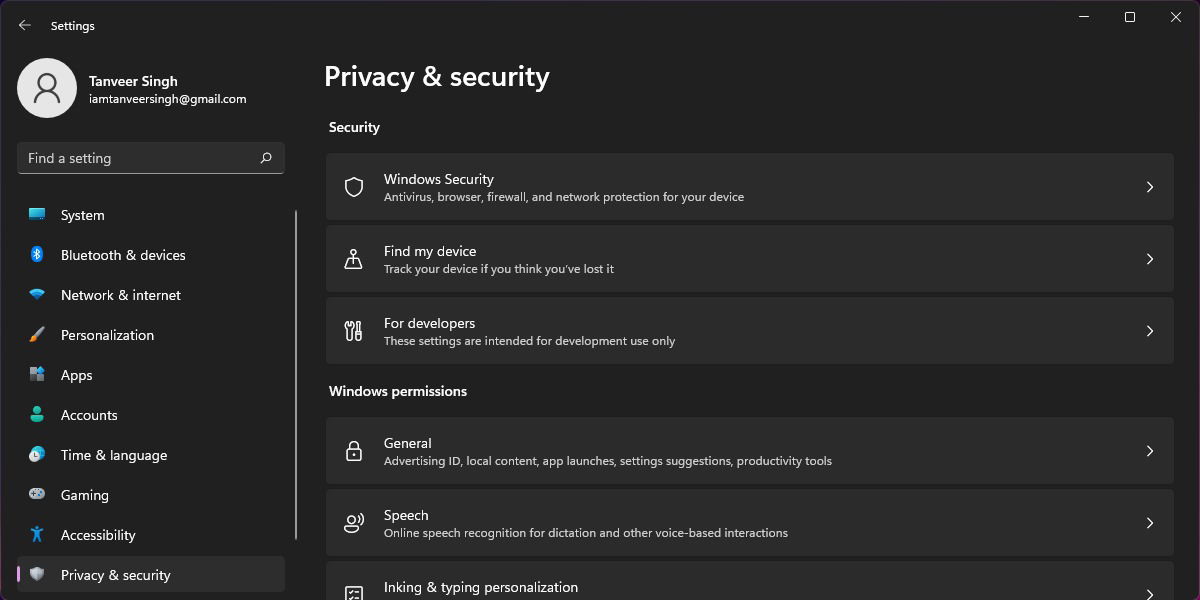
- Click “Virus & threat protection” under “Protection areas.” Windows 10 users can open “Windows Security” from Windows Search and click “Virus & threat protection.”
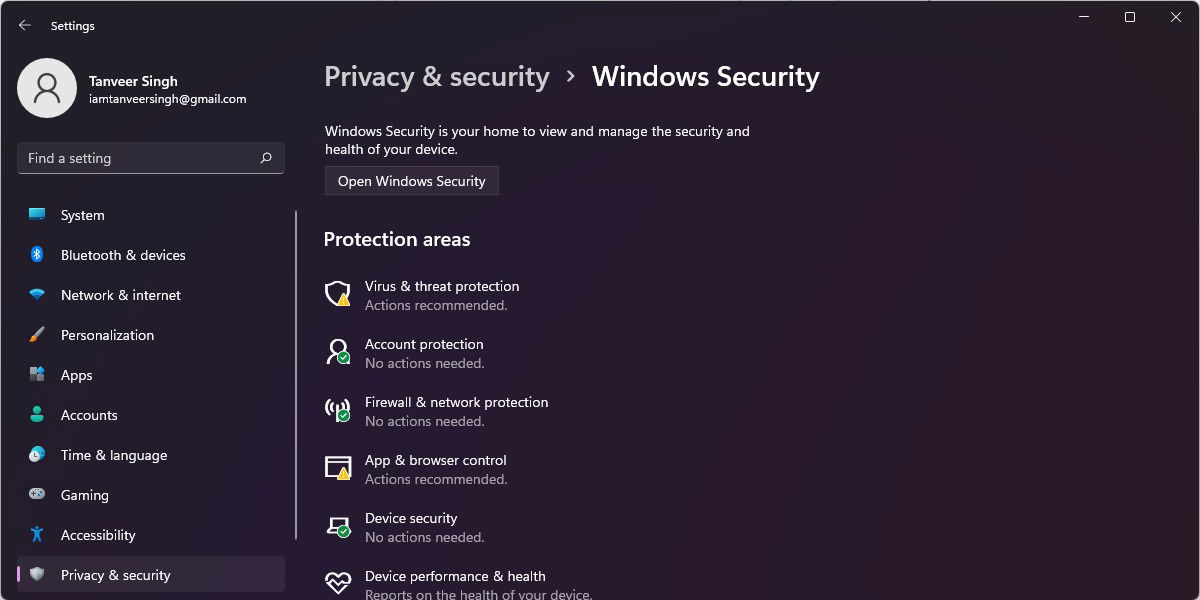
- In the “Virus & threat protection” window, click “Manage settings” under “Virus & threat protection settings.”
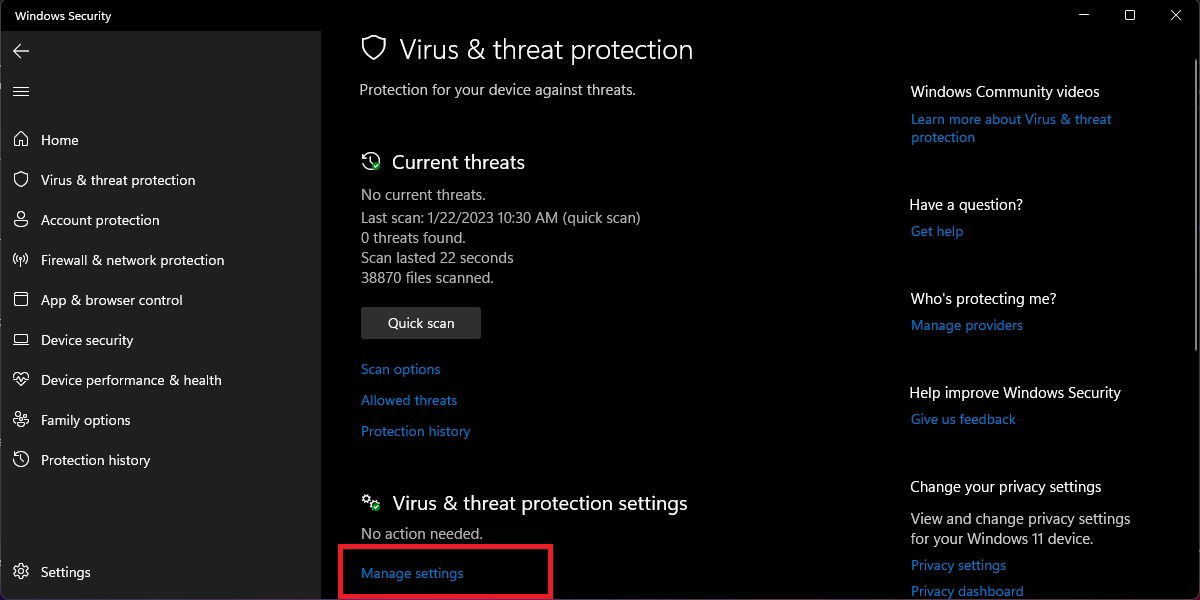
- Turn off the toggle under “Real-time protection.” This will disable Windows Defender until it turns on automatically.
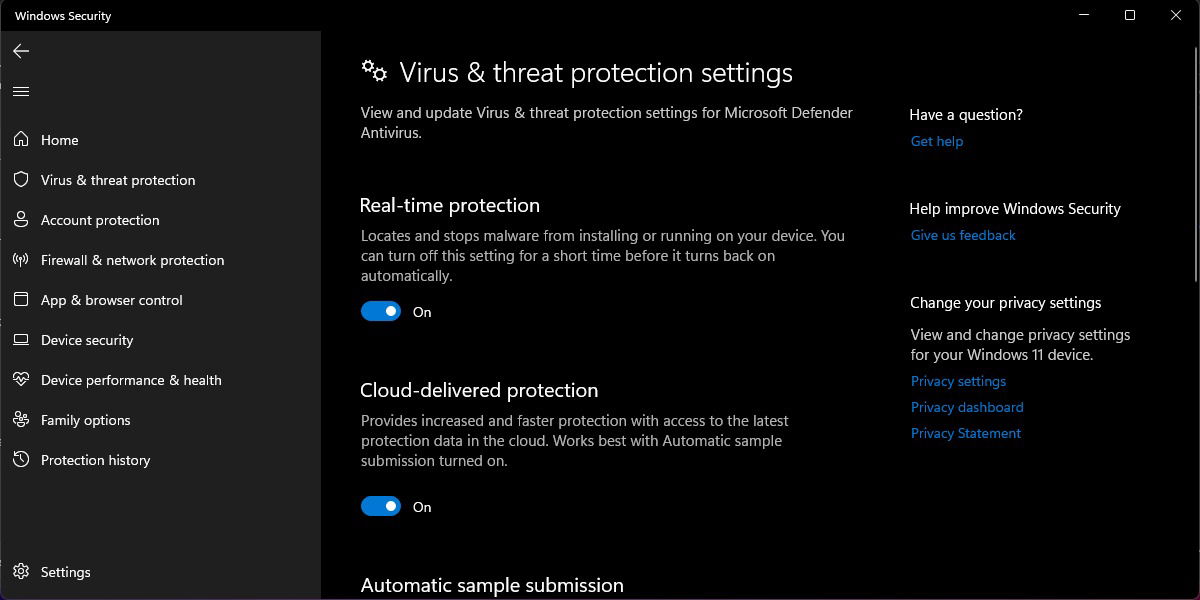
- You can launch GeForce Experience and see whether a driver update is visible. If not, make sure Windows Defender is enabled before moving on to the next section, as you shouldn’t leave your system unprotected if you don’t need to.
4. Download Drivers Manually
If all else fails, you can choose to bypass Geforce Experience and download the latest graphics drivers manually. You need to know your graphics card model to download the correct drivers from NVIDIA’s website. Find this in either GeForce Experience settings under “My Rig,” from Device Manager under “Display adapters,” or from “System Information” under “Components -> Display.”
Once you’ve found your exact display adapter model, follow the steps below to manually download and install the latest NVIDIA graphics drivers:
- Visit the “Download Drivers” page on NVIDIA’s website.
- In the drop-down boxes at the top, select “GeForce” in “Product Type” and your display adapter series and model in “Product Series” and “Product,” respectively. Choose your Windows version in “Operating System” and “Game Ready Driver (GRD)” in “Download Type.” Click “Search.”
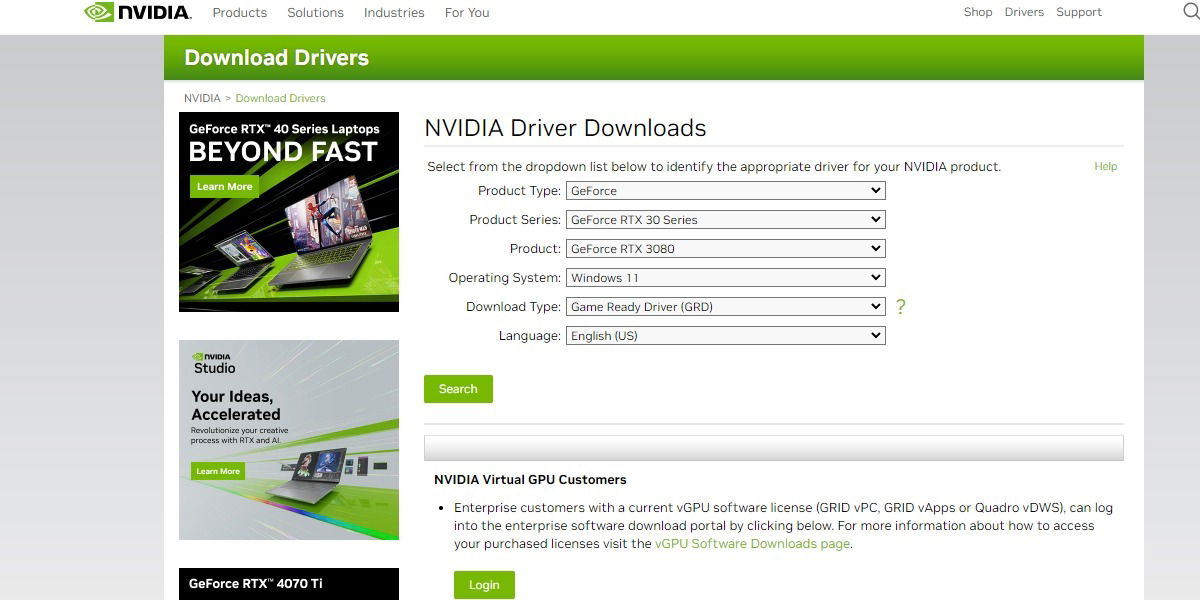
- Click “Download” to download the latest driver displayed on the screen.
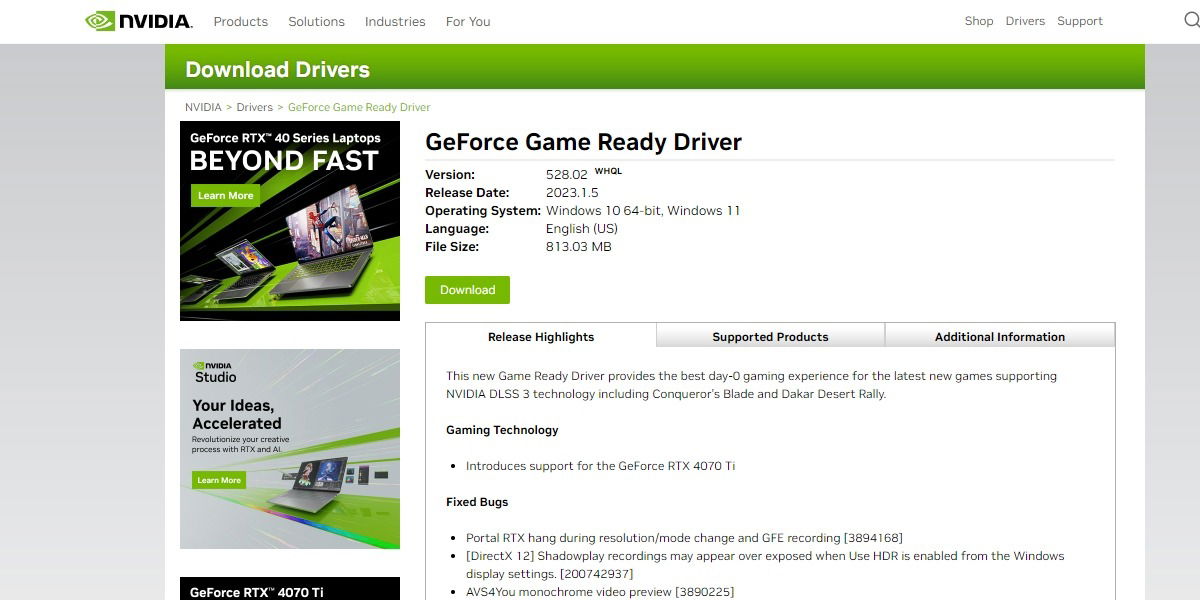
- You can launch the downloaded driver file and install it. Restart the system for the changes to take effect.
Good to know: want to build your own gaming PC? Here are some things to consider first.
Frequently Asked Questions
Is it safe to use DDU to uninstall graphics drivers?
Display Driver Uninstaller (DDU) is a free utility used to completely remove all traces of existing graphics drivers (NVIDIA or AMD) from your system. It’s typically used to uninstall the graphics driver when faced with issues like error code 43 or poor gaming performance. DDU is completely safe to use if you follow the on-screen instructions shown by the utility. Once it removes the display drivers, you can manually install the latest drivers using the method shown above.
Why does my screen turn black when installing NVIDIA drivers?
During the normal course of installing display drivers using GeForce Experience, the monitor screen turns black a few times. This is standard behavior due to the system applying the new display driver as part of the installation process and something you should not wory about.
Should I always install every new NVIDIA graphics driver?
Although NVIDIA recommends keeping your display drivers up to date, it’s not always advisable to install every new display driver identified by GeForce Experience, as new drivers can sometimes introduce unexpected bugs to your system and hamper gaming performance, reducing FPS in games. Hence, unless you absolutely want that new display driver bringing day-one patches for a newly released game, it’s better to wait and watch to see whether the new driver is stable. You can Google the driver version and browse forums to learn whether users are facing problems after installing the new driver.
Is it okay to downgrade to an older graphics driver?
There are some instances when downgrading or rolling back to an older graphics driver can help you solve persistent performance issues. For example, installing a new display driver can sometimes cause unexpected FPS dips or screen flickering issues. In such cases, if you did not have any issues with your previous display driver, you can roll back your system to the older driver. The GeForce Game-Ready Drivers topic on the NVIDIA forum can help you identify and locate older, stable drivers for your graphics card.
Image credit: Unsplash. All screenshots by Tanveer Singh.
After a 7-year corporate stint, Tanveer found his love for writing and tech too much to resist. An MBA in Marketing and the owner of a PC building business, he writes on PC hardware, technology, video games, and Windows. When not scouring the web for ideas, he can be found building PCs, watching anime, or playing Smash Karts on his RTX 3080 (sigh).
Subscribe to our newsletter!
Our latest tutorials delivered straight to your inbox
Sign up for all newsletters.
By signing up, you agree to our Privacy Policy and European users agree to the data transfer policy. We will not share your data and you can unsubscribe at any time. Subscribe
