
Alt + F4 is the longstanding go-to shortcut for instantly quitting programs. Done web browsing? Alt + F4. Finished with Photoshop? Alt + F4. In fact, you can Alt + F4 your way out of Windows all the way to the shut down prompt if you so wish. But sometimes things aren’t so simple, and programs can crash, hang and refuse to die even when you’ve given the trusty Alt + F4 command. If this happens, this guide can help you with some solutions.
Tip: dealing with a sluggish PC? Stopping background apps and processes from running in Windows could help reverse the situation.
Content
- 1. The Basic Method
- 2. Set Task Manager to “Always on Top”
- 3. Access Task Manager Using a Shortcut
- 4. Use Taskkill on Command Prompt
- 5. Create a Shortcut Using Taskkill
- 6. Terminate App from System Settings
- 7. Use SuperF4
- Frequently Asked Questions
1. The Basic Method
You probably all know this one, but let’s throw it out there just in case. If Alt + F4 doesn’t work, the next thing to try is ending the process through Task Manager.
- Press Ctrl + Shift + Esc.
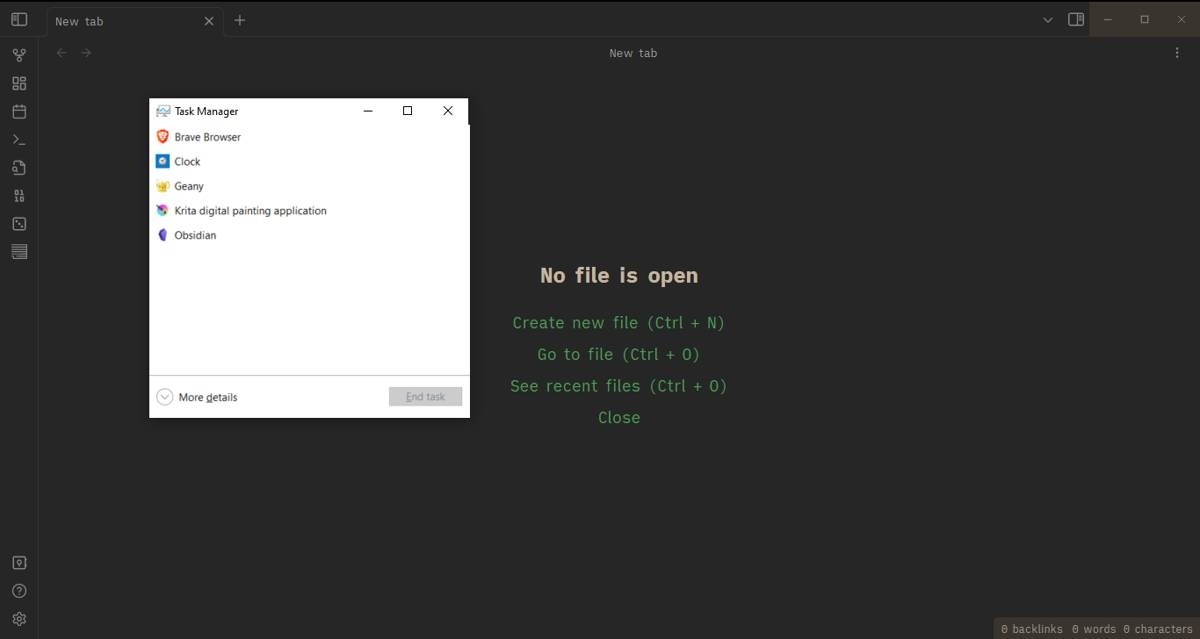
- Right-click the troublesome program and click “End task.”
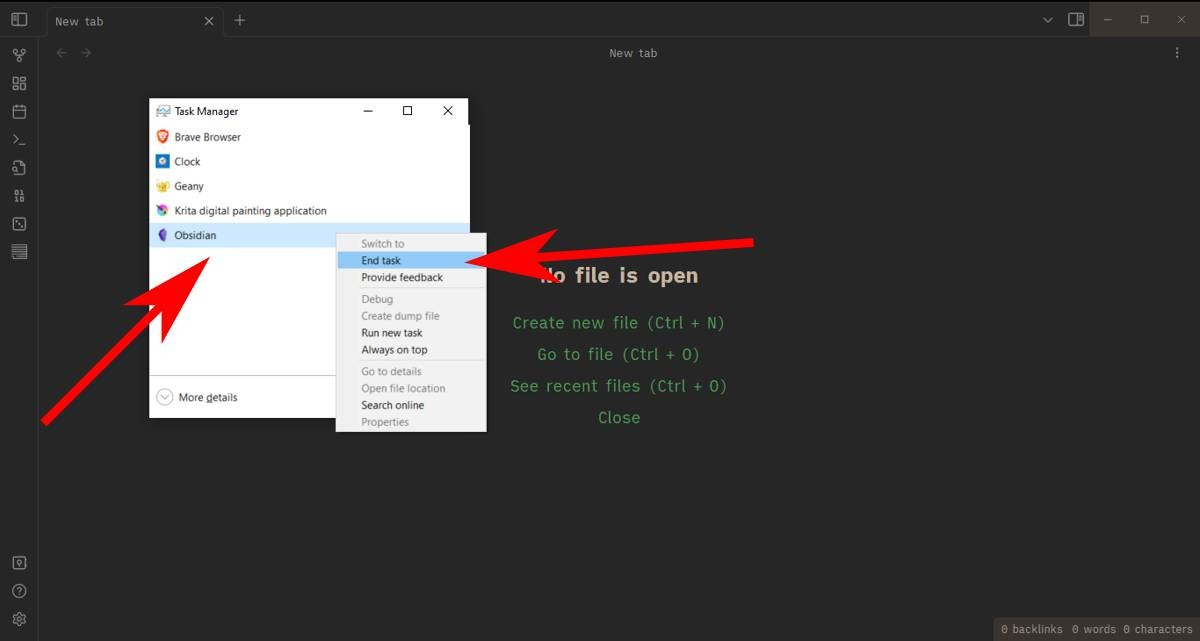
2. Set Task Manager to “Always on Top”
The basic method won’t work if the program that’s crashed is blocking your view of the Task Manager, putting you in the awkward position of potentially having to reboot your PC. To prevent you from having to do this in the future, however, you can set Task Manager to appear over the top of all of the other windows – even crashed ones by following these instructions.
- Open Task Manager using Ctrl + Shift + Esc, then click on “More details.”
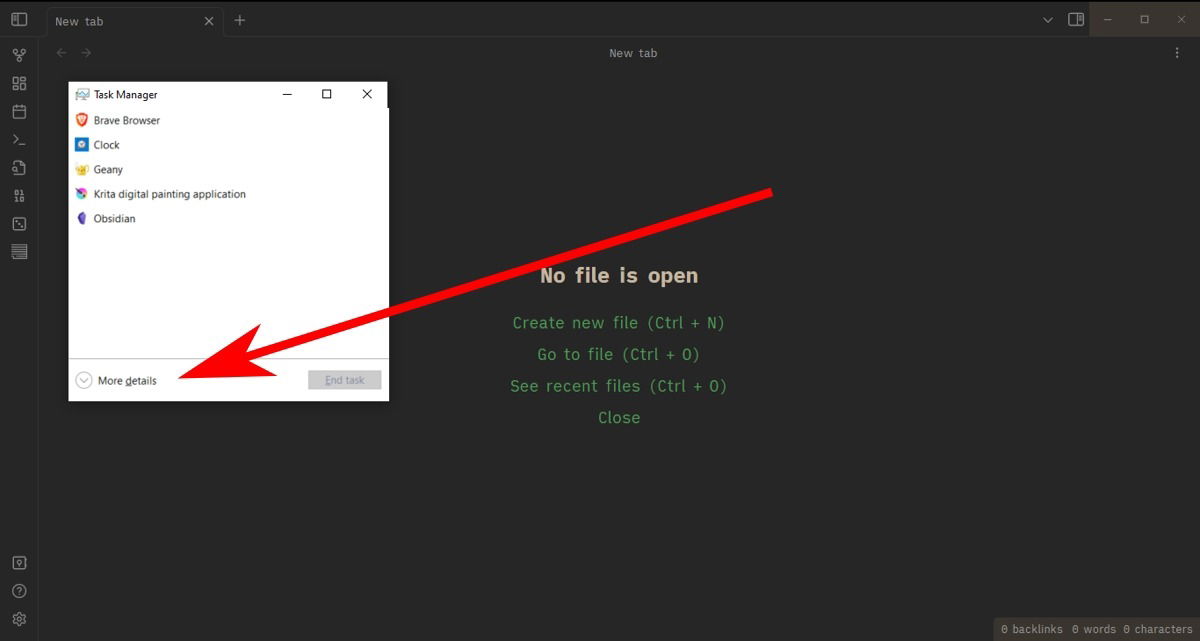
- Click “Options” and select “Always on top.”
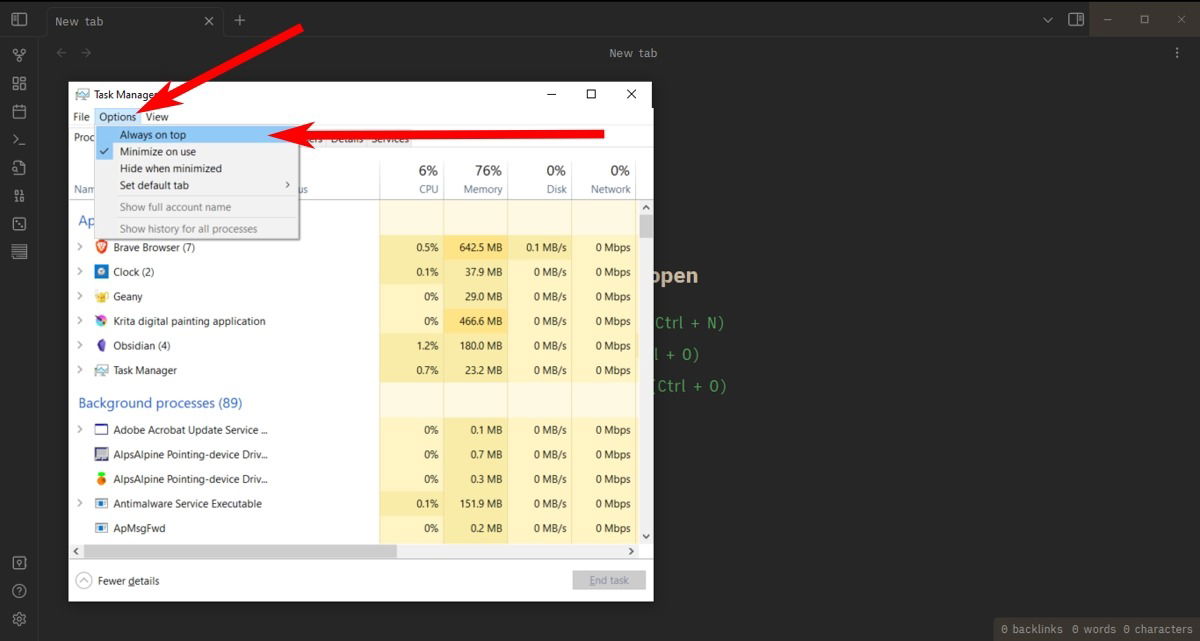
- The next time a program seizes up your PC, jump into Task Manager, and it’ll be there to save the day.
Good to know: check out all of the options to open Task Manager in Windows.
3. Access Task Manager Using a Shortcut
Maybe you’re having trouble accessing the Task Manager using Ctrl + Shift + Esc. Starting with Windows Vista and onward, there’s a different way that also lets you sign out or reboot without having to force shut down your computer.
- Press Ctrl + Alt + Delete, bringing you to a new window that features several options.
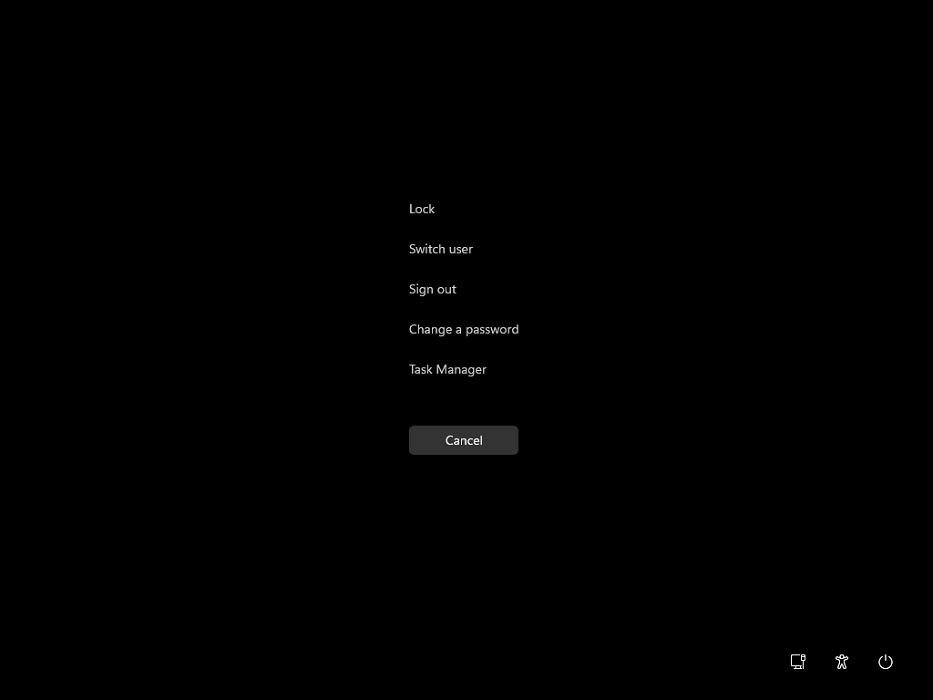 Image source:
Image source:
Wikimedia Commons
- Click on “Task Manager.” If it still doesn’t show up, you can shut down, restart, or sign out using this screen.
4. Use Taskkill on Command Prompt
If the previous methods didn’t work, the next port of call is the slightly more hands-on Command Prompt.
- If possible, go to the Start menu, type
cmd, then right-click “Command Prompt” and select “Run as administrator.”
- Type
tasklistinto the Command Prompt and hit Enter.
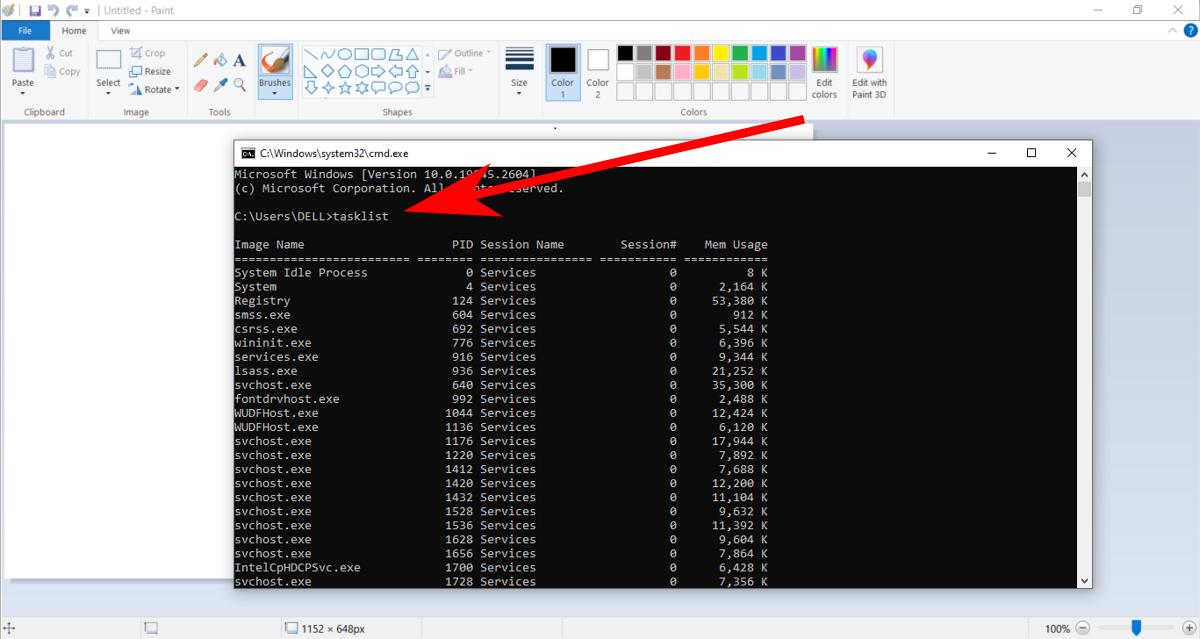
- Scroll down the task list in Command Prompt using your mouse or Ctrl + Down arrow and look for an entry connected to the program that crashed. It’ll generally have a similar name to the actual program, so MS Paint is “mspaint.exe,” for example.
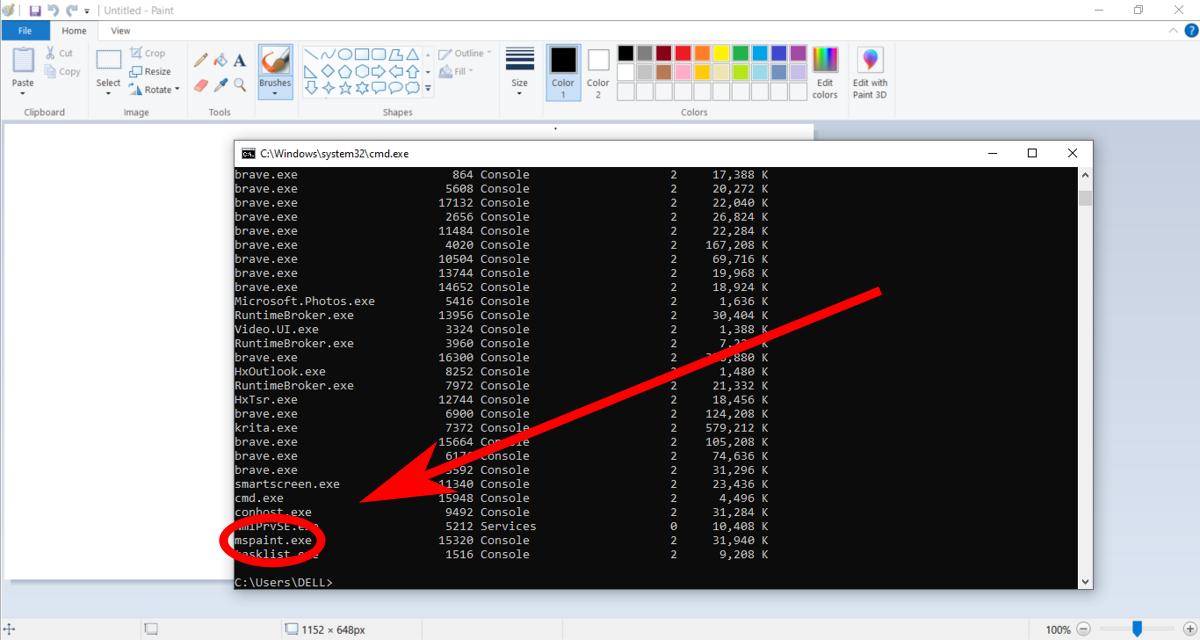
- Next, enter the command:
taskkill /IM taskname /f
where “taskname” is the name of the program you want to force-quit. If you want to force-quit MS Paint, type taskskill /IM/ mspaint.exe /f.
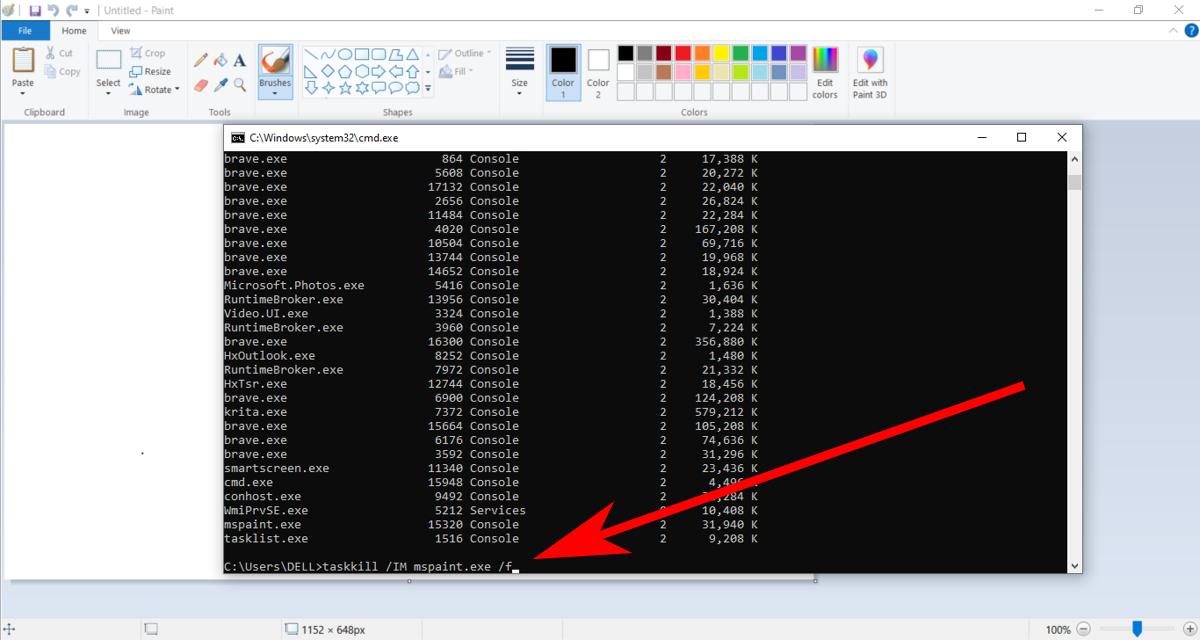
Tip: don’t like to install apps on your PC? Add portable apps to startup instead.
5. Create a Shortcut Using Taskkill
Taskkill is a handy command, but it has one tiny drawback: you still have to figure out the exact name of the process you’re trying to kill. Luckily, there’s another option that lets you force quit any unresponsive app with the push of a button and a shortcut!
- On your desktop or File Explorer, right-click on an empty space and go to “New -> Shortcut.”
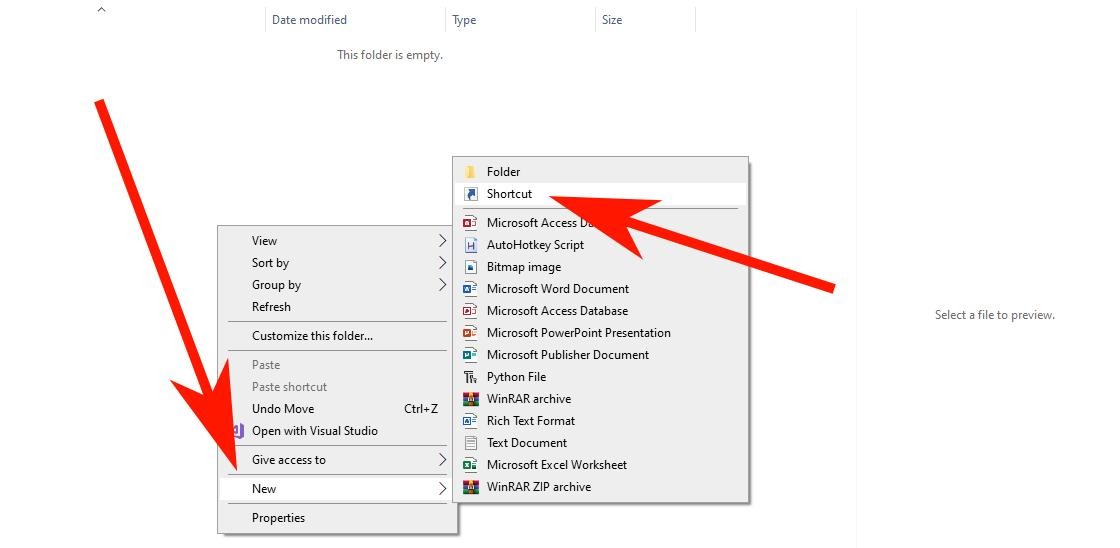
- Afterward, you should see a window with a text box to add a link. Do not add a link here. Instead, paste
taskkill /f /fi"status eq not responding"in the text box, then click “Next.”
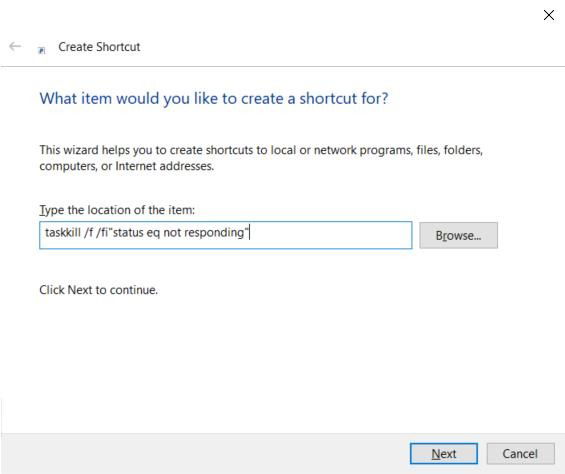
- You’ll be asked to name your shortcut. Pick any name and click “Finish” to finalize your shortcut.
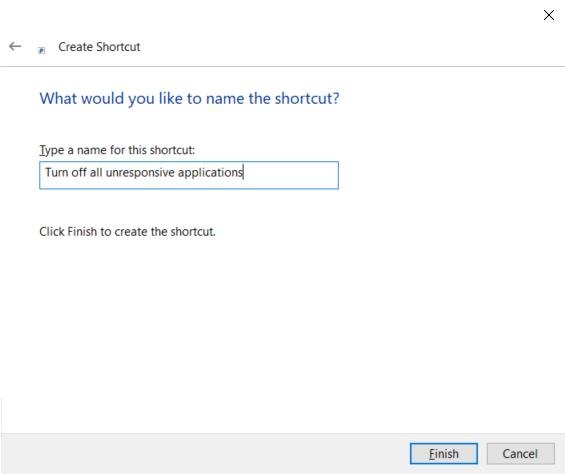
- The next time an app becomes unresponsive, run this shortcut, and it will force shut down the app for you. You can even pin this on the taskbar to make it more easily accessible.
6. Terminate App from System Settings
This one may not always work, but it’s worth a try! In Windows 10, at least, you can terminate an app by accessing it in the Windows System Settings.
- Go to Windows Settings by searching for “settings” on the Windows 10 taskbar search bar and clicking the Settings app.
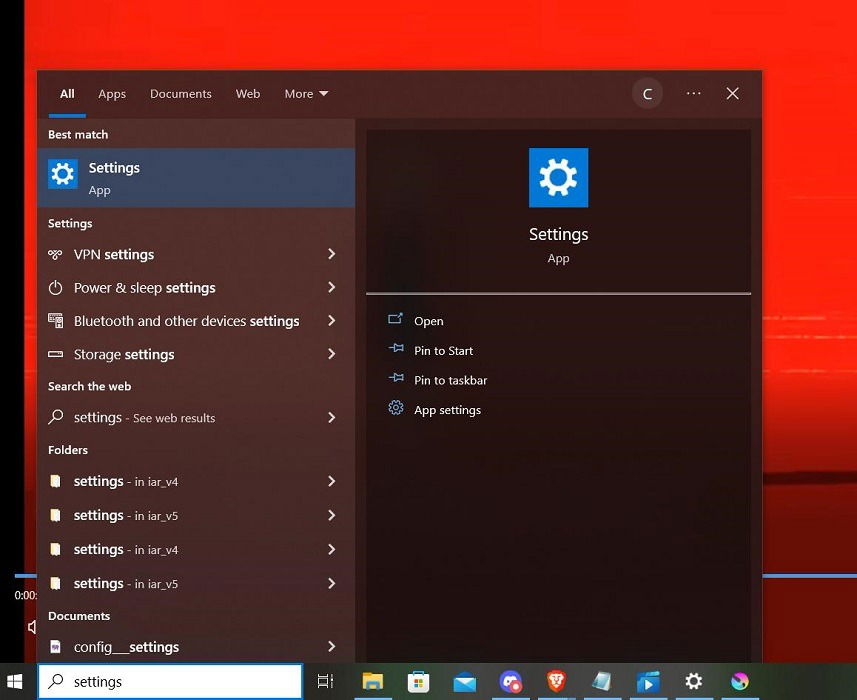
- Click on “Apps.”
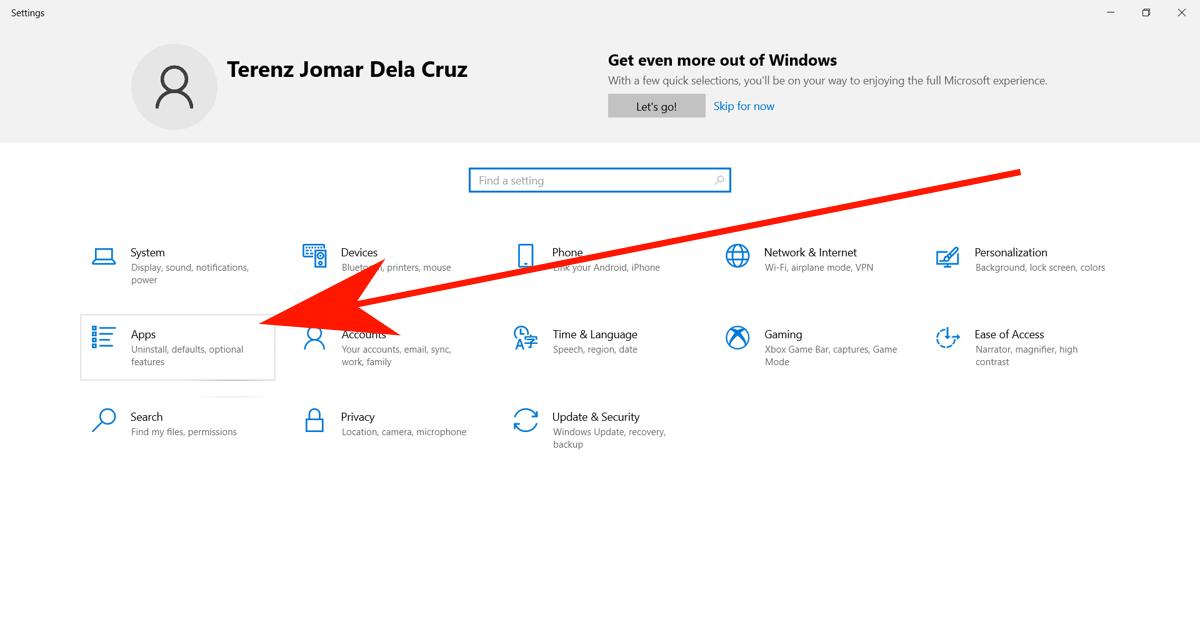
- You will see a list of all of your installed apps. Scroll to the app you want to force quit and click on “Advanced Options.”
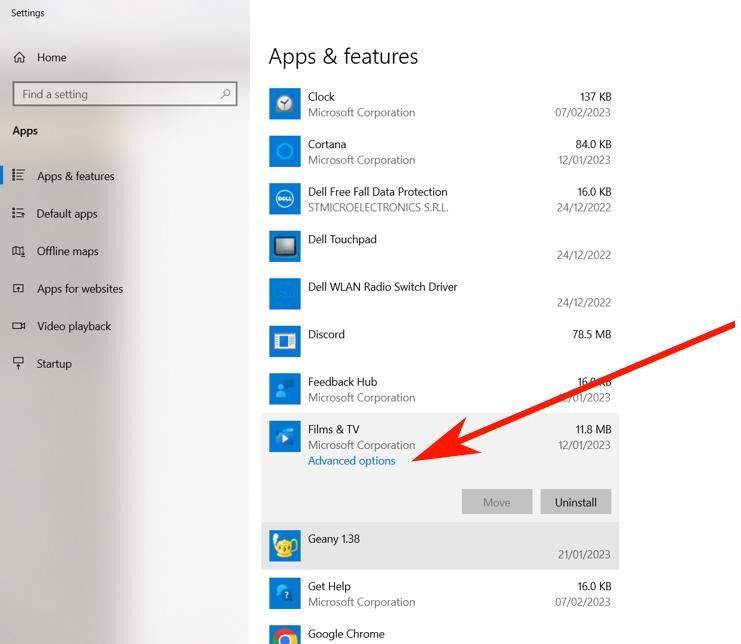
- Finally, click on the “Terminate” button to force the app to quit.
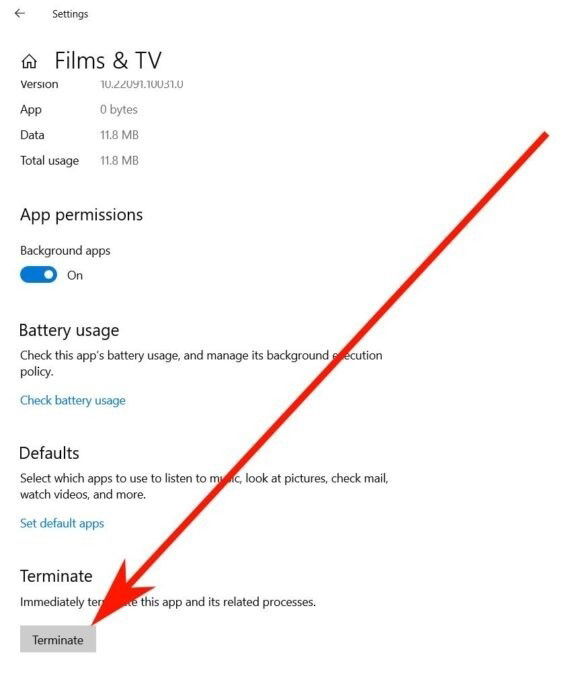
Note: in Windows 11, go to “Settings -> Apps -> Installed apps -> [App in question] -> Advanced settings.” You’ll notice that only some apps offer the “Advanced settings” option that hides the “Terminate” button.
7. Use SuperF4
If you don’t mind installing a tiny third-party program (more accurately a command than a program), SuperF4 is fantastic. It creates a new keyboard command that instantly kills the active window in Windows, much like Task Manager does (as opposed to Alt + F4, which is just a shortcut to close windows and does not force-quit them).
- Download Superf4 from the official webpage. If you prefer to not install a new program on your computer, choose the portable version instead.
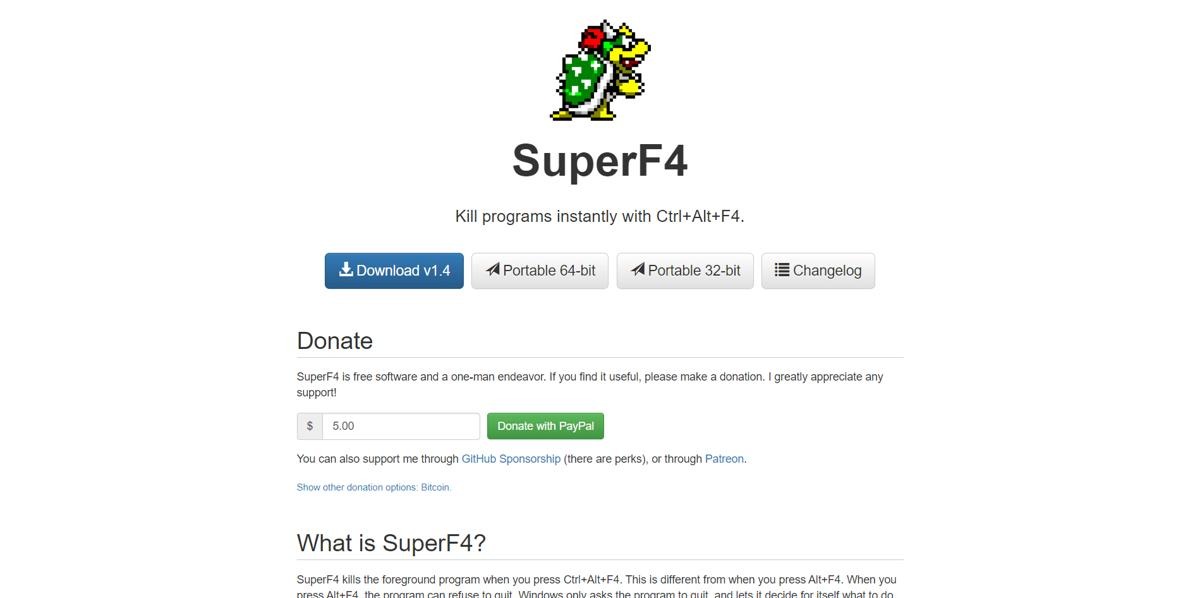
- If you chose the portable version, you’ll have to extract it first. Otherwise, double-click the SuperF4 application file to install it on your computer.
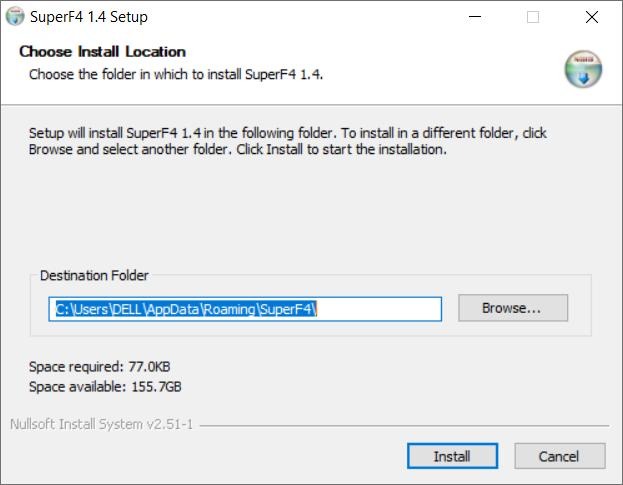
- Once the program in installed, the next time you need to force quit an application, use Ctrl + Alt + F4.
- Another handy trick of SuperF4 is that you can press Win + F4 to turn your mouse into a skull-and-crossbones cursor, then click any active window to instantly kill it. Be warned that this works very well, so don’t go messing around with it on unsaved Word documents you’ve been working on for hours.
Good to know: need to insert a PDF into a Word document? We can help.
Frequently Asked Questions
Why do computer applications freeze?
There are many reasons computer applications freeze. Usually, your computer does not have enough memory to run the application. Other times, however, it’s the application’s fault. Perhaps it does not have the right resources (like images or music) to load a certain screen. At times, instead of showing an error and closing, the application looks for the missing resources over and over, causing it to freeze and stop working. When this happens, you may want to reinstall the program so that it can get the resources it needs to run properly.
What happens when I force quit Windows File Explorer through the Task Manager?
Shutting down Windows File Explorer is normally a bad idea, even if it freezes, as shutting it down through the Task Manager not only kills the File Explorer, but it also kills the Start menu and taskbar. If you do want to kill the taskbar to restart it without having to reboot your whole computer, there are many better tricks that let you do that.
Image credit: Freepik. All screenshots by Terenz Jomar dela Cruz.
Terenz is a hobbyist roboticist trying to build the most awesome robot the world has ever seen. He could have done that already if he wasn’t so busy burning through LEDs as a second hobby.
Subscribe to our newsletter!
Our latest tutorials delivered straight to your inbox
Sign up for all newsletters.
By signing up, you agree to our Privacy Policy and European users agree to the data transfer policy. We will not share your data and you can unsubscribe at any time. Subscribe
