Microsoft seems to have a habit of adding features to Windows 8 that it never mentions. For example, you can right-click the bottom left-hand corner of your screen to get a context menu that takes you to places such as your task manager and control panel. This is useful, especially considering the workarounds you’d have to go through in order to get to these places otherwise. However, there’s no option to shut down the computer or restart it there, which can be utterly frustrating since you normally do this through the charms bar under power options. Considering this, I think it’s time to show you a way to add these options to the taskbar context menu.
Once you add the ability to shut down and restart the computer, you’ll be tempted to restart over and over again just to play with the new toy! It’s very relieving not to have to take an extra few steps to actually turn off your machine. It’s not a tablet, after all.
Adding The Shortcuts
For the first part of this tutorial, you’ll have to create the shutdown and restart shorcuts on your desktop. This is how the whole process works:
First, right-click the desktop (in an empty area), hover the mouse over “New,” and click “Shortcut.”
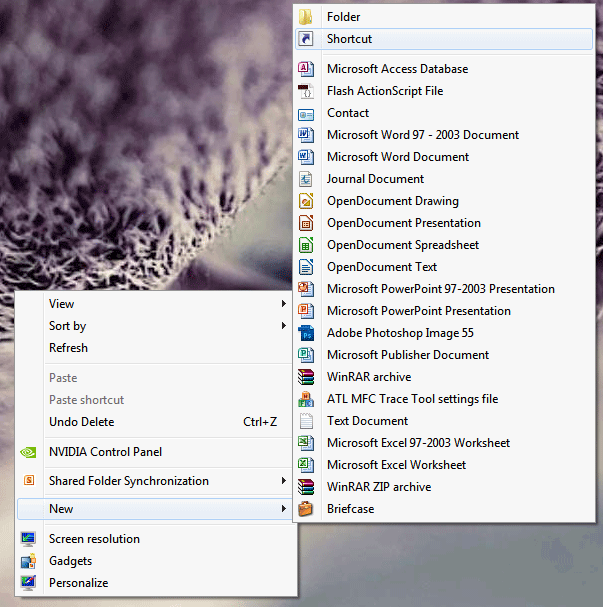
When taken to the new window, type
shutdown.exe -s -t 00
under “Type the location of the item.” This will tell the computer to shut down immediately. After clicking “Next,” you must write a name for the shortcut. Write “Shut Down” or anything else creative that you think you might remember. Clicking “Finish” will create the shortcut.
For restarting the computer instead of shutting down
you must use the following command:
shutdown.exe -r -t 00
as the target location. Additionally, you can type
rundll32.exe user32.dll,LockWorkStation
to lock your computer and
rundll32.exe powrProf.dll,SetSuspendState
to hibernate. As previously mentioned, these things are harder to reach than in Windows 7. These new shortcuts will make them easier.
Making The Context Menu Work
Since it’s sufficiently complicated to add an item to the context menu, you might want to use a third-party tool for this. I’d recommend using the Win+X Menu Editor. It’s a very trustworthy tool. I’ve tested it sufficiently and can vouch for its ability to do its job!
The interface will look something like this:
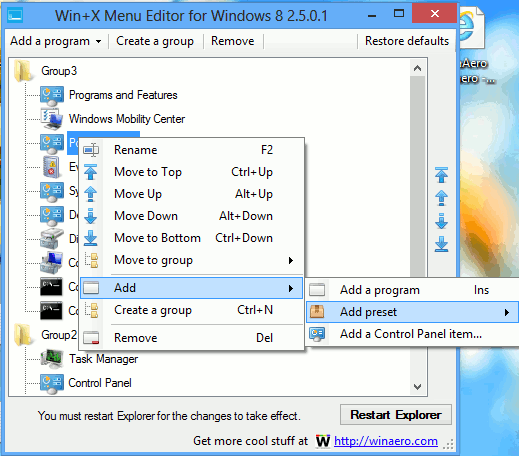
You’ll notice there are three buttons: “Add a program”, “Create a group”, and “Remove”. With the “Add a program” button, you can add the shortcuts to your shutdown and restart commands. Right-clicking on a group, highlighting “Add,” then clicking “Add a program” (or pressing the “Insert” key on your keyboard) will allow you to do the same. “Create a group” will simply introduce a separator into the context menu.
So now, just select “Add a program,” browse to your shortcut, and double-click it. That’s all you have to do! After you’re done, click “Restart Explorer” near the bottom of the interface. This makes the context menu reset itself with the new configuration. Try it out now!
Any Questions?
If you’re having trouble with this process, let us walk you through it! Leave a comment below!
Miguel has been a business growth and technology expert for more than a decade and has written software for even longer. From his little castle in Romania, he presents cold and analytical perspectives to things that affect the tech world.
Subscribe to our newsletter!
Our latest tutorials delivered straight to your inbox
Sign up for all newsletters.
By signing up, you agree to our Privacy Policy and European users agree to the data transfer policy. We will not share your data and you can unsubscribe at any time. Subscribe
