
Windows Registry Editor holds the capacity to customize your Windows experience and deal with little nuisances that Microsoft wrongly assumes every user will love. From changing the Windows design to unlocking hidden features, there are tweaks for everything. To help you make your Windows even better, here are a bunch of Windows registry hacks worth trying.
Tip: Defragmenting your registry can speed up your Windows PC. Here’s how you can get started with the process.
Content
- Accessing Windows Registry in Windows
- 1. Add Command Prompt to Context Menu
- 2. Revert to Windows 10-style Start Menu
- 3. Increase Network Speeds
- 4. Use Windows Photo Viewer Instead of Photos App
- 5. Disable Windows Lockscreen
- 6. Show Detailed Information on Startup
- 7. Open Last Active Window in Taskbar
- 8. Disable Shake to Minimize
- 9. Add Your Own Apps and Options to the Context Menu
- 10. Change Windows Apps and Settings to “Dark Mode”
- 11. Remove the Windows Action Center Sidebar
- 12. Remove the OneDrive Button from File Explorer
- 13. Automatically Delete Pagefile.sys at Shutdown
- 14. Adjust Menu Animations
- 15. Disable Windows Startup Delay
- 16. Remove Bing from Start Menu Search
- Frequently Asked Questions
Warning: messing with the registry could corrupt your Windows. It is recommended that you follow the instructions precisely and don’t mess around if you don’t know what you are doing. Just to be safe, create a backup of your registry before making any changes.
Accessing Windows Registry in Windows
As all the tweaks require a trip to the Registry Editor in Windows, it is important to know how to access it.
- Press the Win + R keys and type
regeditin the “Run” dialog that pops up.
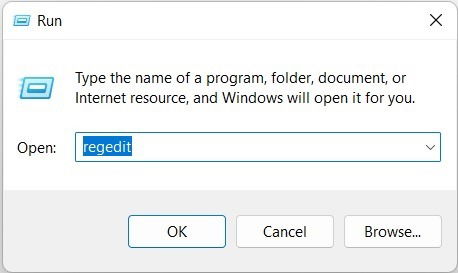
- Click “OK” and the Windows Registry will open.
- You can also launch it by typing
regeditor “Registry Editor” in the Windows search box.
1. Add Command Prompt to Context Menu
Typing things manually into the Command Prompt all the time can be a pain. It would be much easier if, say, you could just open the Command Prompt by right-clicking on a particular location. Well, you can!
- In the Registry Editor, navigate to:
HKEY_CLASSES_ROOTDirectoryshellcmd
- At this point, you’ll need to take ownership of the “cmd” registry key, as it’s protected by default. Right-click the “cmd registry-key” and select “Permissions.”
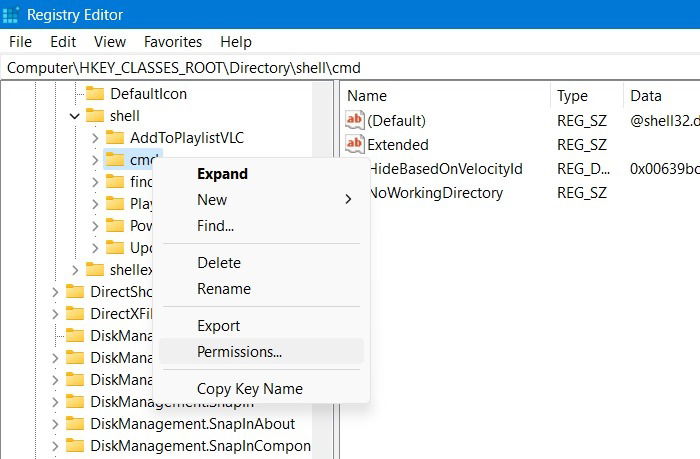
- Click “Advanced” in the pop-up window that opens. It will lead to a new window where you can edit the registry key owner.
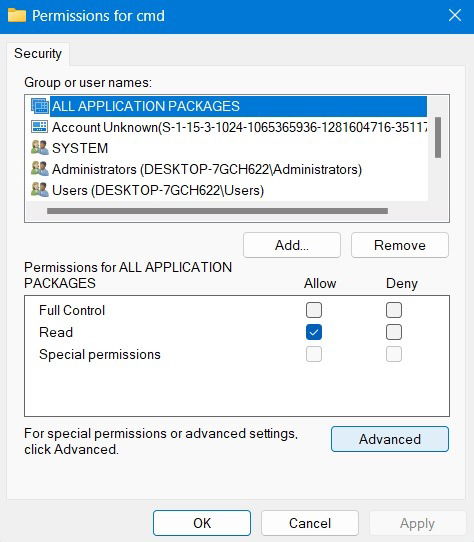
- Click “Change” for the Owner of the registry key. It is set as “TrustedInstaller” by default. You can change it to “Administrators” in another pop-up box.
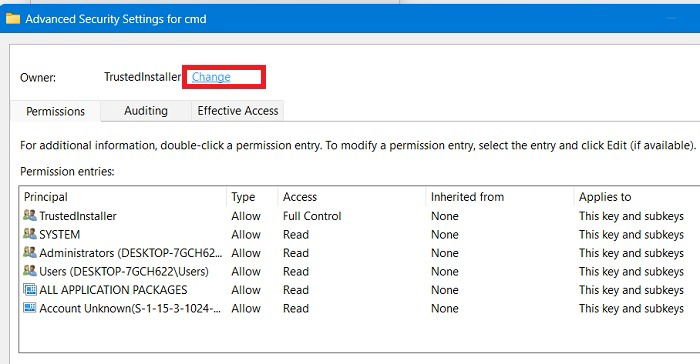
- After approving the change, go back to the main permission entry window shown below. Give the admin owner “Full control” and “Read” permissions.
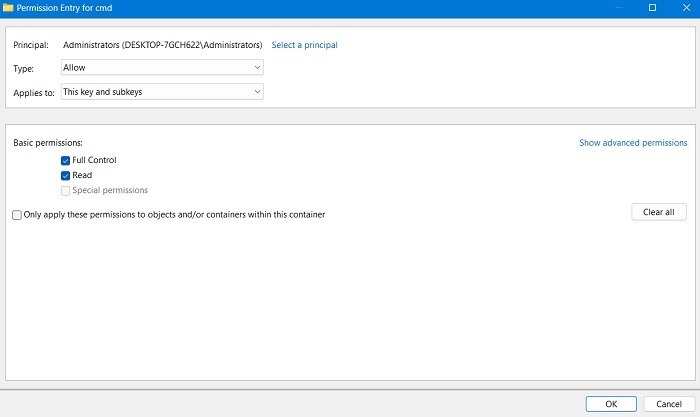
- Next, right-click the entry in the right-hand pane called “HideBasedOnVelocityId”, click “Rename” and add a “_” at the start of the name so it doesn’t register it anymore.
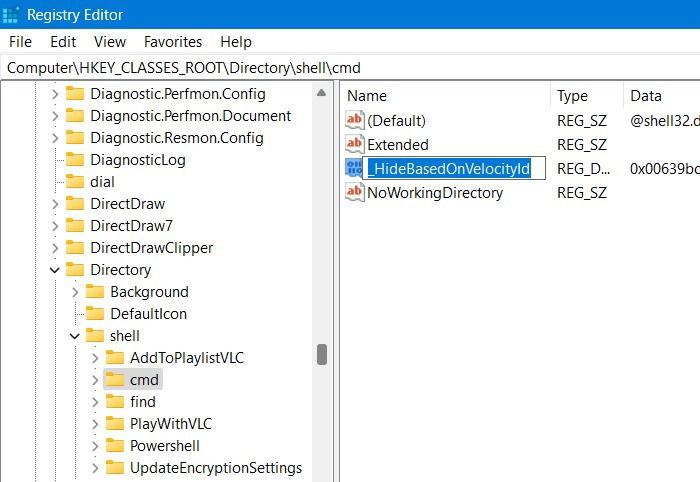
- That’s it. Close the Registry Editor and the “Open command window here” option should appear in the right-click context menu.
2. Revert to Windows 10-style Start Menu
One of the hallmark features of Windows 11 is a new-looking Start menu. It’s a pretty striking look, resembling something you might see in Ubuntu or macOS, but for some, the change is a little too drastic and so they may want to go back to the old Start menu. Well, with this Windows 11 registry hack, it’s possible to do so.
- Firstly, go to Taskbar Settings by right-clicking the Taskbar at the bottom.
- Here, ensure that the “Taskbar alignment” is left instead of the default center position.
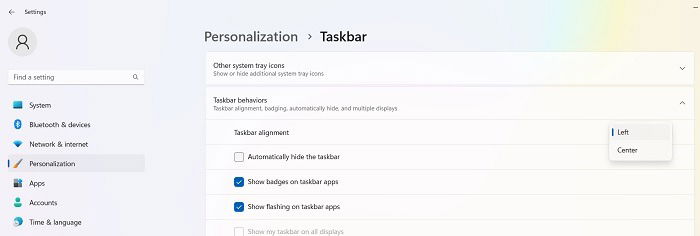
- Next, navigate to:
HKEY_CURRENT_USERSoftwareMicrosoftWindowsCurrentVersionExplorerAdvanced
- Right-click an empty space in the right-hand pane, then select “New -> DWORD 32-bit Value.”
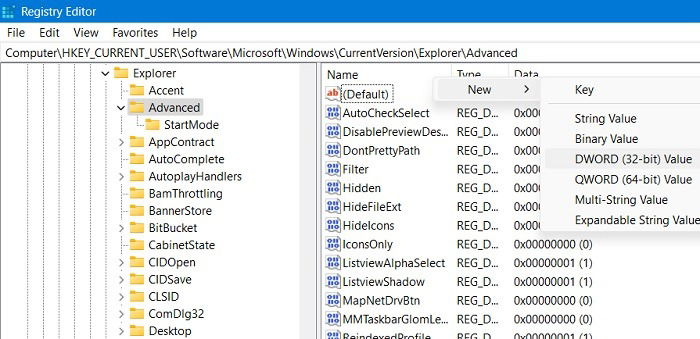
- Name it “Start_ShowClassicMode”.
- Once it’s created, double-click it and change the “Value data” to “1” to enable the Windows 10-style Start menu.
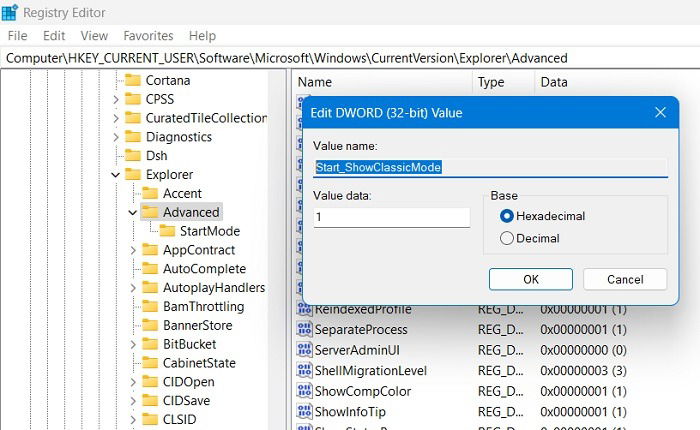
- Restart your Windows 11 device to be greeted by the old classic Start menu.
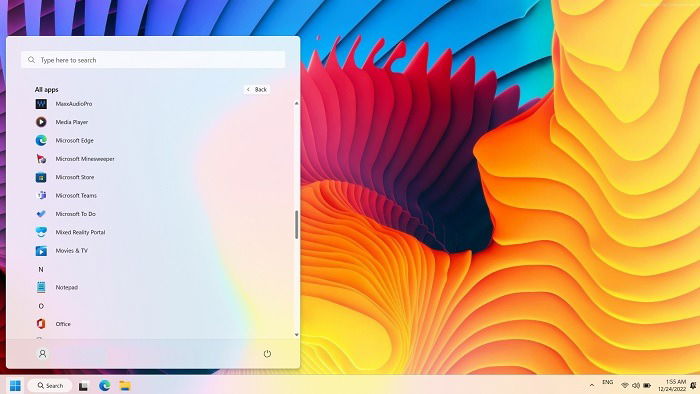
- To switch back to the latest Start menu, change the “Taskbar alignment” to “center” and delete the “Start_ShowClassicMode” key (or set it back to the “0” value).
3. Increase Network Speeds
Many of the registry tweaks in the list involve design or aesthetic changes that may make Windows feel that much slick and better to you. But there’s also a whole trove of registry hacks designed to improve your Internet speeds. You can find them listed under locations like TCP/IP or Lanman:
ComputerHKEY_LOCAL_MACHINESYSTEMCurrentControlSetServicesTcpip
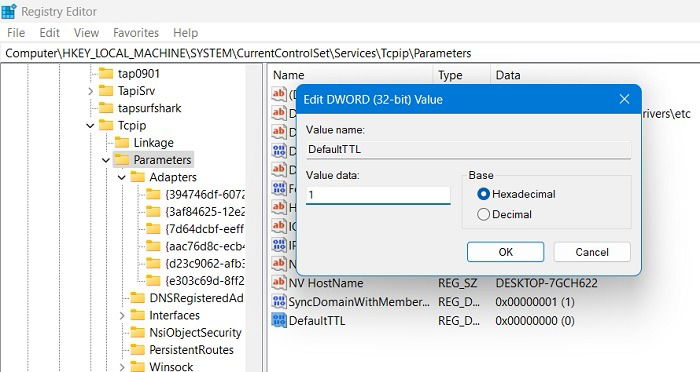
If you’re having problems or experiencing packet loss, there are various things you can do, like reduce your default time to live (TTL), increase your IRP Stack Size, enable TCP extensions, or increase the maximum number of ports available to various programs trying to connect to your router.
There are enough network speed tweaks in regedit that we have a whole list dedicated to it. If you’re mainly in the Registry Editor to improve your Internet speeds, then click on over.
4. Use Windows Photo Viewer Instead of Photos App
Everyone has, at some point, had problems with the Photos app in Windows 10. It’s no big secret. At the same time, the Windows Photo Viewer that we know from back in the Windows 7 days did the job very well, yet it was removed with a Windows 10 update some years ago.
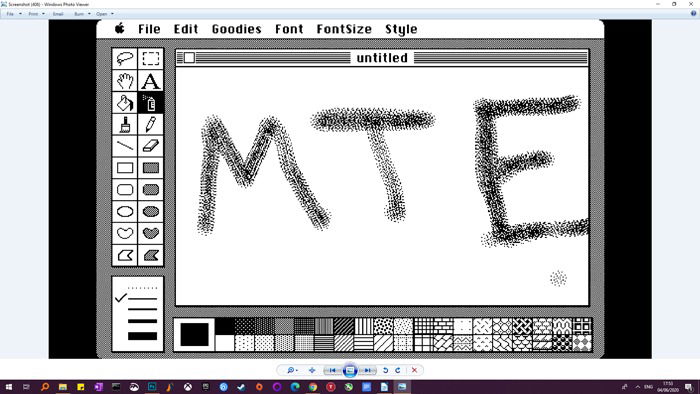
What’s more, Windows Photo Viewer doesn’t work in Windows 11. There’s a small consolation though: the Photos app works rather flawlessly in the newer operating system.
All that being said, the code for Photo Viewer is still there in Windows 10. You just need to create a fairly elaborate registry entry to unlock it. It’s a little different than your typical registry tweak, and we’ve created a guide for how to use the registry to make Windows Photo Viewer your default photo app in Windows 10.
5. Disable Windows Lockscreen
The Lockscreen is a nice added layer of security on your Windows PC, requiring a password or PIN for you to log back in. If you feel like you don’t need that, you can turn the Lockscreen off altogether.
- Go down the following path and make a new key called “Personalization.”
ComputerHKEY_LOCAL_MACHINESOFTWAREPoliciesMicrosoftWindows
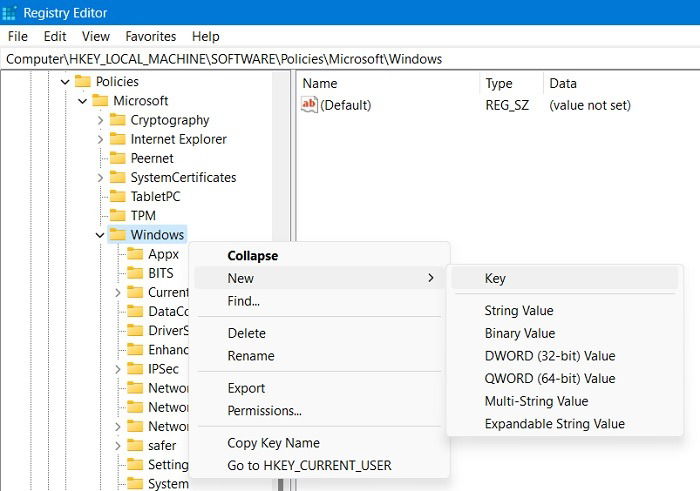
- Create a new DWORD (32-bit value) called “NoLockScreen.”
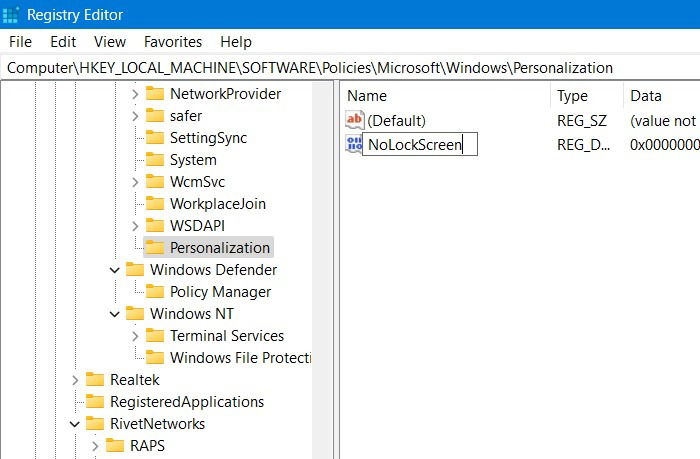
- Double-click the newly created key to edit its value to “1” instead of the default “0.”
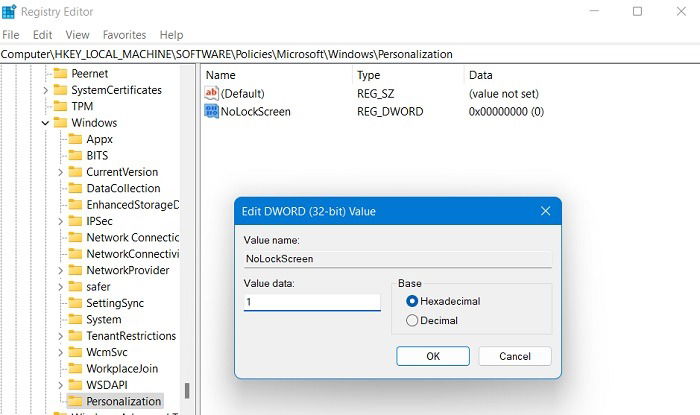
Note: there are other ways you can do this in Windows, such as using third-party apps that disable the Lockscreen. But we wouldn’t recommend that.
6. Show Detailed Information on Startup
If your PC is experiencing slowdowns or inexplicable crashes, then you should make it your priority to diagnose what’s causing those problems. One possible way to do this is to set the Windows startup to “Verbose Mode,” which will give you a much more detailed breakdown of the processes happening on your PC as you boot.
- To activate this, go to the following registry key:
HKEY_LOCAL_MACHINESOFTWAREWow6432NodeMicrosoftWindowsCurrentVersionPoliciesSystem
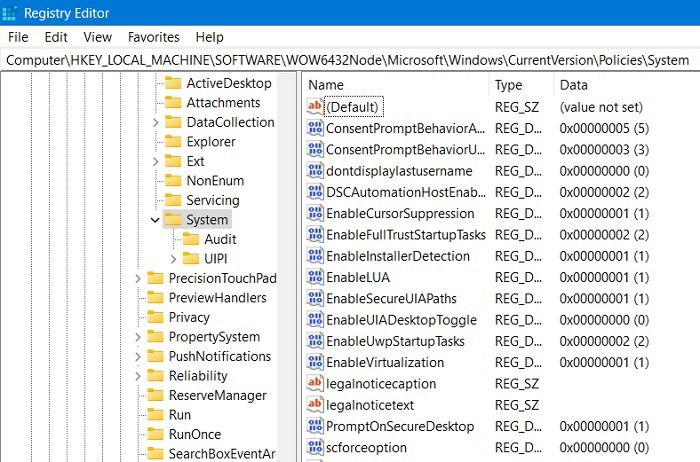
- Right-click an empty space in the pane on the right, then select “New -> DWORD (32-bit) Value.”
- Name the value “VerboseStatus.”
- Double-click on it to change its “Value data” from “0” to “1.”
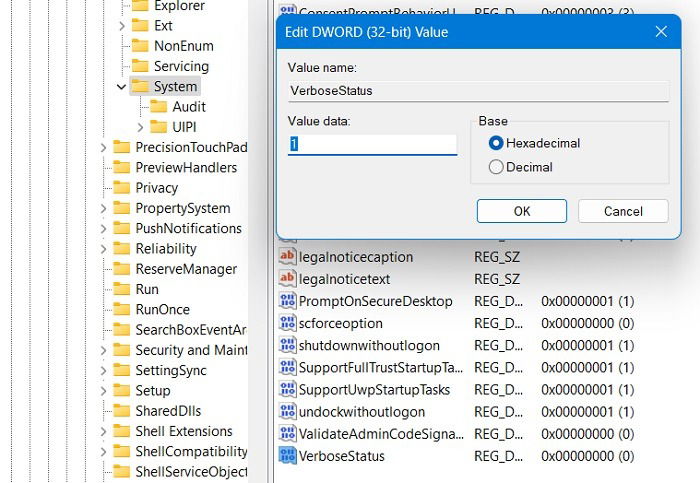
Good to know: Dealing with an unresponsive Taskbar in Windows? Learn how to fix it.
7. Open Last Active Window in Taskbar
Ever since Windows 7, open apps on the Taskbar (or Start bar) have had their own icons, with each open window or instance of that app bundled under that one icon, and visible in thumbnails when you hover your mouse over the icon. This is designed to save space in your Taskbar and generally make things neater.
By default, when you click a Taskbar icon for an open app, these thumbnails pop up, but you can make a registry tweak so that when you click a taskbar icon, the last active window of that app opens, which can save some time.
- Go to the following path:
HKEY_CURRENT_USERSOFTWAREMicrosoftWindowsCurrentVersionExplorerAdvanced
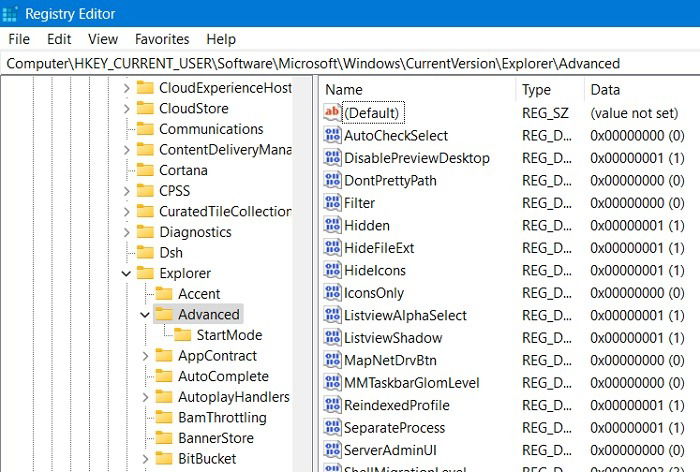
- On the right side of the key, create a new DWORD (32-bit) value named “LastActiveClick.”
- Double-click on it to change its value from “0” to “1.”
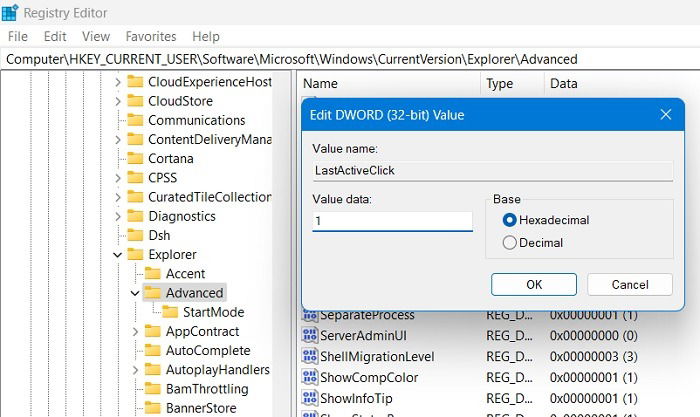
8. Disable Shake to Minimize
The “Aero Shake” is a feature introduced in Windows 7 that lets you minimize windows by grabbing the one you want to keep open and “shaking” it. While it may sound cool, the option can sometimes minimize all your windows without you necessarily wanting that. Shake to minimize can also be a problem for people prone to hand tremors due to illness or other causes. But it can be a great help to others.
- To enable this feature, go to the following Windows Registry path.
ComputerHKEY_CURRENT_USERSoftwareMicrosoftWindowsCurrentVersionExplorerAdvanced
- Create a new DWORD (32-bit) value called “DisallowShaking.”
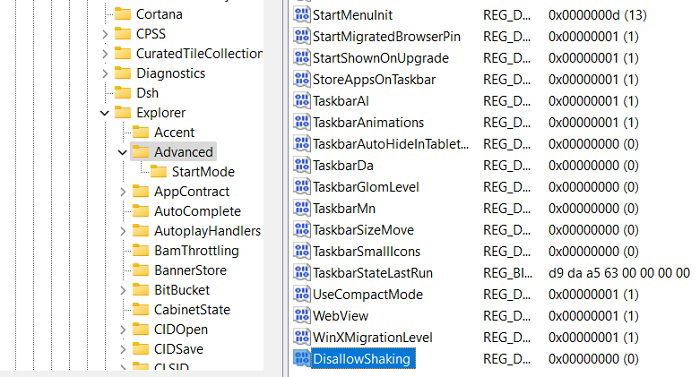
- Change its default value from “0” to “1.”
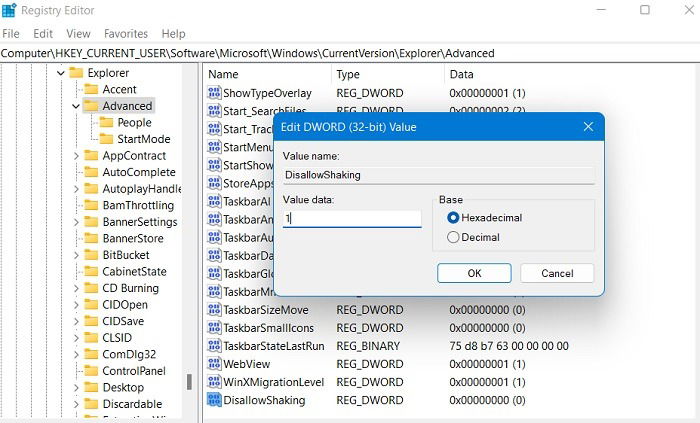
Tip: Get up to speed with the new context menus in Windows 11 and how they differ from the old version.
9. Add Your Own Apps and Options to the Context Menu
The context menu is a fine thing, but to really take control of it, you can create registry keys to add specific apps or Windows features to it. The exact way to do this will depend on what you want to add to the context menu. There is a nice registry hack for adding “Check for Updates” to the context menu, for example.
- Navigate to the following path:
HKEY_CLASSES_ROOTDesktopBackgroundShell
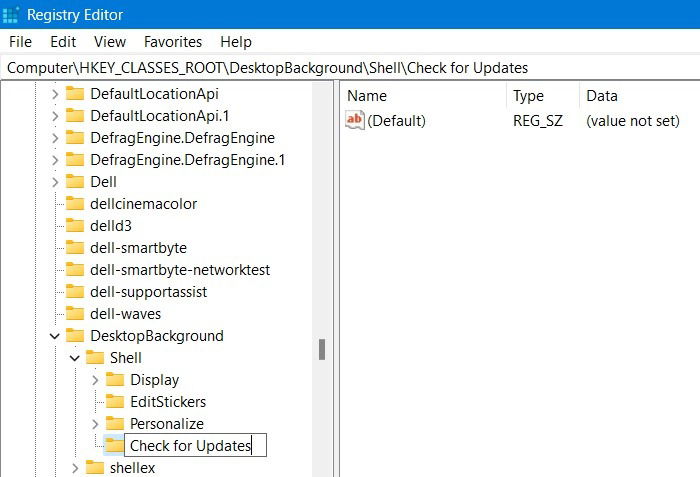
- Right-click on the “Shell” folder and create two different keys: “Check for Updates” and “Command.”
- Next up, right-click “Check for Updates” and create a new String Value called “SettingsURI” as shown here.
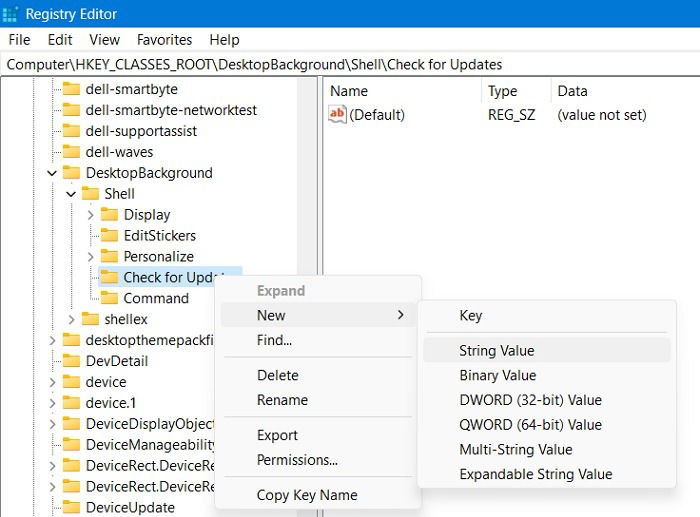
- Double-click to reach the “Edit String” window. Enter
ms-settings:windowsupdate-actionin the “Value data” field
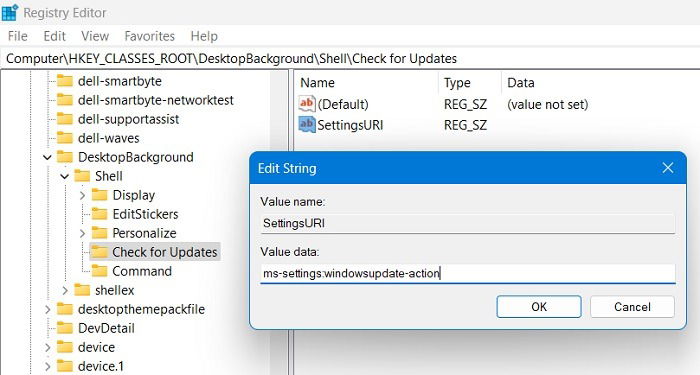
- Repeat a similar procedure for the “Command” key with a string value “DelegateExecute” and add the value data:
{556FF0D6-A1EE-49E5-9FA4-90AE116AD744}.
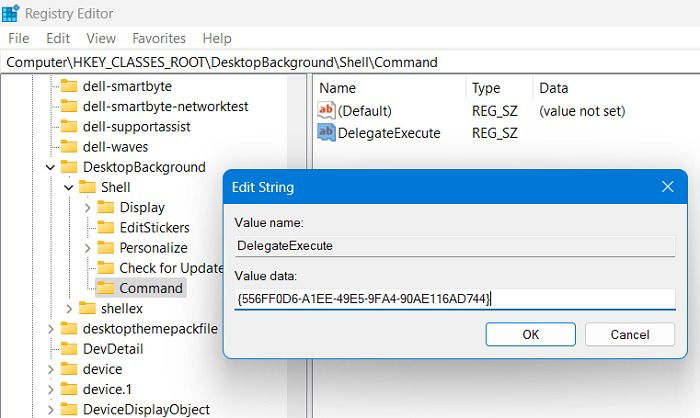
- As soon as you create both keys with the required registry values, you should be able to see an option for checking updates within the right-click context menu.
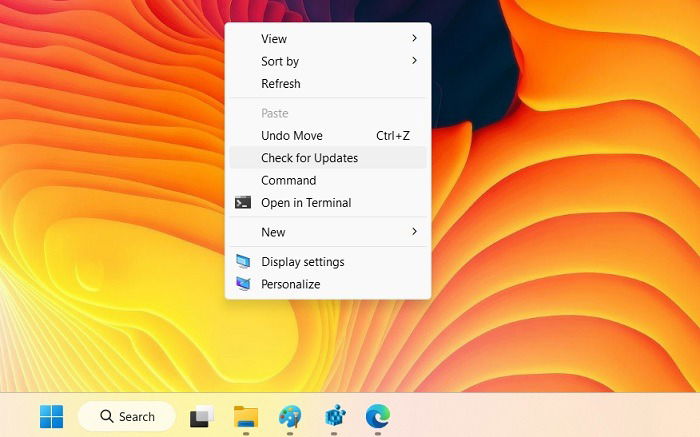
Tip: There are many other things you can do such as adding an “Open with Notepad” option to the context menu, though really you can replace Notepad in this guide with any other app on your PC.
10. Change Windows Apps and Settings to “Dark Mode”
The debate of whether reading white writing on a dark background or dark writing on a light background is healthier rages on, but if you’re in the first camp, then you can use the registry to activate Dark Mode across Windows.
- In the Windows Registry selection, go down the following path:
HKEY_CURRENT_USERSoftwareMicrosoftWindowsThemesPersonalize
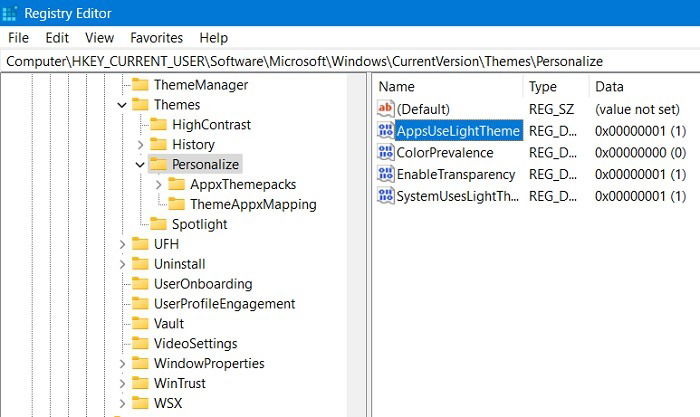
- You should find a DWORD (32-bit) value named “AppsUseLightTheme.” If it’s not there, create it.
- Change its default value from “1” to “0.” All Windows apps and browsers will now assume a dark theme automatically.
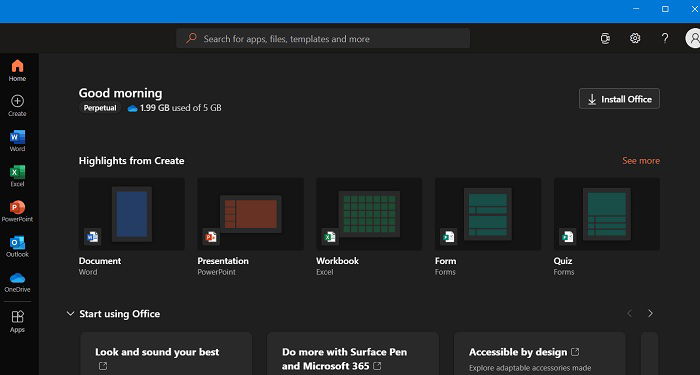
Good to know: click on through to see our guide on how to manually switch all the most common apps in Windows into Dark Mode.
11. Remove the Windows Action Center Sidebar
The Windows Action Center Sidebar offers handy quick-access buttons and notifications. However, if you find these buttons to be unnecessary and are not comfortable with the sidebar taking up half the screen when you open it, you can simply disable it.
- In the Registry Editor window, enter the following path:
HKEY_CURRENT_USERSoftwarePoliciesMicrosoftWindows
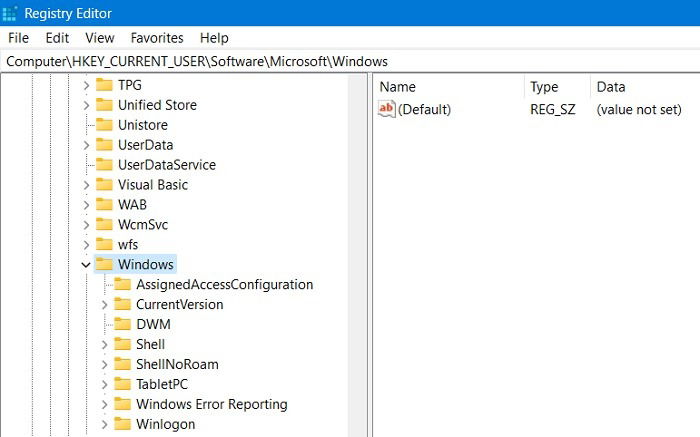
- Create a new key under “Windows” called “Explorer” followed by a DWORD (32-bit) value for it as “DisableNotificationCenter.”
- Edit the value for the DWORD entry to “1.”
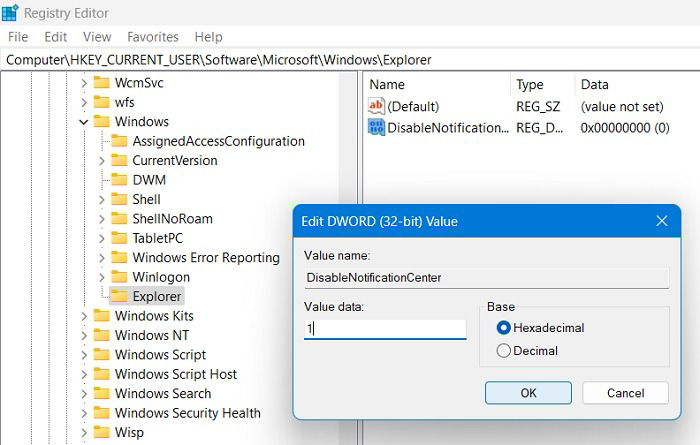
- You won’t get any new notifications in the right Action Center sidebar.
12. Remove the OneDrive Button from File Explorer
If you don’t use OneDrive or shifted to another cloud storage service after Microsoft decided to downgrade its storage packages, then there is no point in having its icon in File Explorer.
- Go to the path shown below:
HKEY_CURRENT_USERSoftwareClassesCLSID{018D5C66-4533-4307-9B53-224DE2ED1FE6}
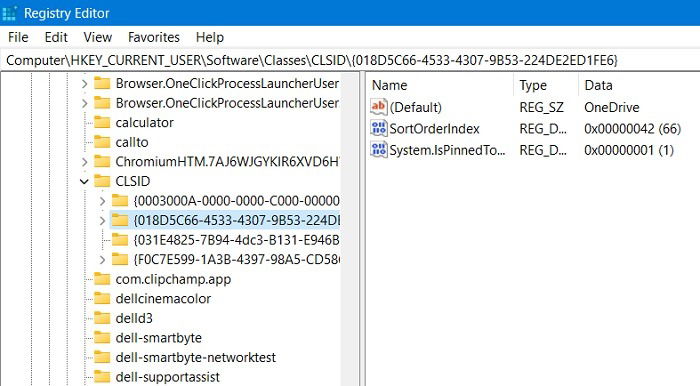
- Change the DWORD (32-bit) value for “System.IsPinnedToNameSpaceTree” to “0” from the default “1.”
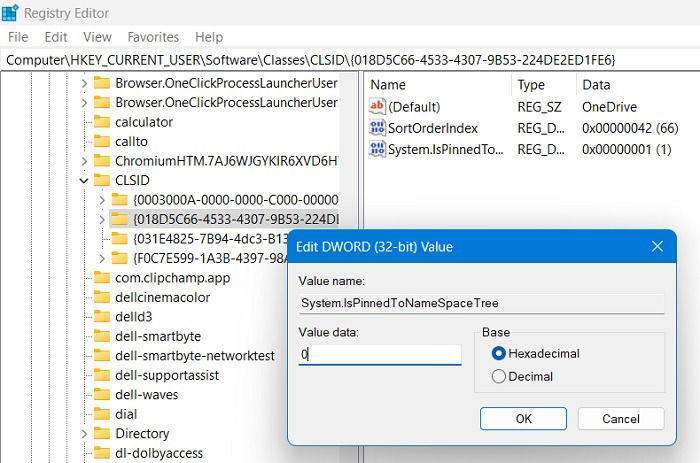
- After that, navigate to the location below and delete the default key entry for “018D5C66-4533-4307-9B53-224DE2ED1FE6.”
ComputerHKEY_CURRENT_USERSoftwareMicrosoftWindowsCurrentVersionExplorerDesktopNameSpace
- OneDrive will be successfully removed upon key deletion.
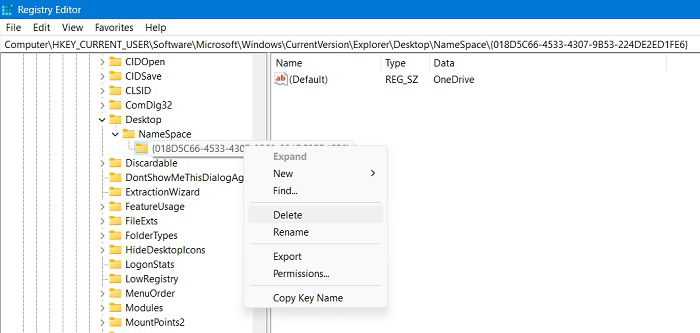
13. Automatically Delete Pagefile.sys at Shutdown
The Pagefile.sys file is pretty handy in Windows, stepping in as virtual RAM to take some load off your physical computer RAM and help speed up the process of retrieving program data, navigating your PC quickly, and managing other vital RAM functions.
The Pagefile does, however, take up quite a bit of storage space on Windows, so here’s a quick solution to automatically delete it when your PC shuts down.
- You have to navigate to the path as shown under:
ComputerHKEY_LOCAL_MACHINESYSTEMCurrentControlSetControlSession ManagerMemory Management
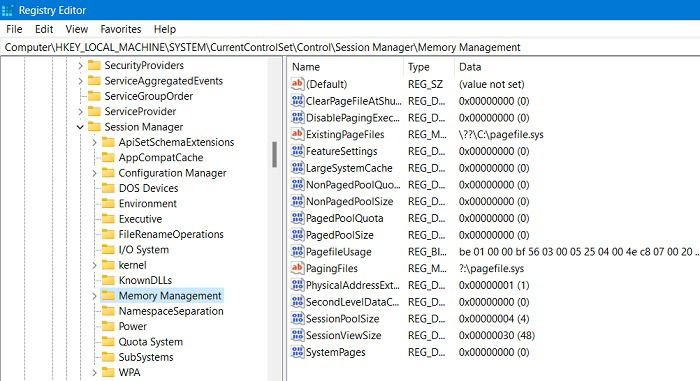
- Edit the DWORD (32-bit) value for “ClearPageFileAtShutdown” by changing it from “0” to “1.”
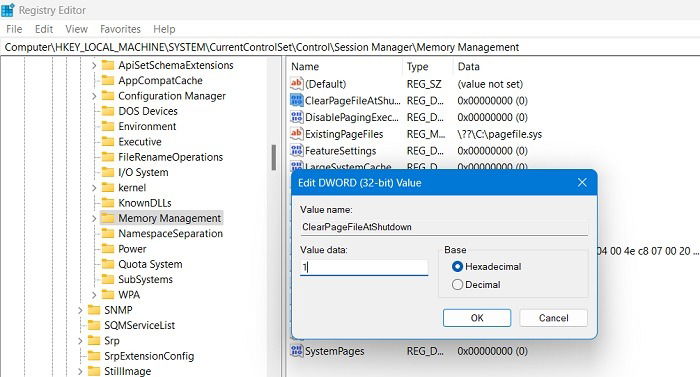
Note: you can also change the size and location of the Windows pagefile.
14. Adjust Menu Animations
You can also adjust menu animations to make them look snappier. If you have a slower PC, then faster animations should make it easier to navigate. This is also smooth for the mouse to scroll through.
- Navigate to the following path.
ComputerHKEY_CURRENT_USERControl PanelDesktop
- Select the “Desktop” key on the left.
- Find and edit the string value for “MenuShowDelay” from its default value of 400 milliseconds to approximately 200 milliseconds.
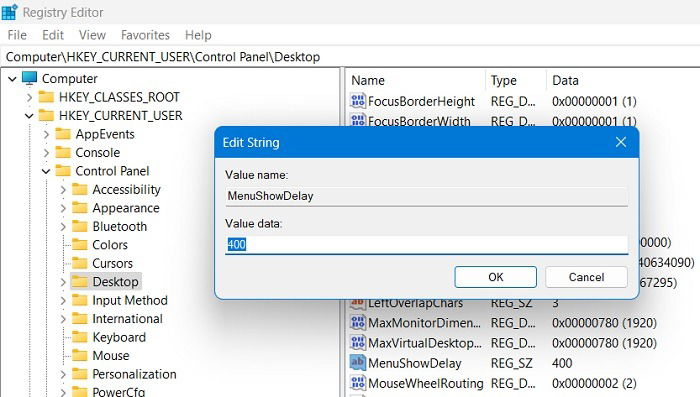
15. Disable Windows Startup Delay
Windows puts a tiny delay on startup to help apps starting up with Windows go through the process smoothly so that you can experience a smooth desktop without lags. However, if you don’t have many startup apps, this delay could be unnecessary, and you can disable it.
- Go to the following path.
ComputerHKEY_CURRENT_USERSoftwareMicrosoftWindowsCurrentVersionExplorer
- Create a key named “Serialize” and add a new DWORD (32-bit) value inside it.
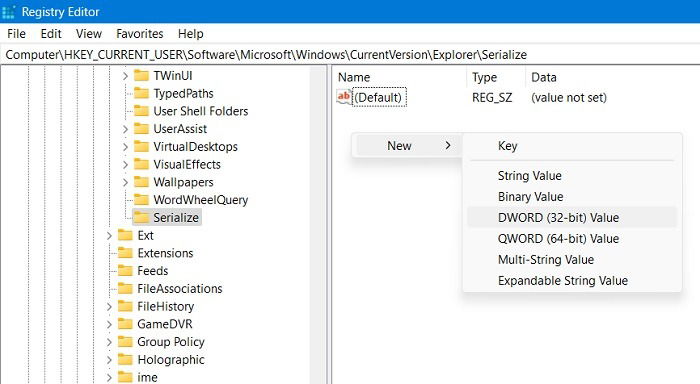
- Name it “StartupDelayInMSec” and set its value to “0.” You will see an immediate boost in performance.
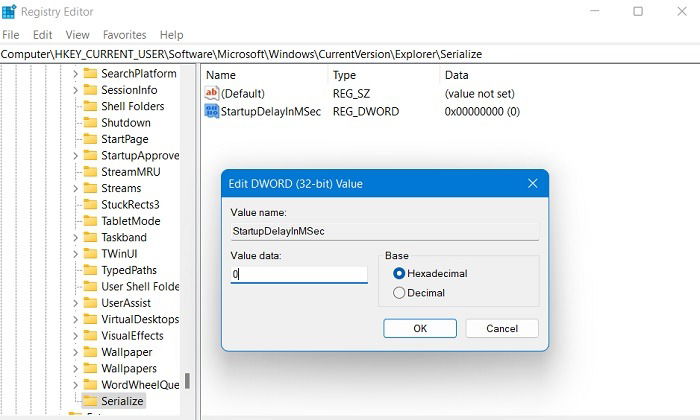
Tip: Don’t Microsoft dictate which browser you use to open links in Windows. Here’s how to use your favorite option.
16. Remove Bing from Start Menu Search
The Windows 11 Start menu comes with a default Bing search engine. If you’re not a big fan of Bing, you may want to remove it from the search box.
- Navigate to the path as shown below.
ComputerHKEY_CURRENT_USERSoftwarePoliciesMicrosoftWindows
- Create a new “Explorer” key.
- Under the created key, add a new DWORD (32-bit) value called “DisableSearchBoxSuggestions.”
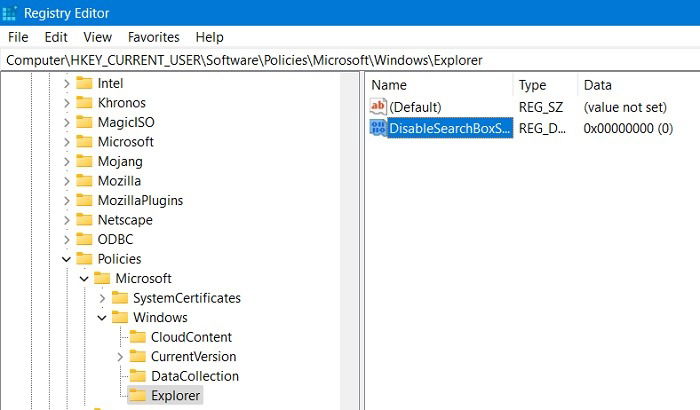
- Set its value data to “1.”
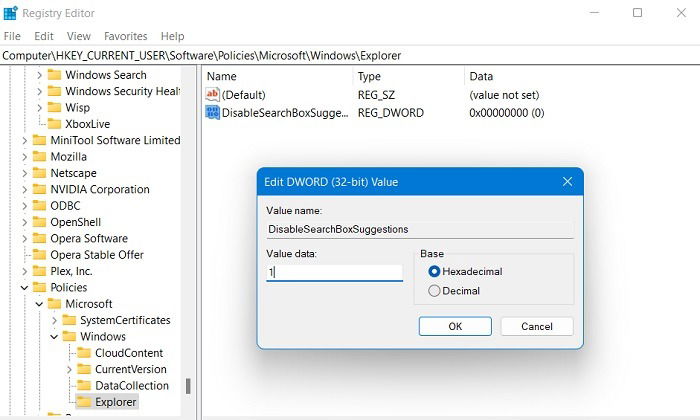
- After a subsequent PC restart, the Bing search box will be entirely missing from your Windows 11 Start menu.
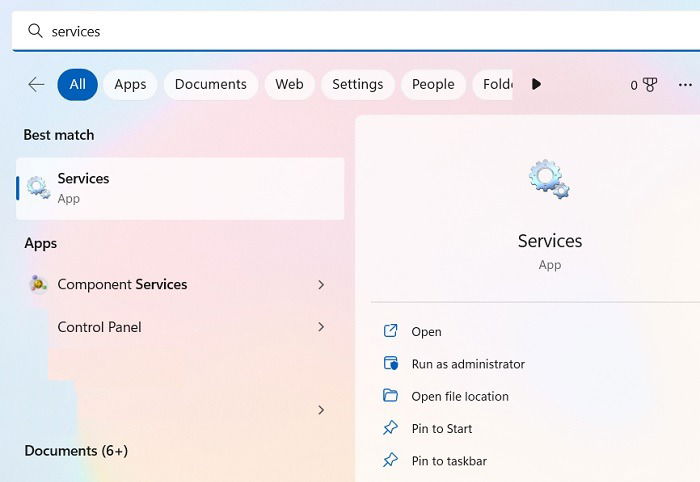
Frequently Asked Questions
Is it safe to edit the Windows Registry?
Messing with the registry could corrupt your Windows. It is recommended that you follow any registry editing instructions precisely and not mess around if you don’t know what you are doing. Just to be safe, create a backup of your registry before making any changes. The easiest way to do this is by creating a system restore point on your Windows system. In the event of failure, you can use System Restore to go back to an earlier version.
How to edit registry files without Registry Editor?
Registry tweaks aren’t the only way to turbo-charge your Windows experience. You can change them using AutoHotKey Scripts and “reg.exe” commands in the Command Prompt. We have a list of many useful AutoHotKey scripts for you to check out. Say what you will about Windows – its tweakability runs deep, as demonstrated by these custom docks you can install on it.
How to edit registry for another user in Windows 10/11
It is easy to edit registry for another user. This is very helpful to those who don’t want to tinker with their PC configuration and would rather have an expert handle the registry. They will need to access user permissions remotely in the Command Prompt under administrator mode: reg load HKU<username> C:Users<username>ntuser.dat
Later they can open the registry editor normally and navigate to “ComputerHKEY_USERS” where all registry values can be accessed.
Image credit: Hal Gatewood at Unsplash. All screenshots by Sayak Boral.

Sayak Boral –
Staff Writer
Sayak Boral is a technology writer with over eleven years of experience working in different industries including semiconductors, IoT, enterprise IT, telecommunications OSS/BSS, and network security. He has been writing for MakeTechEasier on a wide range of technical topics including Windows, Android, Internet, Hardware Guides, Browsers, Software Tools, and Product Reviews.
Subscribe to our newsletter!
Our latest tutorials delivered straight to your inbox
Sign up for all newsletters.
By signing up, you agree to our Privacy Policy and European users agree to the data transfer policy. We will not share your data and you can unsubscribe at any time. Subscribe