
AMD Software: Adrenalin Edition is a utility software package for computers with AMD graphics cards. It allows users to quickly scan for new drivers and updates and offers access to a bevy of other features such as recording and streaming. This tutorial demonstrates how to begin using this option.
Content
- Getting Started Wwith AMD Radeon Software’s Record & Stream
- How to Record with AMD Radeon Software
- How to Live Stream With AMD Radeon Software
- AMD Radeon Software Record & Stream Hotkeys
- Frequently Asked Questions
Serious about streaming? You may be interested in acquiring a Stream Deck.
Getting Started Wwith AMD Radeon Software’s Record & Stream
If you use a laptop that has an AMD graphics card, the standard AMD (Radeon) Software version should be preinstalled. However, this doesn’t include the Record & Stream option, so you’ll need to upgrade to Adrenalin Edition to access that feature. if you have a discrete or integrated AMD graphics card on a desktop computer, you’ll need to download the driver from AMD’s website.
Note: the Record & Steam feature only comes with the full install version of AMD Software: Adrenalin Edition. If you picked minimal or driver only during installation, you won’t have this feature.
Additionally, it requires Windows 11 version 21H2 or Windows 10 64-bit version 1809 and later to install and run AMD Software: Adrenalin Edition.
How to Record with AMD Radeon Software
You can use Record & Stream to record any active window or everything on your screen. Follow the instructions below:
- Launch AMD Software: Adrenaline Edition on your compatible PC.
- Go to the “Record & Stream” tab.

- You will land in the Record tab.
- On the left, choose whether you want to record an active window, your whole display, or a region on your display.
Note: you can pick the exact active window from the drop-down menu.
- If you want to record your voice and camera, click on the respective icons under the red recording button. You can also adjust your microphone volume and turn on “Push to Talk” instead of having the microphone constantly recording.

- For this tutorial, we are opting to record our whole screen by clicking “Fullscreen” and selecting the display’s name.
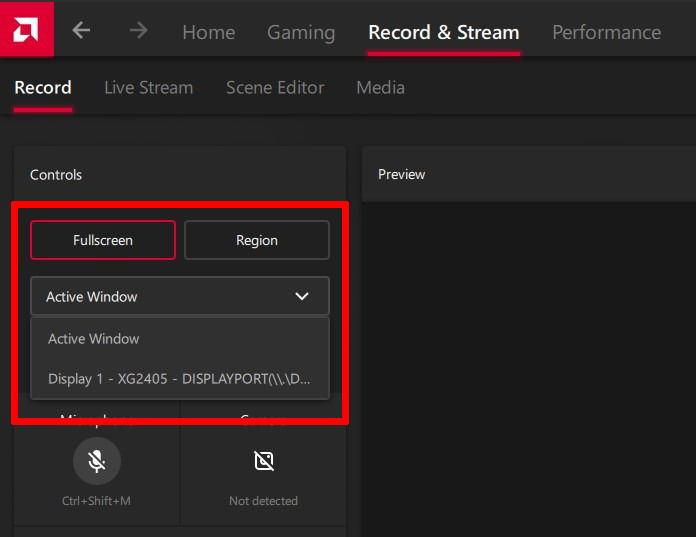
- A “Configure & Enable” prompt will pop up on the display. Click “Enable.” You won’t see this prompt if you’ve tried recording in the past. The recording will start right away.
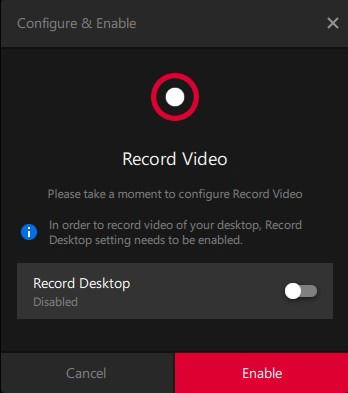
- On the right, you should start seeing “Recording in Progress.”

- When you’re done recording, click the red “Stop Recording” button.
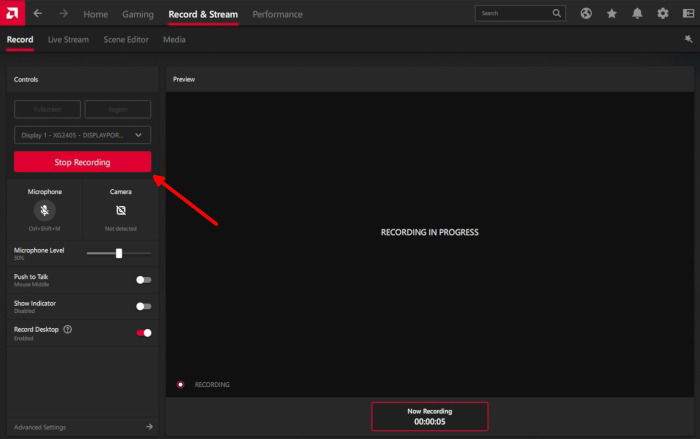
Want your next PC to boast a powerful processor? Here’s a list covering all of the best AMD CPUs.
Locate Your Saved Recordings
After you press “Stop Recording,” you should get a small pop-up at the top right of your screen that says the recording was saved to a specific location on your computer. If you missed it, here’s how to find the saved recordings:
- Launch the software and go to “Record & Stream.”

- Click on “Advanced Settings” from the side menu.
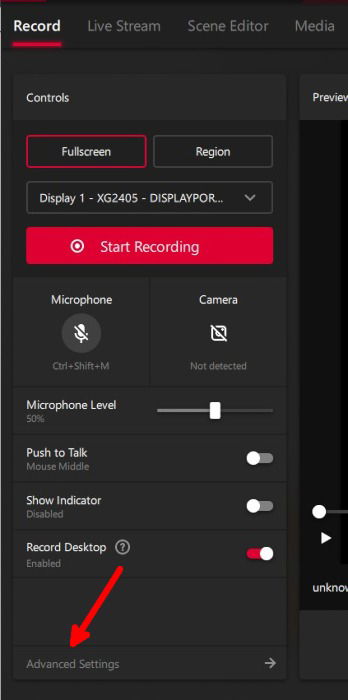
- Under the Media category, you’ll see where the “Media save location” is. You can also change it from there.
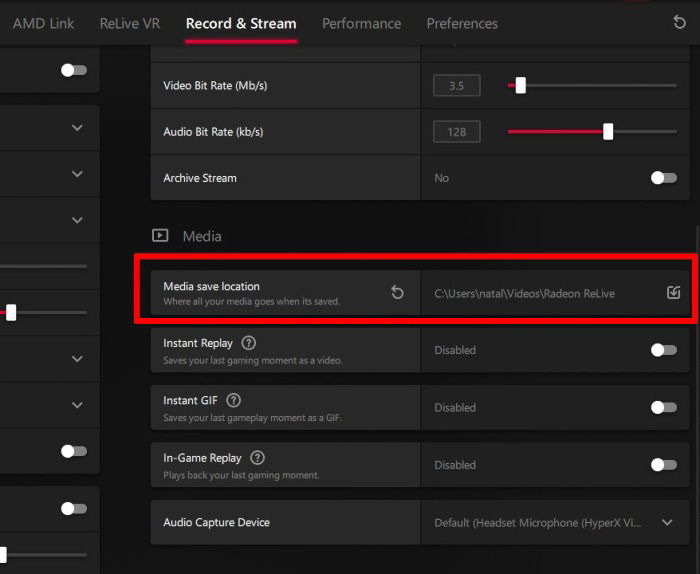
Change Recording Settings on AMD Radeon Software
Do you want to record higher-quality videos with better FPS? You can change these settings by following these steps:
- Go to “Record & Stream -> Record” and click “Advanced Settings” from the side menu.
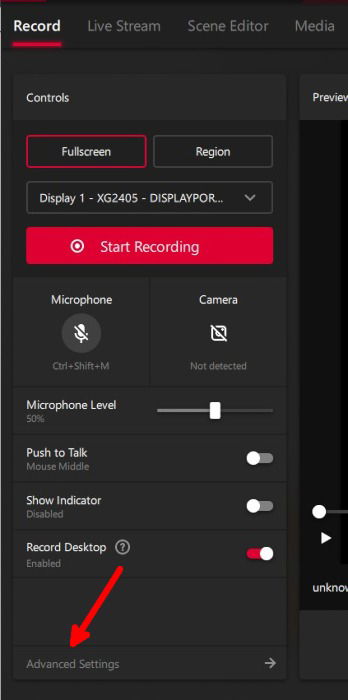
- Under Recording, you can change the recording resolution, FPS, video and audio bit rates, video encoding type, and other recording settings.
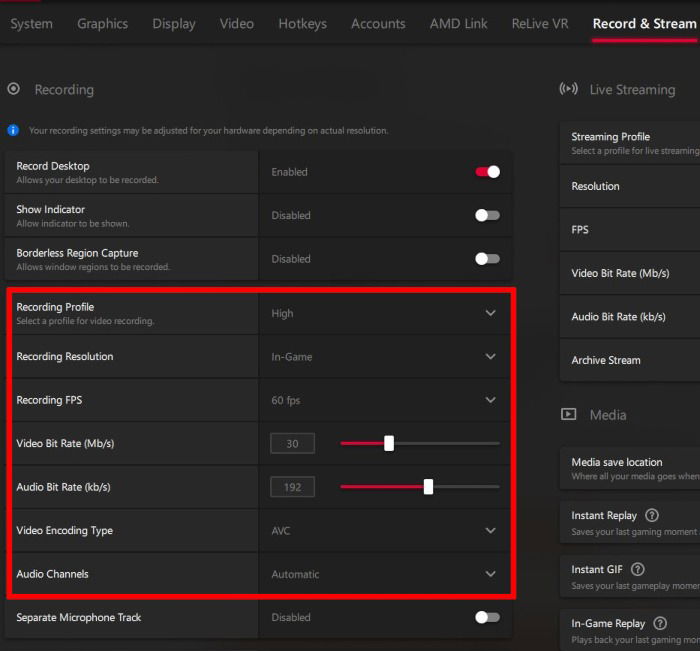
Tip: on a budget? Try the most affordable multistreaming platforms.
How to Live Stream With AMD Radeon Software
AMD Radeon Software lets you live stream on YouTube, Facebook, Restream, Stage Ten, Twitch, and custom platforms. Here’s how to start a live stream:
- From the “Record & Stream” tab, go to “Live Stream.”
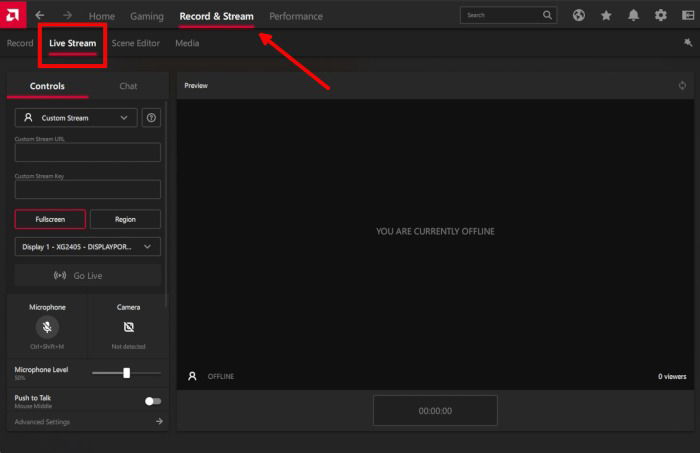
- Log in to a supported streaming platform or copy the stream URL and stream key from your live streaming website.
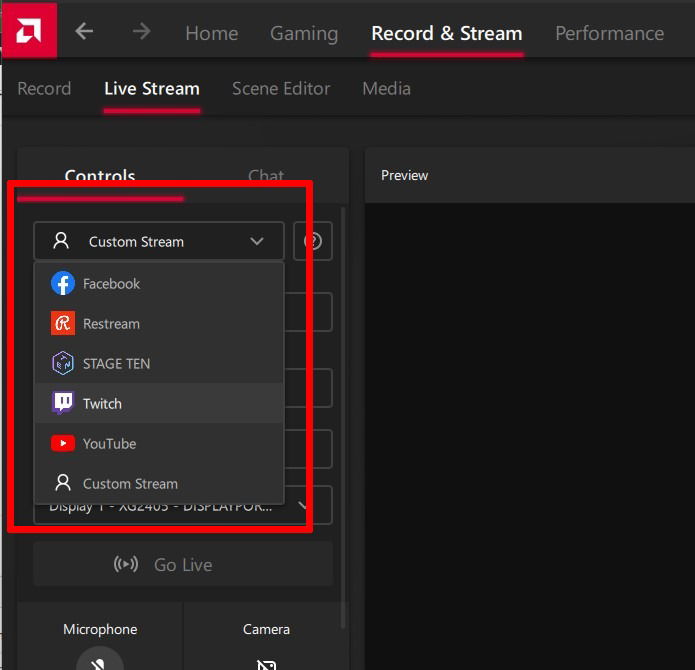
- Once done, the “Go Live” button will turn red.

- Before going live, make sure you set up your microphone, camera, and the part of your screen you want to record. You can live stream your whole display or a region on your display (i.e. any active window you choose).
- When you’re ready, click “Go Live.” You should see “Now Live” below the preview.

- To stop streaming, click “Stop Streaming” on the side menu.
Change the Live Streaming Settings on AMD Radeon Software
If you want to change your live stream’s resolution, FPS, and other settings, follow these steps:
- Go to “Record & Stream -> Live Stream” and click “Advance Settings” from the side menu.
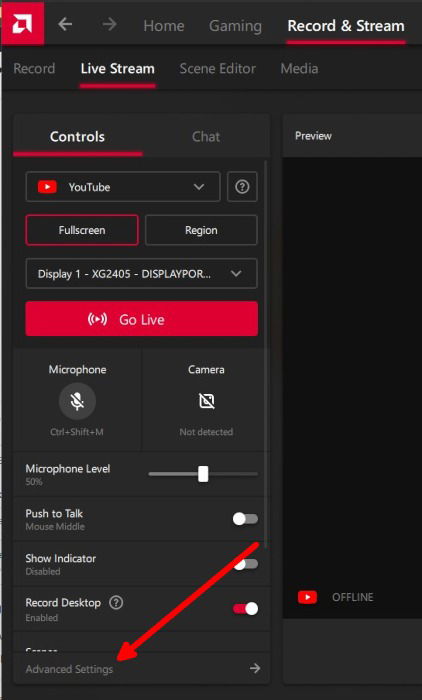
- Under the “Live Streaming” category, you can change the resolution, FPS, and audio and video bit rates of your live stream.
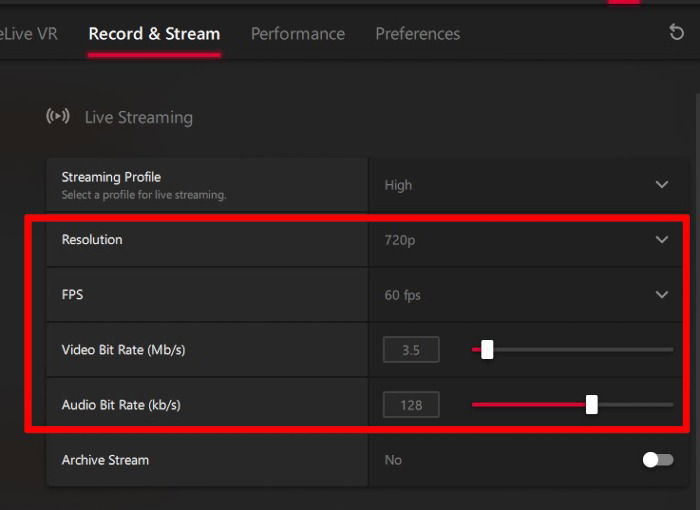
AMD Radeon Software Record & Stream Hotkeys
If you already set up the recording and live streaming settings on AMD Software, you may find these hotkeys useful:
Note: make sure you have hotkeys enabled in the AMD Software. Go to “Settings -> Hotkeys” to enable and view more hotkeys.
- Start recording: Ctrl + Shift + E (Press the same key combination to stop recording.)
- Start streaming: Ctrl + Shift + G (Press the same key combination to stop recording.)
- Turn on camera during recording and streaming: Ctrl + Shift + C
- Open AMD Software: Alt + R
- Open AMD Software’s sidebar interface: Alt + Z
Don’t want to stream from your PC? These are the best iOS apps to stream while you’re on the go.
Frequently Asked Questions
How can I prevent sensitive information from showing up in my recordings or live streams?
The best way to prevent sensitive information from showing up is to record only a specific window or region of your screen. For example, let’s say you want to record a game you’re playing. Select only the game window to record or stream so that the other parts of your screen won’t show, even when you minimize the game.
Another way to protect your information is to turn off or silence notifications via Windows Settings. This should be done to prevent sensitive notifications like private messages and emails from showing in your recordings or live streams.
If I’m playing music on my computer while recording or streaming, will it be heard?
Yes. All audio coming from your computer will be included in the recording or live stream. If you want to make sure your recordings and live streams are free from disruptive audio, turn off or mute audio you don’t want to include.
What are good alternatives to AMD Radeon Software’s Record & Stream?
There are tons of recording and streaming software. The most popular, standalone options are OBS, Streamlabs Desktop, and XSplit Broadcaster. Want to know what each brings to the table? Check out this article that compares their performance and more.
Image credit: Pixabay. All screenshots by Natalie dela Vega
Natalie is a writer specializing in tech how-tos and gaming. When she’s not writing, she plays PC games and travels. Here at MakeTechEasier, you will see her write about guides, tips, and solutions for Windows and iOS.
Subscribe to our newsletter!
Our latest tutorials delivered straight to your inbox
Sign up for all newsletters.
By signing up, you agree to our Privacy Policy and European users agree to the data transfer policy. We will not share your data and you can unsubscribe at any time. Subscribe

1 thought on “How to Use AMD Radeon Software’s Record & Stream Feature”
Comments are closed.