
Nearby Sharing makes it easy to share files wirelessly from your Windows PC to other nearby Windows devices. You can send documents, photos, links, and other files without the need for cloud services, network file sharing, USB flash drives, or email attachments.
This nifty feature uses Wi-Fi, Bluetooth, and Ethernet to transfer files between devices. This guide will show you how to set up, use, and troubleshoot Nearby Sharing.
Content
- Nearby Sharing Prerequisites
- How to Turn on Nearby Sharing
- How to Share Files with Nearby Sharing
- How to Share Links Using Nearby Sharing
- How to Change Nearby Sharing Download Folder
- How to Add Nearby Sharing to Quick Settings for Faster File Sharing
- How To Troubleshoot Nearby Sharing
- 1. Confirm Bluetooth Driver is Installed Correctly
- 2. Enable Bluetooth Adapter
- 3. Check Bluetooth Compatibility
- Frequently Asked Questions
Also read: How to Share Files Between Host PC and Virtual Machines
Nearby Sharing Prerequisites
For Nearby sharing to work, the device you’re sending the files from and the destination device must have a minimum of Bluetooth 4.0. Also, they should be running Windows 10 or Windows 11.
How to Turn on Nearby Sharing
Nearby Sharing is disabled by default in Windows 11. Therefore, you need to turn it on before you start sharing files. Here’s how to go about it:
- Press Win + I to open Windows settings.
- Click on “System” on the pane on your left-hand side.
- On the right-hand side, click on “Nearby Sharing.”
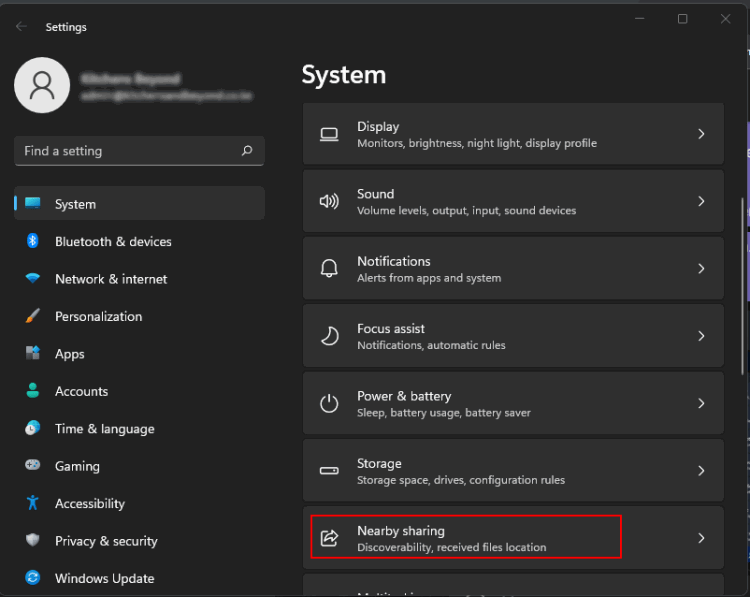
- Turn on Nearby Sharing and choose between “My devices only” and “Everyone nearby.” If you choose “My devices only,” you can only share files between devices that share a Microsoft account. “Everyone nearby” allows you to share files with nearby devices.
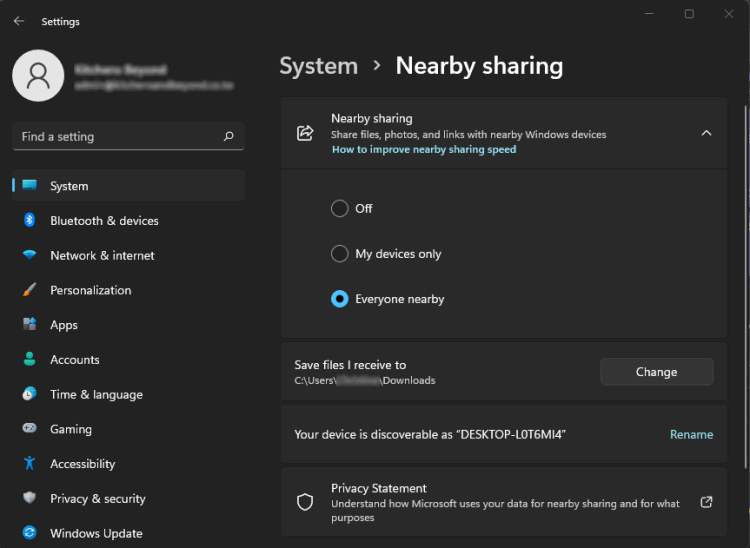
Also read: How to Create and Use a Batch File to Move Multiple Files in Windows
How to Share Files with Nearby Sharing
After you’ve enabled Nearby Sharing, you can start sharing files by doing the following:
- Press Win + E to open File Explorer.
- Navigate to the file you want to share.
Note: You can’t use Nearby Sharing for files stored in your OneDrive folder.
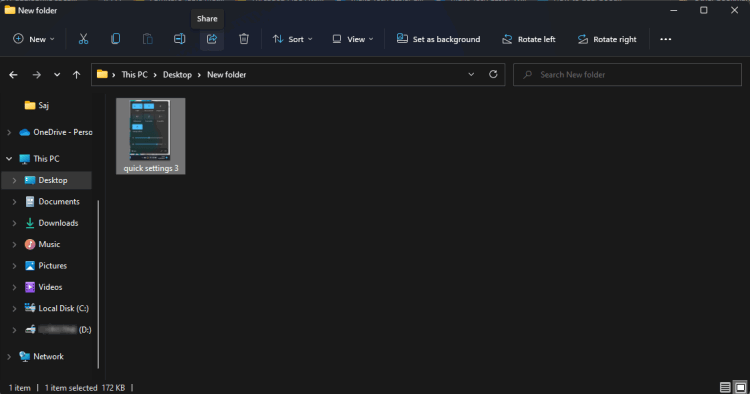
- Locate and click on the “Share” button on the command bar at the top of the current window.
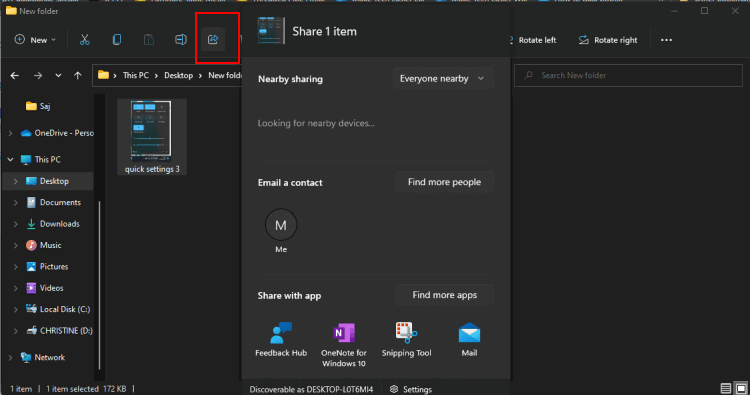
- Under “Nearby sharing,” choose the destination device (where you want to send the file).
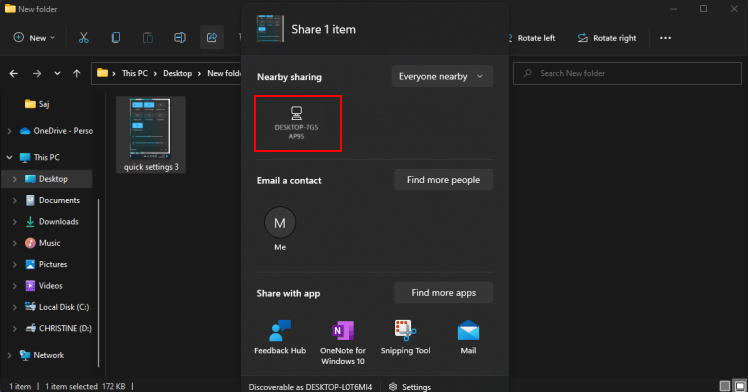
- On the destination device, click “Save” on the Nearby Sharing notification to complete the process.
- If you can’t see the notification, press Win + N to open the “Notification Center.” By default, you’ll find the shared file in the “Downloads” folder of the destination device.
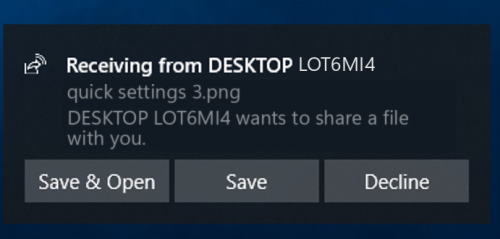
Also read: 5 Ways to Batch Rename Files in Windows
How to Share Links Using Nearby Sharing
To send a link to another device through Nearby Sharing, use these steps:
- Press Win + R to open “Run”.
- Enter microsoft-edge: into the textbox and hit Enter to open Microsoft Edge.
- Go to the website you want to share. In our example, we’ll use www.maketecheasier.com.
- Right-click on the page and select “Share”.
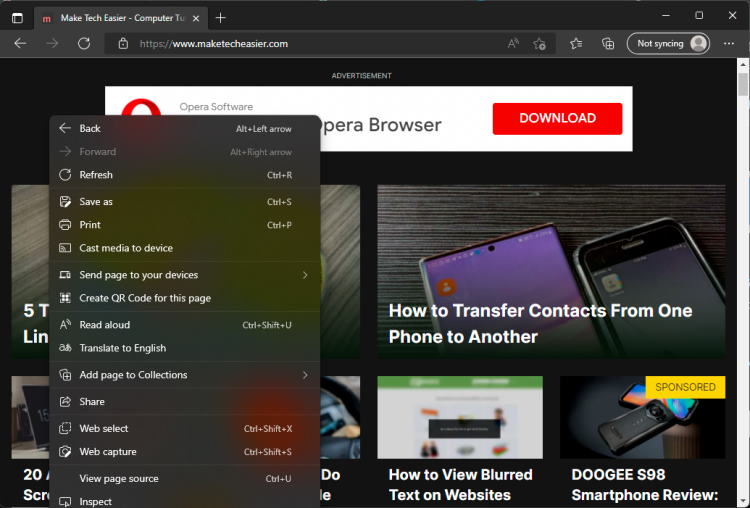
- Click on “Windows Share options.”
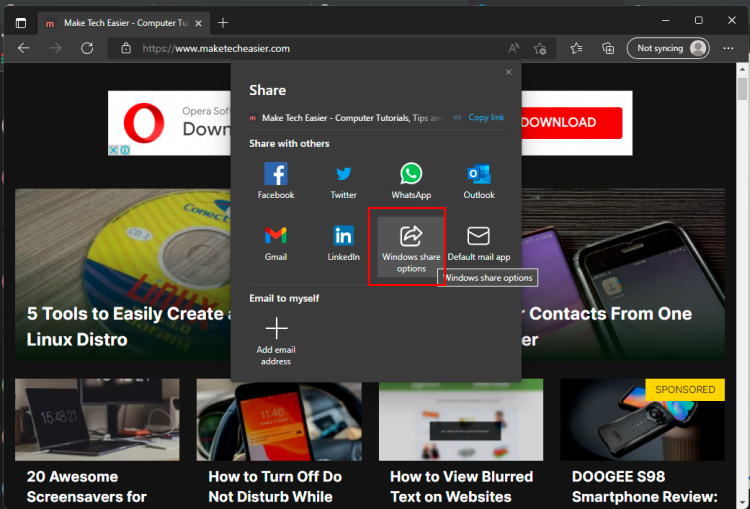
- Select a device under the “Nearby Sharing” section.
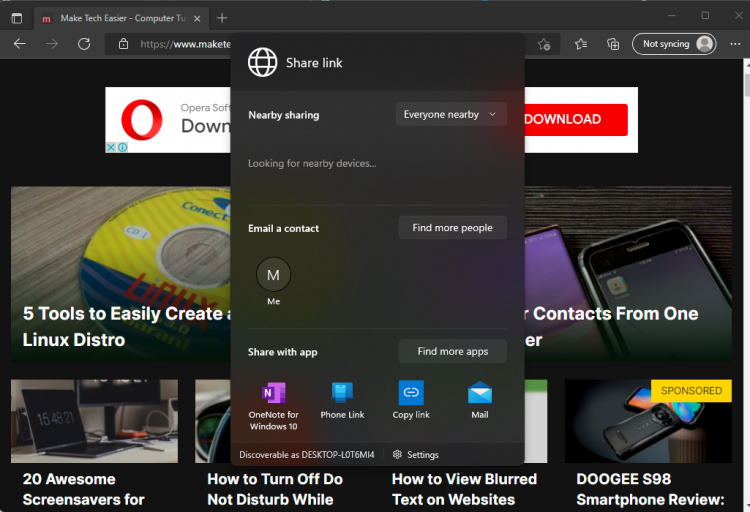
- Move to the destination device and click “Open” on the notification. The link you shared will open automatically on the destination device with your browser.
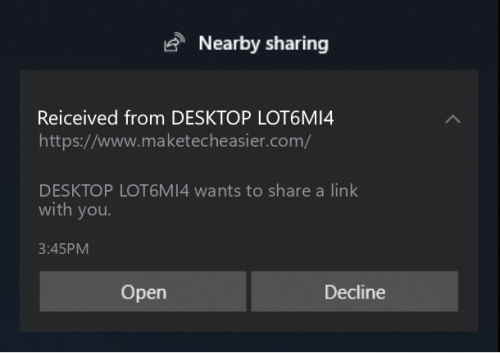
How to Change Nearby Sharing Download Folder
Changing where Nearby Sharing saves your files is a straightforward process. Here’s how to go about it:
- Press Win + I to open Settings.
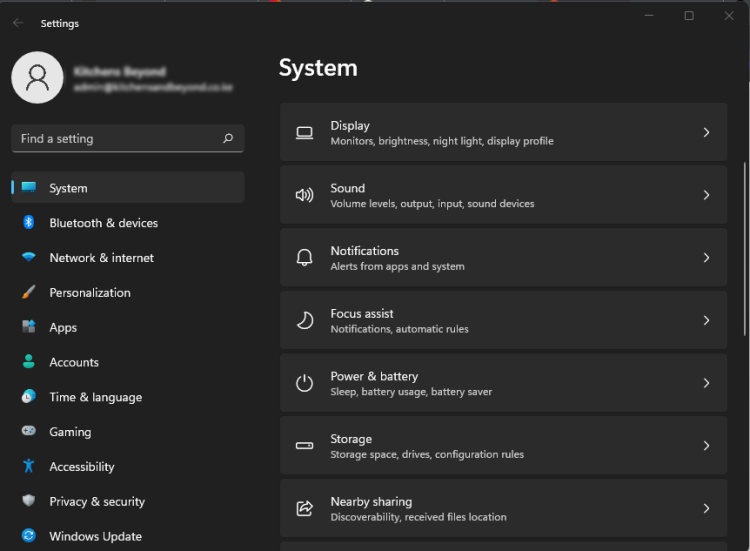
- On the settings page, click on “System” from the menu on the left.
- Navigate to “Nearby Sharing” on the right pane and click on it.
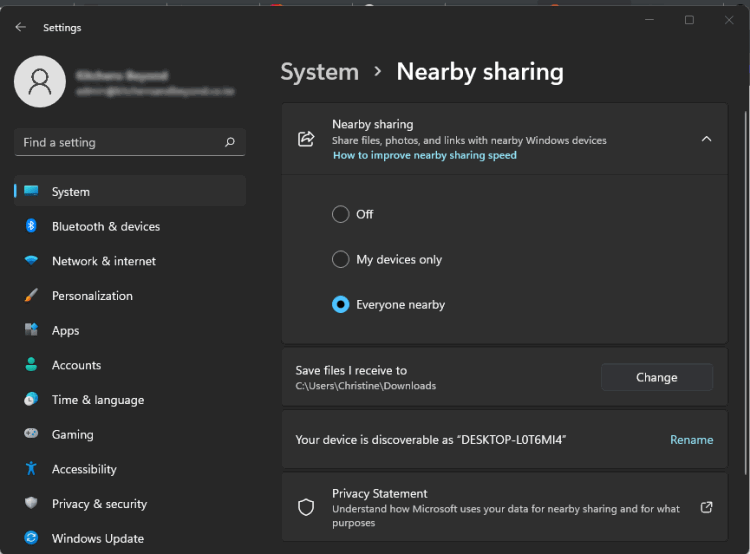
- Under “Save files I receive to,” click “Change”.
- You can now choose the new folder and click “Select Folder” to complete the process.
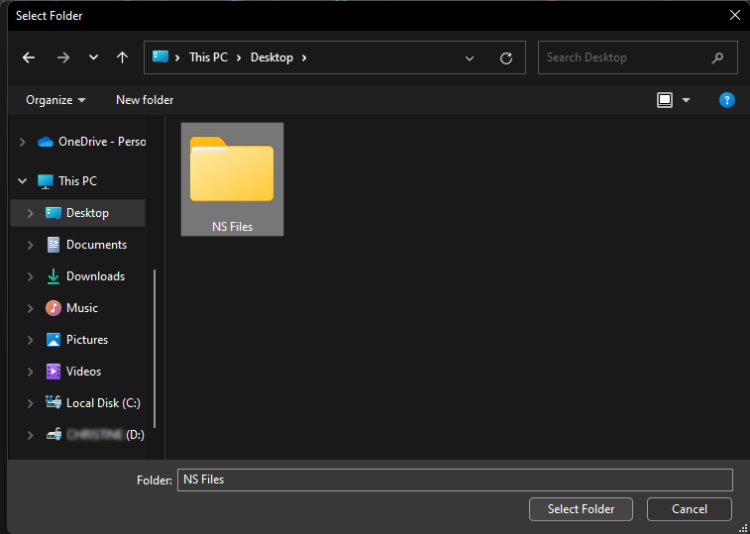
Going forward, any files you receive through Nearby Sharing will be saved to this new folder.
Also read: Find and Open Files Using Command Prompt in Windows
How to Add Nearby Sharing to Quick Settings for Faster File Sharing
The “Quick Settings” flyout on the Windows 11 taskbar gives you quick access to common features. You can add Nearby Sharing to the menu to make it easier to share files. Follow the steps below to do so right away:
- Open “Quick Settings” by pressing Win + A.
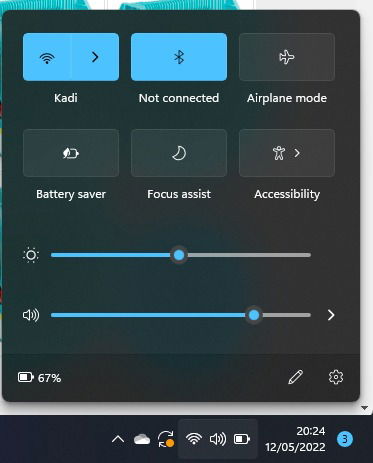
- Click on the pencil icon (Edit).
- Select “Nearby sharing” from the menu.
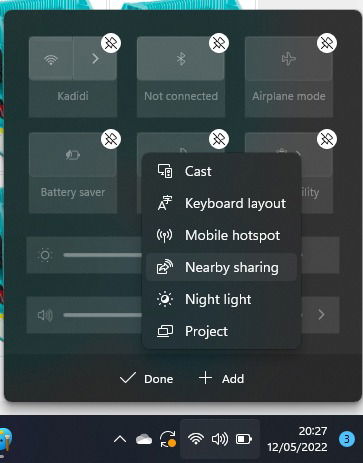
- You’ll now have a “Nearby Sharing” option on the “Quick Settings” menu. Click Win + A to view the setting.
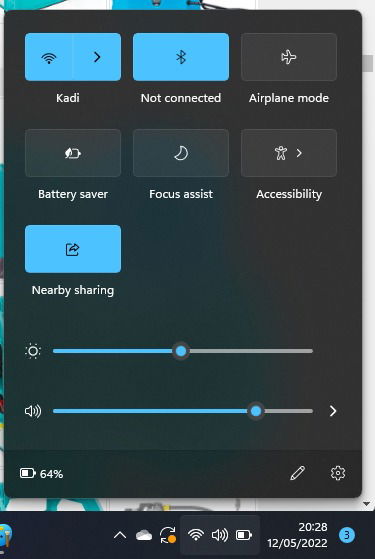
How To Troubleshoot Nearby Sharing
Sometimes, you may run into problems while using Nearby Sharing. Often the issue stems from your Bluetooth connection. Here’s how to troubleshoot your Bluetooth connection:
1. Confirm Bluetooth Driver is Installed Correctly
- Press Win + X.
- Click on Device Manager in the pop-up menu to open the manager.
- Click on Bluetooth to expand.
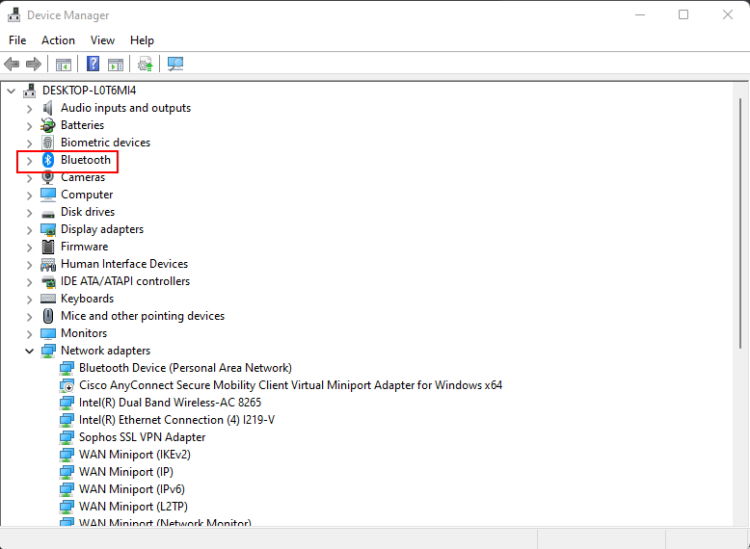
- If the Bluetooth icon is blue, then everything is okay. The Bluetooth driver has a problem if you see a yellow icon. If there’s a down arrow on one of the entries, then Bluetooth is disabled. You can enable it by right-clicking the device and selecting “Enable device.”
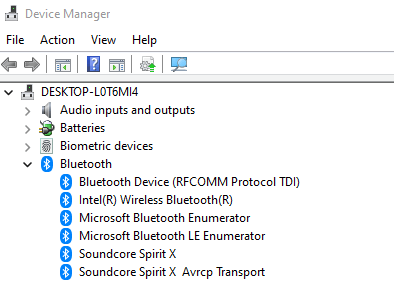
2. Enable Bluetooth Adapter
Sometimes, the problem could be the Bluetooth adapter is turned off. Here’s how to turn it on.
- Press Win + I to open Settings.
- From the menu on the left, select “Bluetooth & devices”.
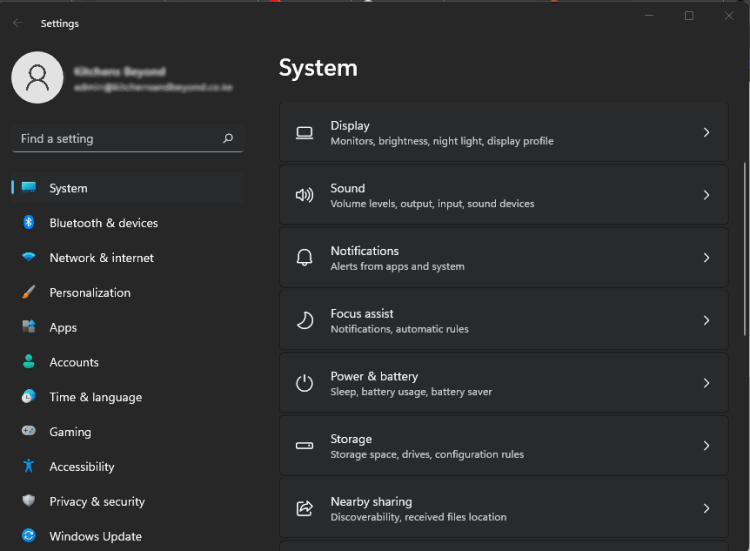
- Enable Bluetooth by turning the toggle switch on.
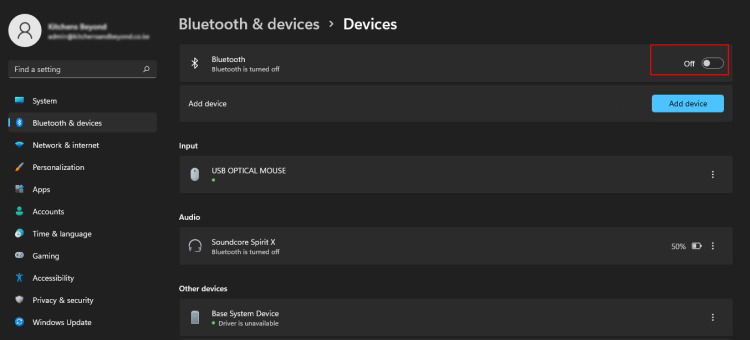
Also read: How to Share Files and Apps on Android with Nearby Share
3. Check Bluetooth Compatibility
To check whether your PC has the required version of Bluetooth (4.0 or later with LE (Low Energy) support), do the following:
- Press Win + X.
- Click on Device Manager in the menu to launch the program.
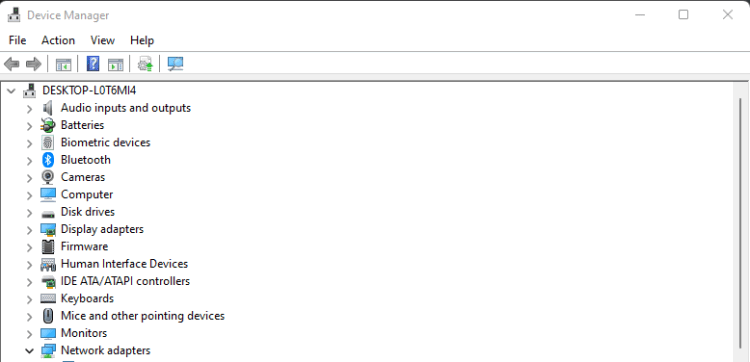
- Click on Bluetooth to expand.
- Select the relevant radio adapter.

- Right-click on the radio adapter and select “Properties”.
- Under the “Details” tab, select “Bluetooth radio supports Low Energy Central Role” in the drop-down menu.
- The value should be set to “True” if your device is Nearby Sharing compatible.
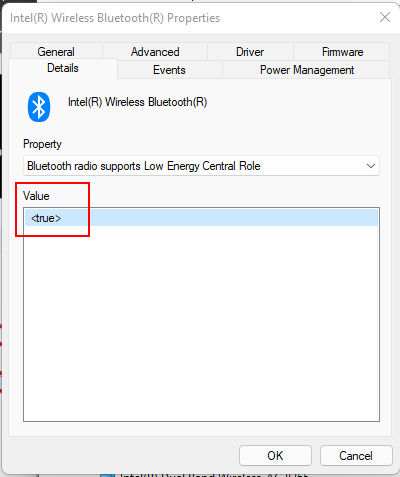
Also read: 6 Easy Ways to Copy a Large Number of Files Quickly in Windows
Frequently Asked Questions
Is Windows Nearby sharing safe?
Microsoft designed Nearby sharing with privacy at its core. You can share files with people around you anonymously since you don’t have to share contact information.
Nearby sharing vs. external drive. Which is better?
Nearby sharing is an excellent feature that seamlessly allows you to share files with those around you. It’s perfect for moving small files but doesn’t work as well for large files. For example, if you want to move all your data to a new PC, an external drive would be better.
Does Nearby sharing work with Android devices?
Unfortunately, you can only use Nearby Sharing with devices running Windows 10 and Windows 11. Even then, you can still share files between Android and Windows in your network.
Image credit: Unsplash | All screenshots by Richard Kanyoro
I’m a tech writer. I believe the world’s biggest problems can be solved by progressively solving the little ones. I hope that through my writing, I can help people solve the little problems in their life.
Subscribe to our newsletter!
Our latest tutorials delivered straight to your inbox
Sign up for all newsletters.
By signing up, you agree to our Privacy Policy and European users agree to the data transfer policy. We will not share your data and you can unsubscribe at any time. Subscribe
