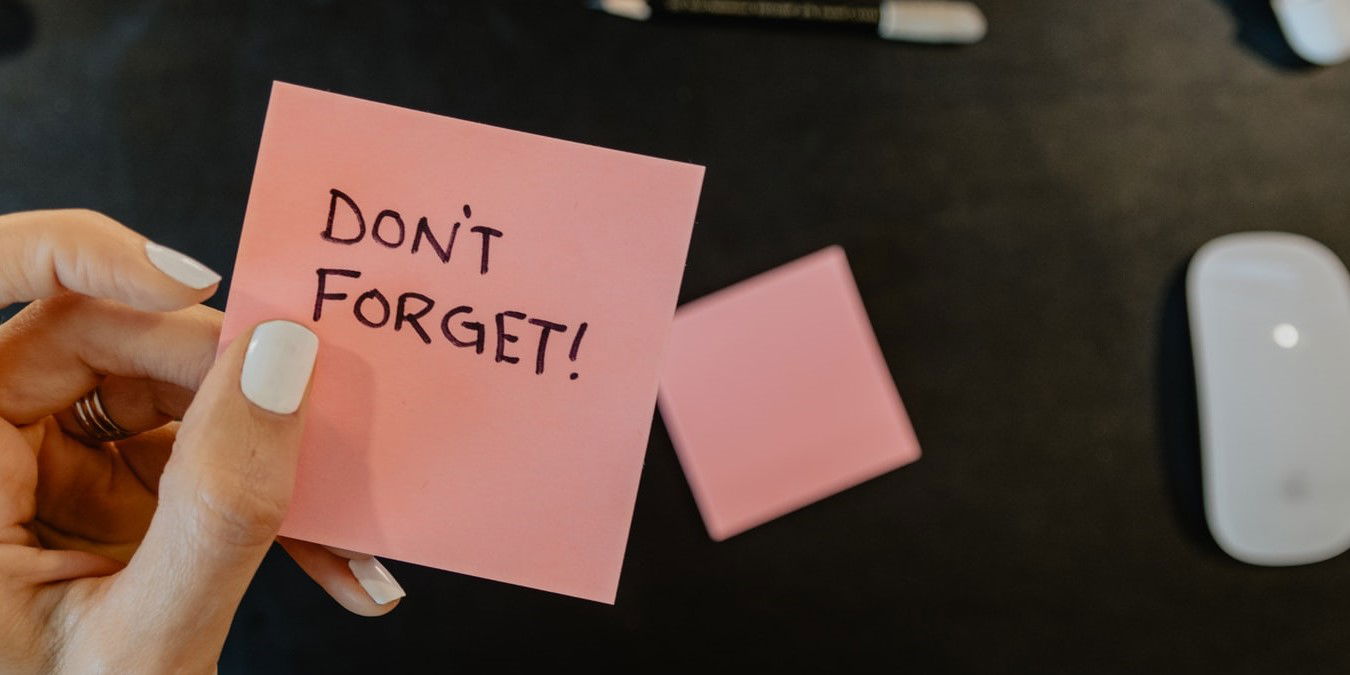
You could use a little help when you have a big, diverse to-do list. Set up reminders, including recurring reminders, on Windows using various built-in tools and third-party apps. This tutorial explains several methods to help you quickly set reminders in Windows 10 and 11.
Content
- Set Up Reminders Using Cortana
- Set Up Reminders Using Microsoft To-Do
- Set Up Reminders Using Calendar
- Set Up Reminders Using Any.do
- Set Up Reminders Using Task Scheduler
- Frequently Asked Questions
Also read: How to Disable Computer Notifications on Windows
Set Up Reminders Using Cortana
Cortana is one of the best features of Windows. It can perform multiple tasks, with one of them being reminders.
Organizing your schedule with a giant to-do list is tedious, but Cortana makes it easier. To set up a reminder using Cortana, follow these simple steps:
- Say “Hey Cortana” if your voice recognition is set up or click on the “Cortana” icon on your taskbar. You can also search for “Cortana” in the Start menu by pressing the Win key on your keyboard.
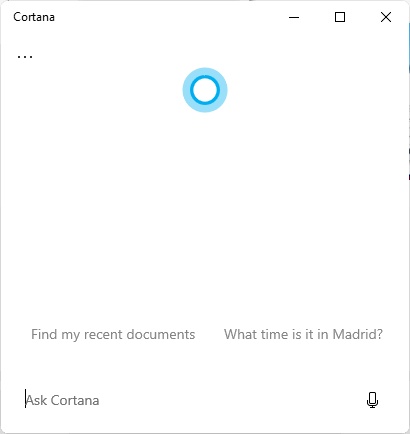
- Continue voicing further commands or type in the reminder you want to set. For example, you can type something like “Set a birthday reminder on the 28th of August 2022, 10 AM.” Cortana adds a reminder directly in Microsoft To-Do.
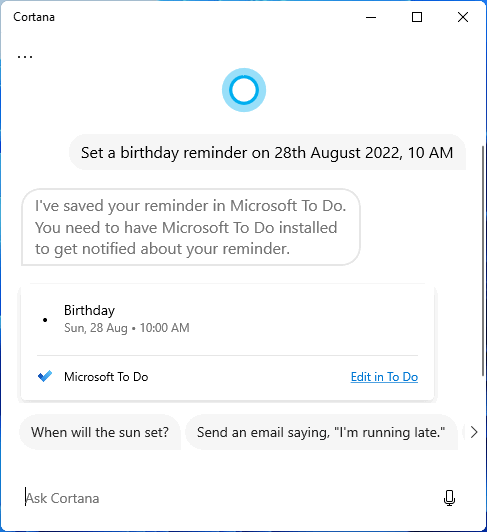
Set Up Recurring Reminders
Cortana can also help you set recurring reminders:
- Search and open “Cortana” or simply say “Hey Cortana” to activate Cortana in Windows.
- Speak or type in your reminder. For example, “Remind me to take grandma to the doctor every Thursday at 6 PM.” Cortana will save your reminder in Microsoft To-Do.
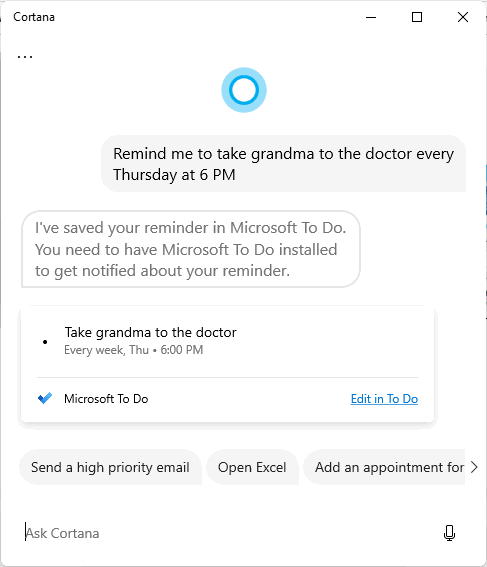
Also read: 7 Microsoft To-Do Tips to Help You Get More Done
Set Up Reminders Using Microsoft To-Do
Microsoft To-Do is a simple, user-friendly app that allows you to set reminders for your tasks. It also allows you to set due dates and priorities for each task, among other things.
Follow these steps to set up reminders using Microsoft To-Do:
- Open Microsoft To-Do.
- Type your reminder task in the “Add Task” section at the bottom of Microsoft To-Do and hit Enter.
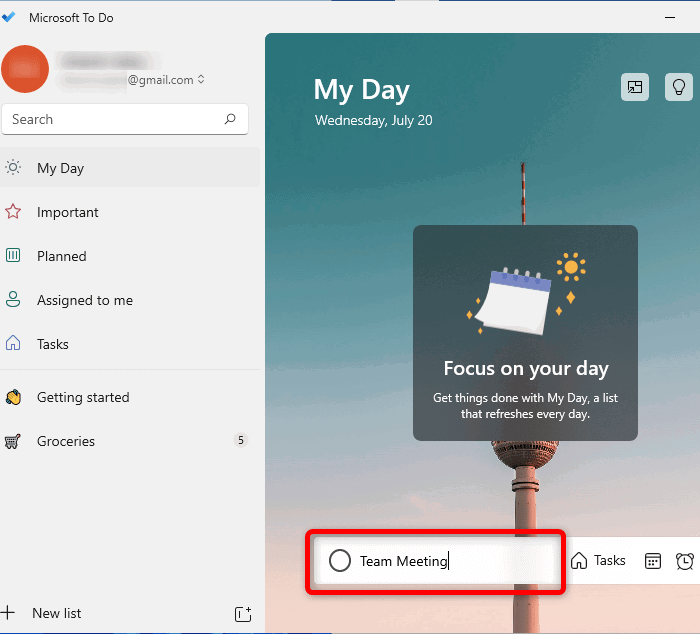
- Click on the task you just created and select the “Remind me” option.
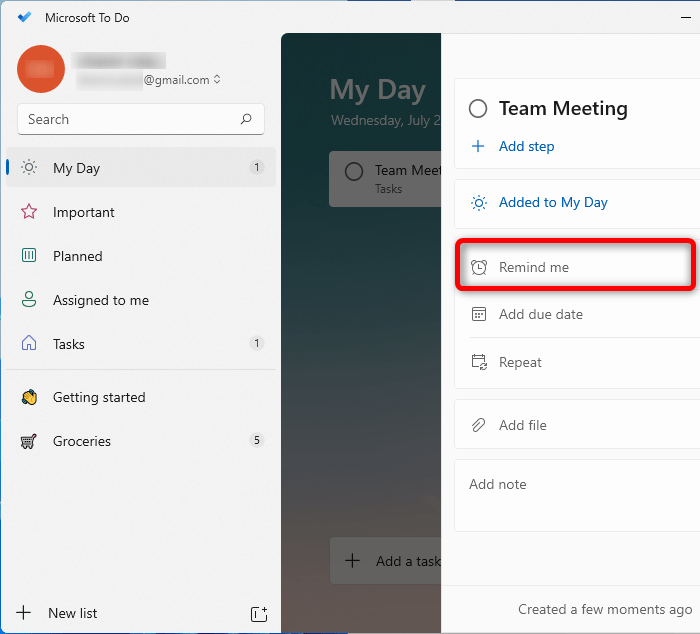
- Select from the preset date and time options or click “Pick a date & time” to set a custom reminder.
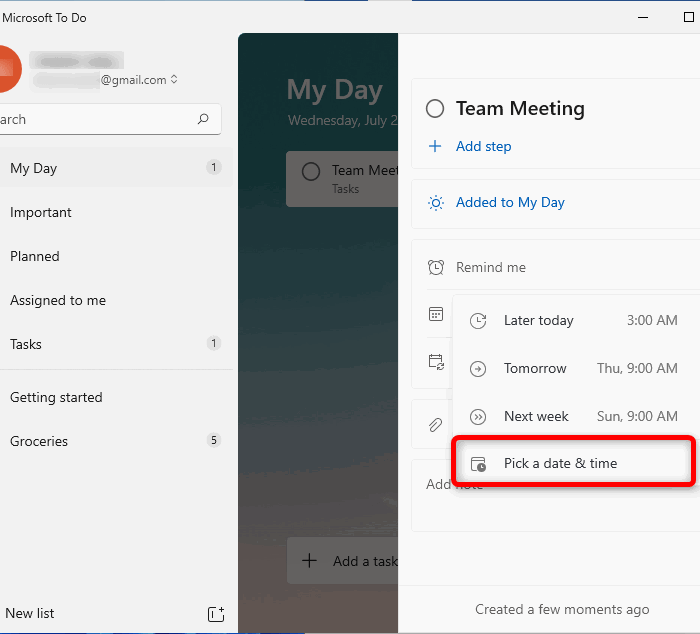
- Similarly, click on the task created to set a recurring reminder. Go to the “Repeat” option and select from the repeat options.
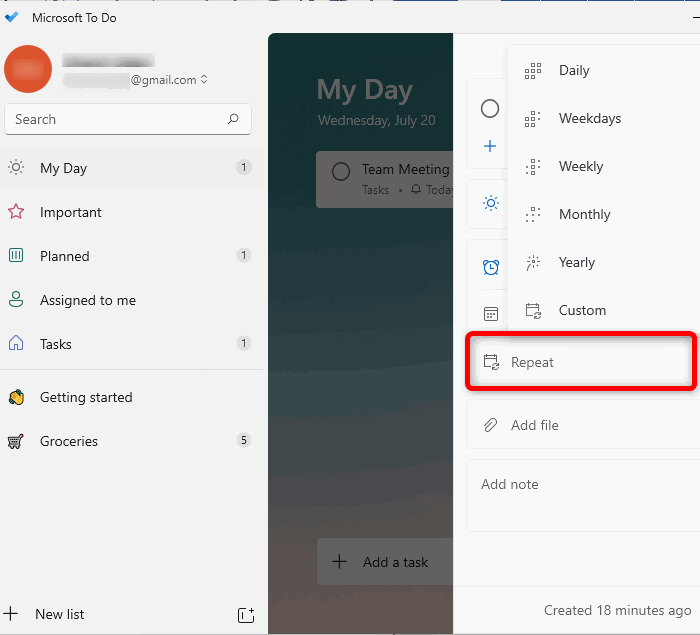
- Another method requires you to enter details in the task. For instance, typing in “Medication 10 AM every day” will create a recurring reminder for 10 AM every day.
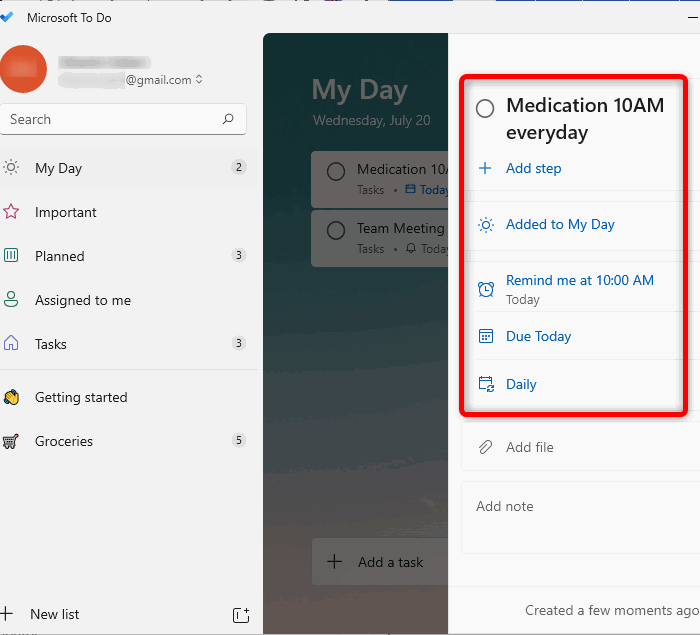
- Microsoft To-Do will remind you about the task at the set date and time.
Also read: How to Create and Use Location-Based Reminders on Android
Set Up Reminders Using Calendar
Windows Calendar is a great way to add tasks and reminders if you already use it for managing your schedule. It is recommended to sync your Google account with the calendar to see all your tasks under one roof.
- Open the Calendar app or click on the time and date stamp at the bottom right of your desktop screen.
- Click on the “+” button on the left side.
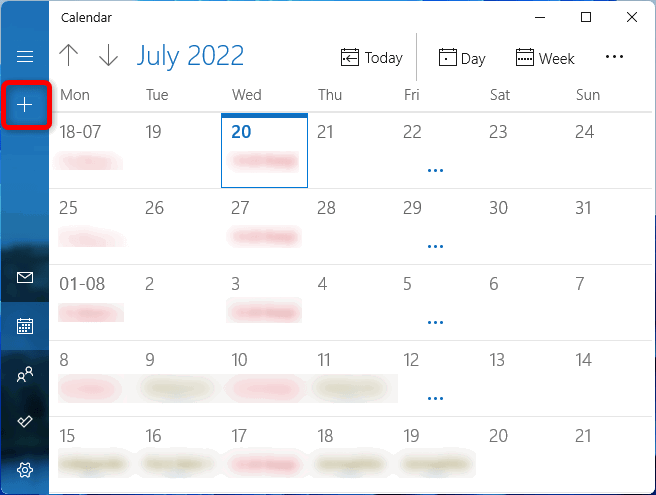
- Enter the task details in the box and set the date and time for the reminder.
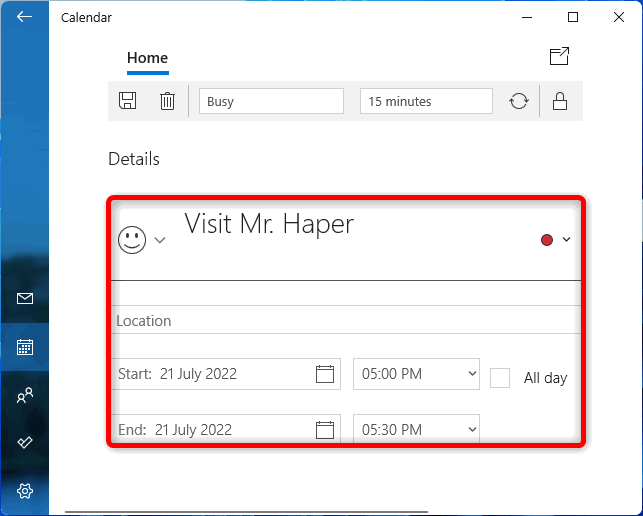
- You can also set up a recurring reminder by clicking on the “Repeat” button at the top.
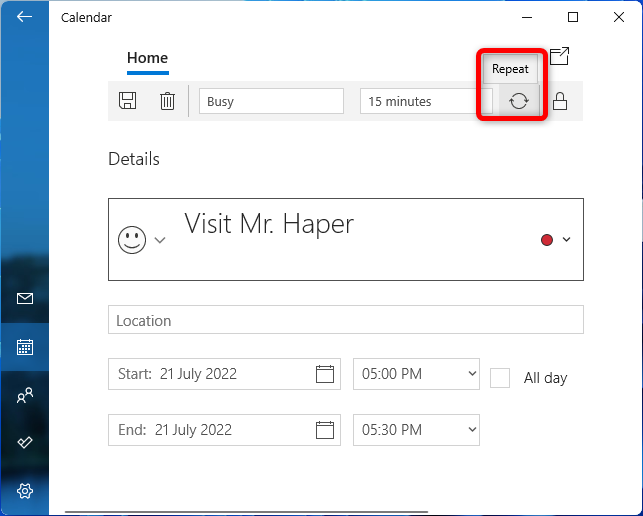
- Set the start and end dates, how frequently the reminder should pop up, and when. Click “Save” once everything is set.
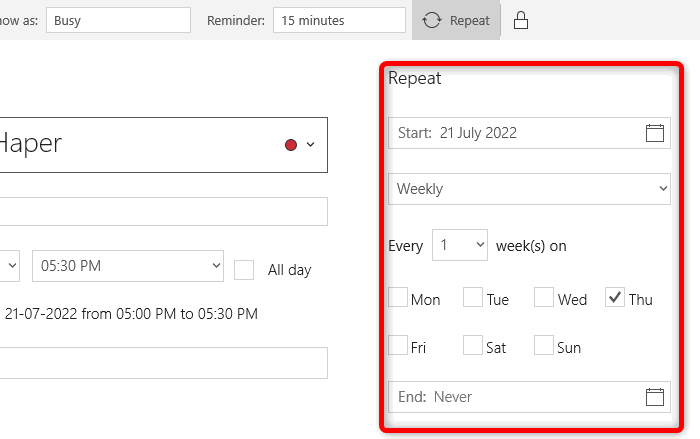
- When you are done, you will see a recurring reminder scheduled on your Calendar.
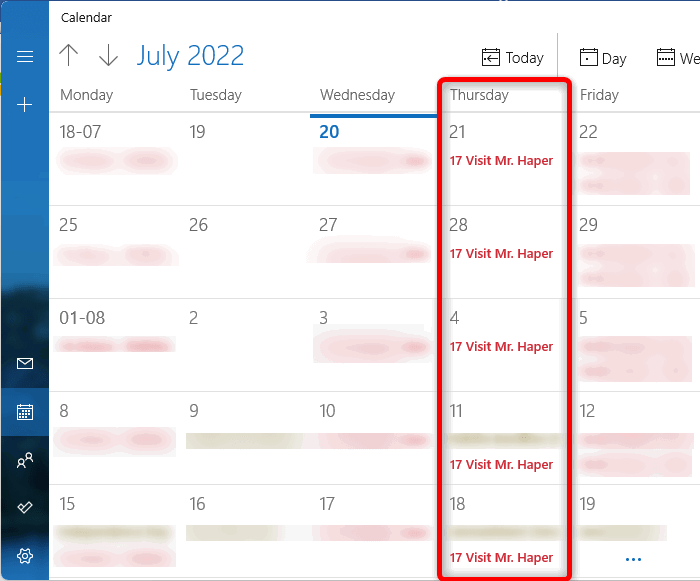
Also read: 10 Calendar Apps That Make Great Google Calendar Alternatives
Set Up Reminders Using Any.do
Any.do is an all-in-one to-do app. The free app allows you to sync Google Calendar. You can also install the app on your phone to receive reminders when you’re not in front of the computer screen. Follow the steps below to set up a reminder on Windows with Any.do.
- Download the desktop version and install it.
- Launch Any.do and sign in with your Google account.
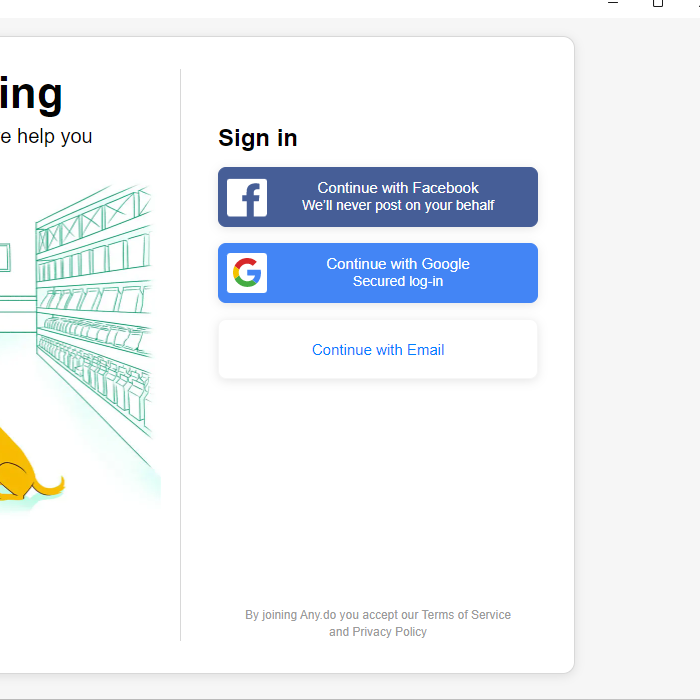
- Click on “Create a task.”
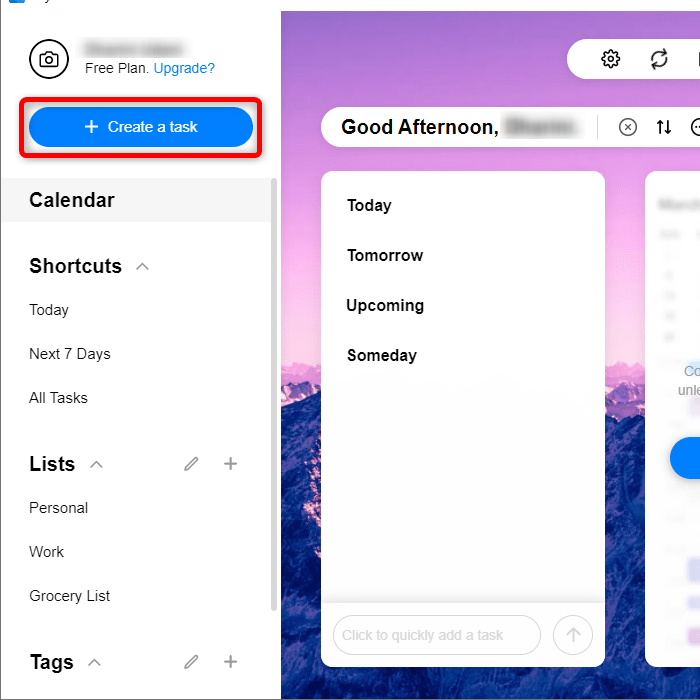
- Enter your task title at the top and reminder details in the “Notes” section.
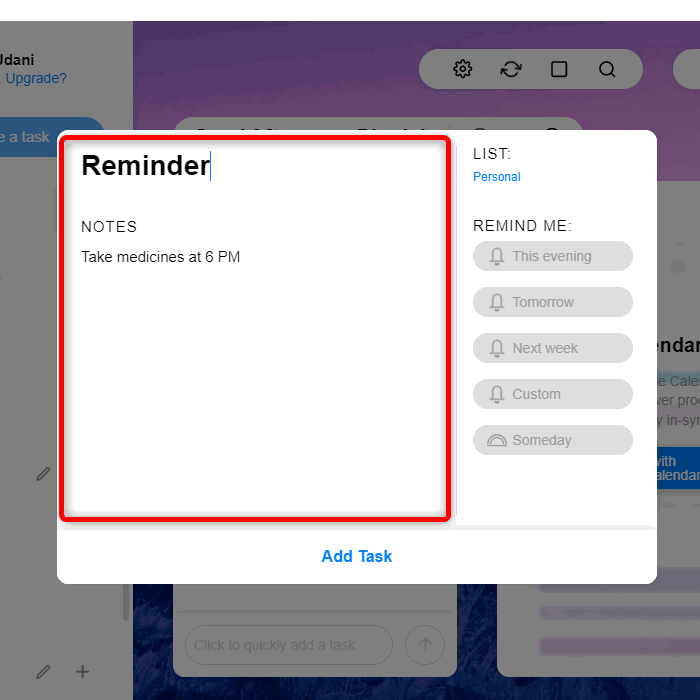
- Go to the “Custom” section on the right under “Remind Me.”
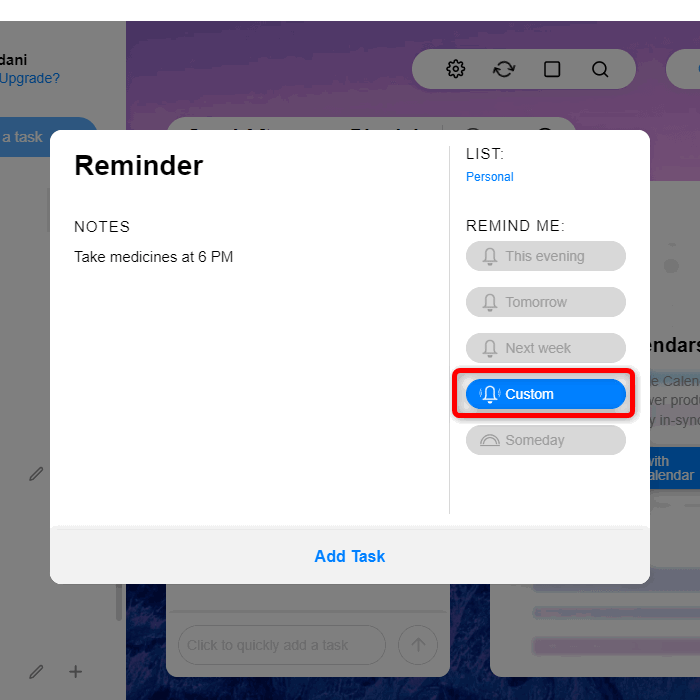
- Select the date and time and click “Set.”

- Click on the “Add Task” button to finish the process and you’re all set. Any.do will remind you of your task on the scheduled date and time.
Set Up Reminders Using Task Scheduler
Task Scheduler isn’t the most ideal way to set reminders, given that you already have options like Microsoft To-Do. You can no longer display a message or send an email as actions for a trigger like you could on earlier versions of Windows. However, you can still use Task Scheduler to set reminders by following these steps:
- Open “Notepad” on your Windows computer.
- Enter the following text in Notepad:
@abmacwanecho off title "THIS IS YOUR REMINDER TITLE" echo "THIS IS YOUR REMINDER MESSAGE" pause
- Replace the title text with the title you want to use for the reminder, and replace the text next to “echo” with the body of the message.
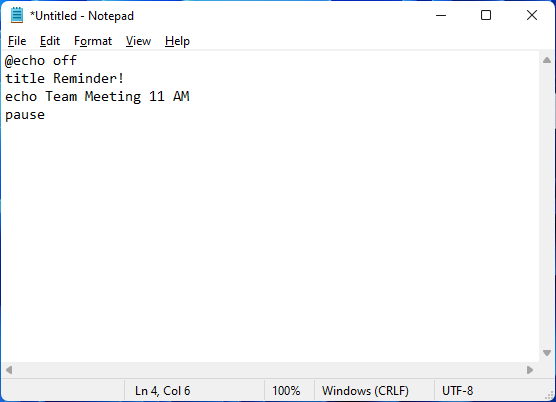
- Press Ctrl + Shift + S or click on the “File” option and select “Save as.” Enter a name for the file and end it with “.cmd”
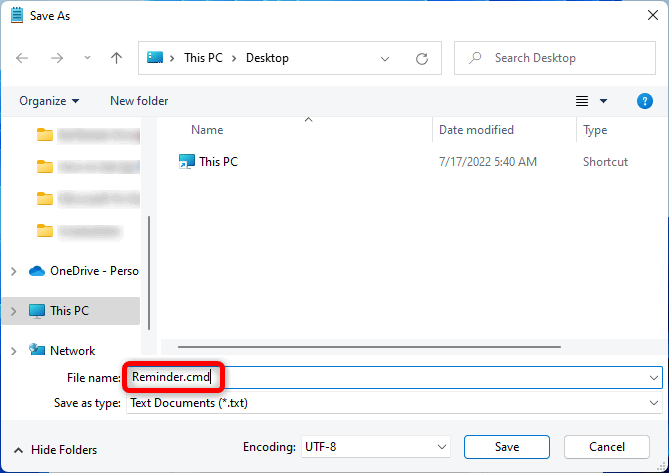
- Open “Task Scheduler” from the start menu.
- Click on “Create Task” from the menu on the right.
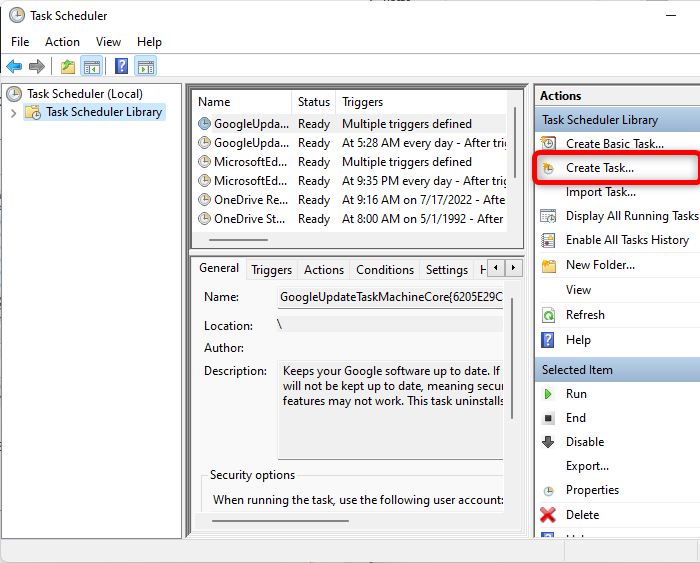
- Enter the task name under the “General” tab. Select “Windows 10” or “Windows 11” under the “Configure for” drop-down menu at the bottom.
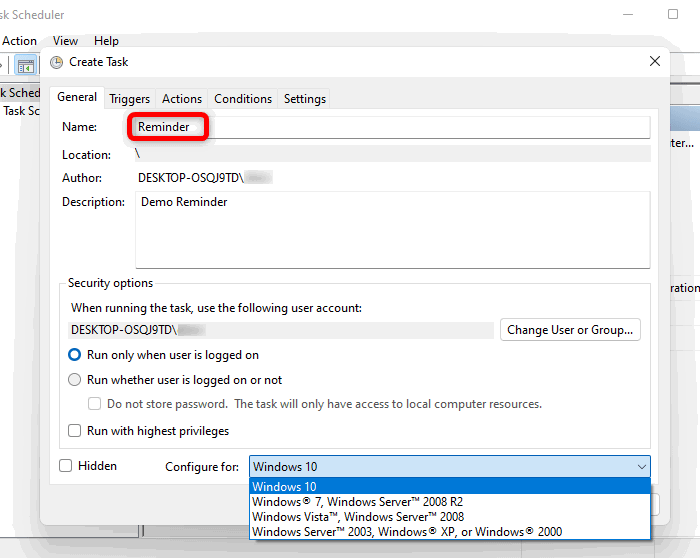
- Move to the “Triggers” tab and create “New.”
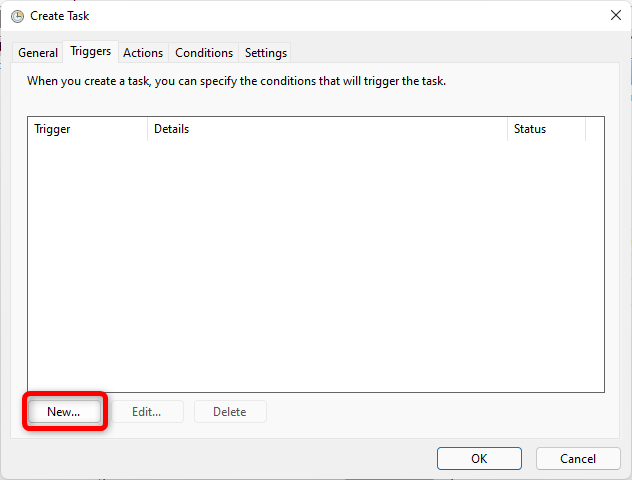
- Select when you want the reminder to pop up from the “Begin the task” option. We are choosing the task “On a schedule.”

- Set the date and time for the one-time reminder and click “OK” to continue.
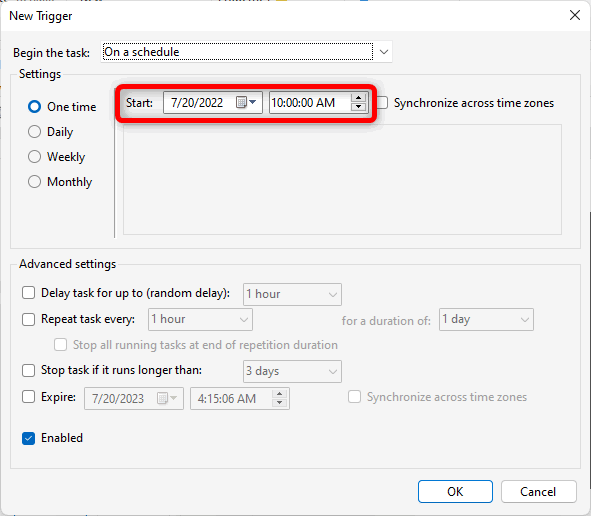
- Go to the “Actions” tab and click on “New” to create the action for your task.
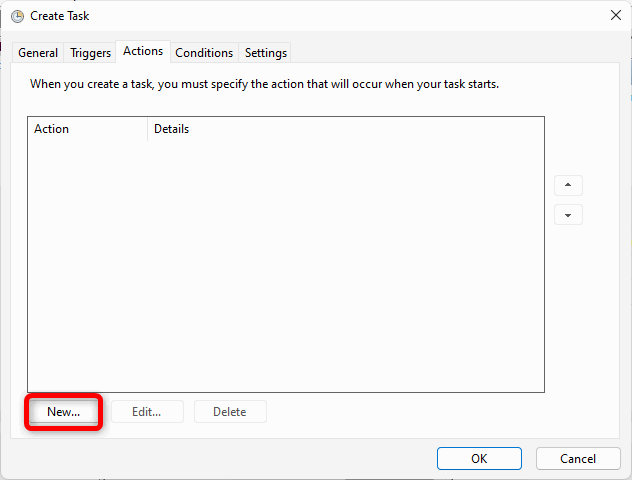
- Visit the “Action” drop-down menu and select “Start a program.”
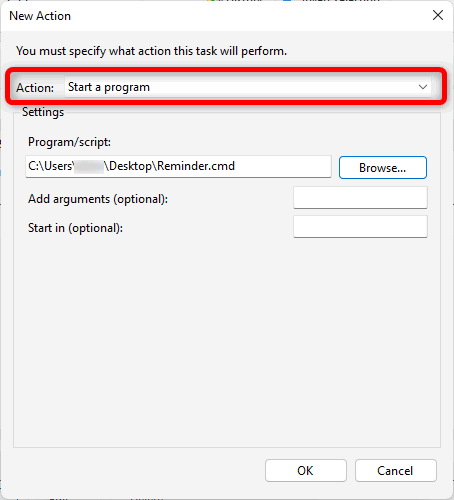
- From the “Program/script” option, find and open the .cmd file that you created using Notepad. Click “OK” twice.
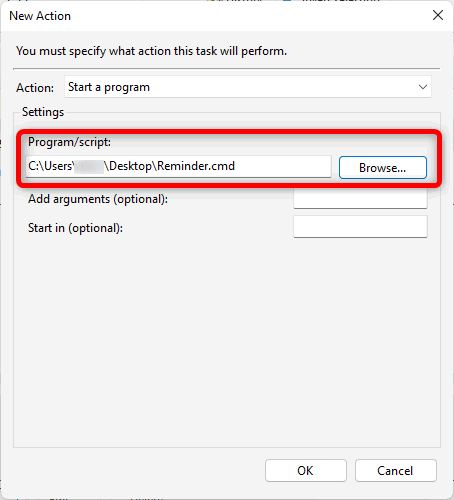
- Find your reminder under the “Task Scheduler Library.” Right-click on it and click “Run” to test whether it works.
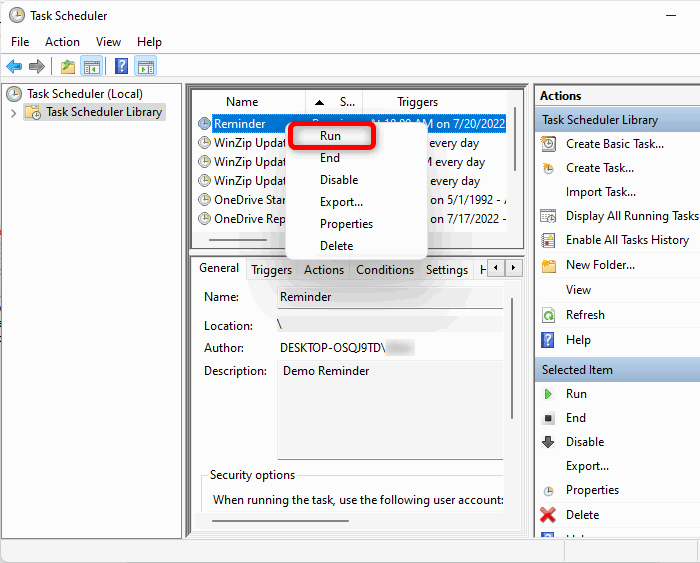
- Your task reminder is set.
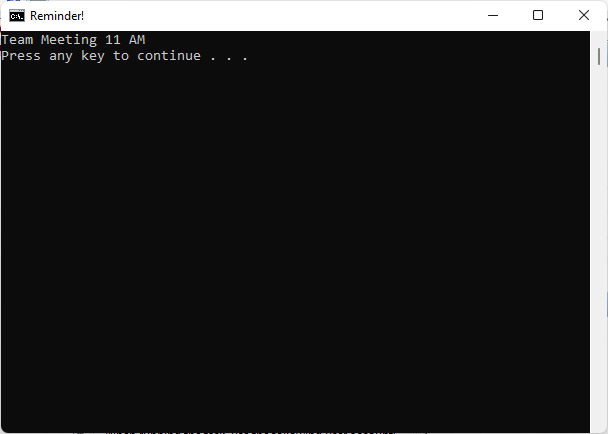
Also read: How to Automate and Schedule Tasks In Windows
Frequently Asked Questions
How can I sync Windows reminders with Android?
Install and sync the “Microsoft To-Do” app on your Android. Sign in with the same credentials as on the desktop. You will be notified on your Android for reminders sent from your desktop and vice versa.
Should I use a third-party app or Microsoft To-Do for reminders?
Microsoft To-Do is a great app if you need to set simple reminders in Windows, but if you need to set them frequently for business, you may want a more powerful third-party app, like Todoist.
How can I see Reminders in the Windows lock screen?
If you want to view calendar events on your computer often, you can add the events to your lock screen by following the below steps:
- Right-click anywhere on your Windows desktop screen and go to “Personalization.”
- Go to the “Lock Screen” settings from the left pane.
- Choose “Calendar” under “Lock screen status.”
Image credit: Kelly Sikkema via Unsplash All screenshots by Dharini Udani
Subscribe to our newsletter!
Our latest tutorials delivered straight to your inbox
Sign up for all newsletters.
By signing up, you agree to our Privacy Policy and European users agree to the data transfer policy. We will not share your data and you can unsubscribe at any time. Subscribe