
WDF_Violation is a bluescreen bug causing startup problems and blank screen errors that can affect both Windows 10 and Windows 11. If you’re unable to access your login screen due to this bug, follow our step-by-step solutions below. These methods range from easy fixes that quickly restore access to your Windows 11/10 desktop, along with diagnostic tools that reliably identify the root cause of WDF violation and other similar bluescreen errors.
Content
- What Does the WDF_Violation Error Mean?
- 1. Uninstall Recent Updates and Any Latest Software
- 2. Use Different Windows Recovery Environment (RE) Options
- 3. Using WinDbg Commands
- 4. Using BlueScreenView Freeware Tool
- Frequently Asked Questions
Also read: How to Fix “Unexpected Store Exception” Error in Windows
What Does the WDF_Violation Error Mean?
In Windows, WDF violation falls under a special category of blue screen of death (BSOD) bugs called “Stop code” errors. You can identify each one of them by a unique hexadecimal code (base 16) starting with 0x, followed by a string of eight different characters.
Based on this format, WDF violation stop code has a value of 0x0000010D. This specifically refers to the Kernel Mode Driver Framework (KMDF) detecting an error in a framework-based driver. KMDF in Windows is primarily concerned with plug and play applications, memory access, and power management (hence, the failed startups and blank screens due to WDF violation).
In order to troubleshoot this unique bluescreen error, proceed as shown here.
Also read: How to Fix Windows Update Error 0x80073701
1. Uninstall Recent Updates and Any Latest Software
If you discovered the WDF violation issue after a specific update to your Windows device, you’re possibly dealing with incompatible files and drivers that need to be uninstalled along with the update/software. As you may be encountering a black screen, you’ll have to restart the device in “Safe mode”. There are two distinct ways to do that:
Also read: Dual Boot Menu Not Showing in Windows? Here’s How to Fix It
Initiate Safe Mode
- For your Windows 11/10 device, force a full shutdown with the Power button.
- After a few seconds, restart the device in “Safe mode” using the assigned boot keys for your Windows laptop or PC. For Dell, it is F2 or F12. It is F2 or Del for Acer, ESC or F10 for HP, and so forth. Check your PC manufacturer’s website to know your exact boot keys.
- Alternatively, you can long press the Power button on your laptop/PC for several seconds to turn it off. Then quickly press it again to turn it on.
- As soon as you get a sign that Windows is booting, hold the Power button once again to turn off your device.
- Then one more time, quickly restart the computer using the Power button. You have to do this mundane activity 2-3 times before Windows detects something is wrong with your device startup.
- For both methods, you will be greeted by a “Windows Recovery Environment” (RE) which is basically a solution blue screen. From here, go down the path: “Troubleshoot-> Advanced Options-> Start-up Settings-> Restart.”
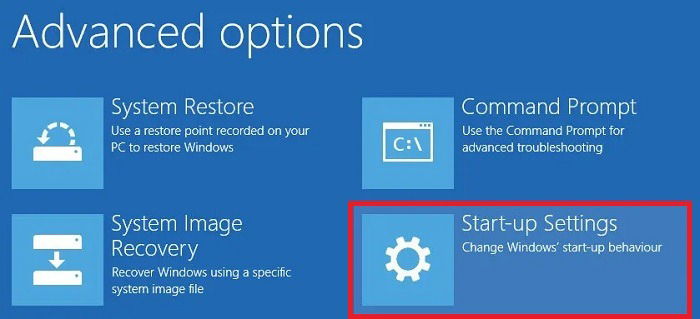
- After the restart, you will see a number of options in “Start-up Settings” where you have to choose a number. Choose 4 – 6 or F4 – F6 to restart your device in “Safe mode”.
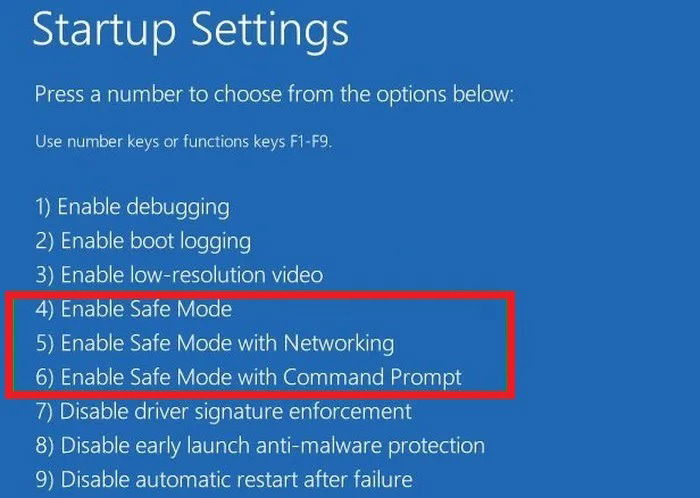
Also read: 6 Ways to Stop Windows Updates
Remove Recent Updates/Apps
- The “Safe mode” desktop is just like a regular Windows desktop but many essential features such as a wallpaper and display/sound tools are absent.
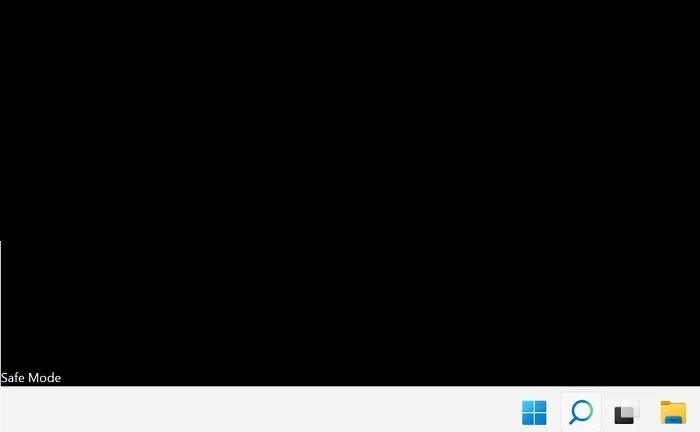
- Even with a “Safe mode” desktop, you can always access the Control Panel from a quick Windows search. Here go to “Programs-> Programs and features-> View installed updates.”
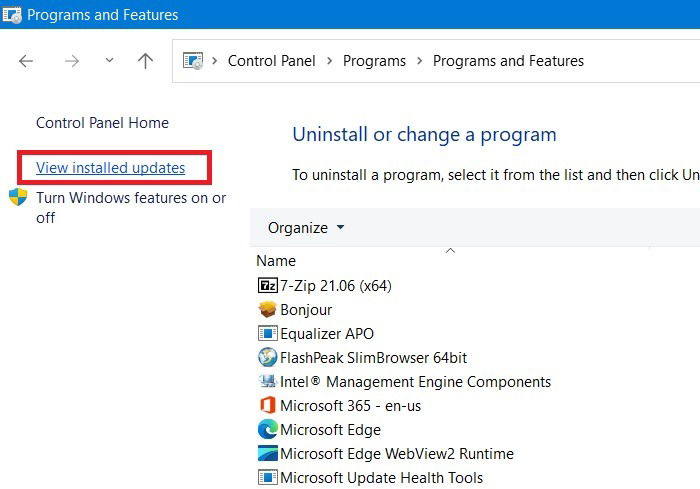
- Select the most recent update that you believe may have caused the WDF violation issue. Right-click to uninstall it.
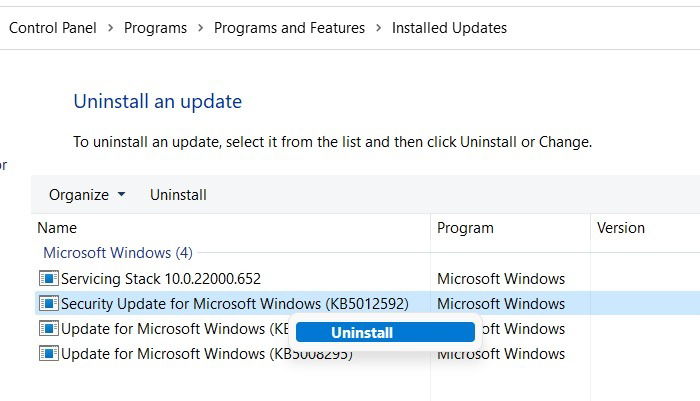
- Likewise, if you suspect a recent Windows program to have caused the error, uninstall the program in “Safe mode”.
- Once done, you will need to exit the “Safe mode”.
- Use the Windows search menu to open an app called “System Configuration.”
- Select the “Boot” tab and uncheck the “Safe boot” option.
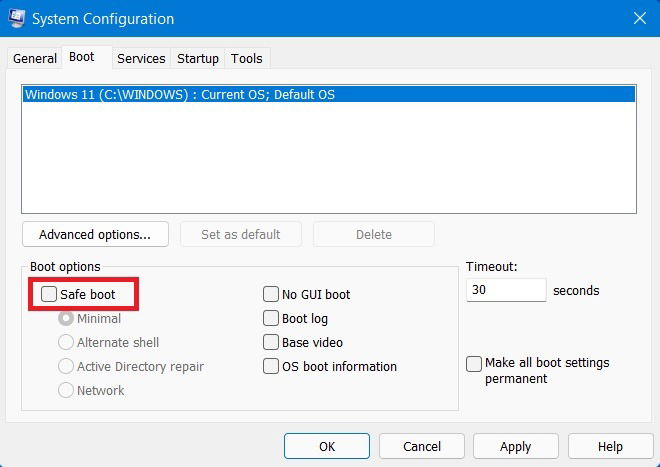
- Now restart the Windows PC and you should be able to launch your regular Windows desktop.
Also read: How to Create a Windows 10 Recovery Drive
2. Use Different Windows Recovery Environment (RE) Options
Whether or not you were able to regain access to your regular Windows desktop after uninstalling the updates/programs in “Safe mode”, the Windows Recovery Environment (RE) offers everything you need to fix the device issues.
- If you’re still unable to access the Windows 11/10 desktop, continue to start the system in “Safe mode” like we showed you above.
- Otherwise, select “Change advanced startup options” from the search menu.
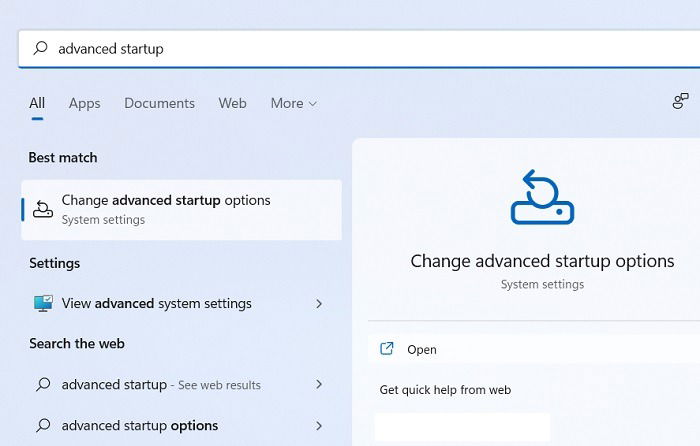
- Click “Restart now” next to “Advanced startup” to initiate a solution blue screen. After that, follow the methods one by one as described below.
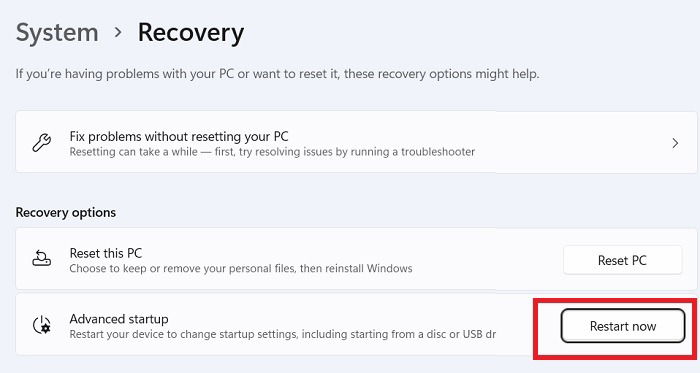
Also read: What Are Windows PE Bootable Recovery Disks?
Startup Repair
- Going to “Troubleshoot-> Advanced options-> Startup repair,” you will be able to launch this repair tool that addresses all the startup problems which prevent Windows from loading.
- It will immediately starts diagnostics and quickly go to a black screen mode to attempt repairs.
- Once the “Startup repair” is complete, shut down your system and restart.
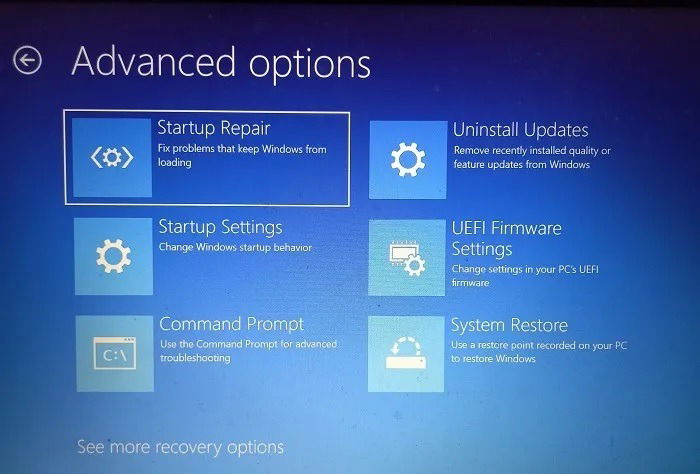
System Restore
From the above “Advanced options” menu, you can also choose “System restore”. It is a very handy tool to recover any PC errors due to recent file corruptions. The aim here is to return your device to an earlier state of configuration where the recent errors were absent. To perform “System restore” using a previous restore point on your device, follow this detailed guide.
Factory Image Restore
The WDF violation error should not resurface after a “Startup repair” or “System restore”. But in case you are still encountering this error, there is a last option called “Factory image restore.” This setting can also be accessed from the solution blue screen under “Troubleshoot.”
Note: before performing factory image restore, it is advisable to have your device repaired by a competent and authorized person. That said, if you’re encountering any problems due to this lengthy procedure, just turn off your laptop or PC using the “Power” button.
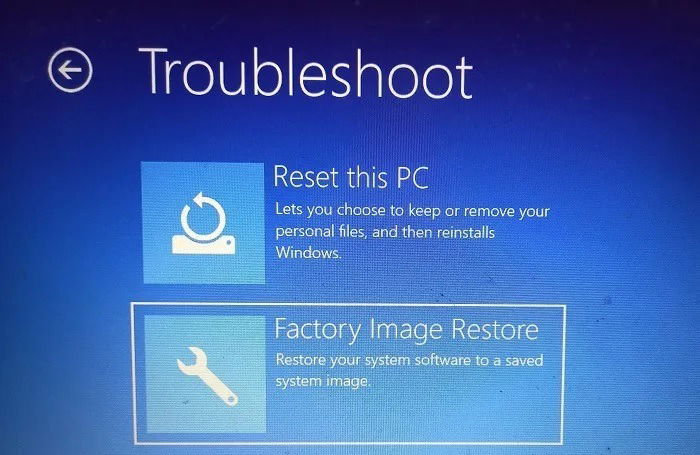
Each PC or laptop has its own unique support assist program to help you go back to the device factory settings. If you’re doing this procedure on your own, be patient as the entire process can consume many hours or even a few days.
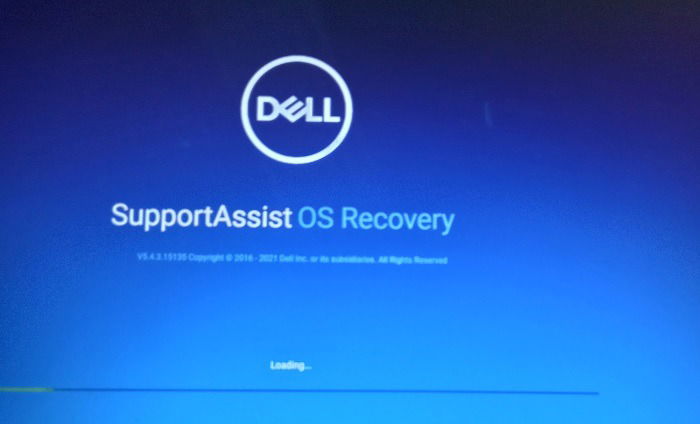
The factory image restore, as name suggests, is the nuclear option and you should not use it for casual bugs but only persistent, long-term system errors. If you had migrated from Windows 10 to Windows 11 on your computer, the factory image restore will again downgrade it to Windows 10.
Also read: What Does System Restore Do in Windows?
3. Using WinDbg Commands
There can be many causes of WDF violation, such as power state failure, fatal CPU errors, and framework-based driver issues. According to Microsoft, one of the best ways to solve the problem is to use a diagnostics tool called WinDbg which can be downloaded here for Windows 11 and Windows 10.
The full installation details of WinDbg have been covered in this tutorial, which does not take very long.
Use !Analyze
- After downloading and installing WinDbg, go down a path “C:-> Program Files (x86)-> Windows Kits-> 10-> Debuggers-> x64,” and double-click the WinDbg application file shown below.
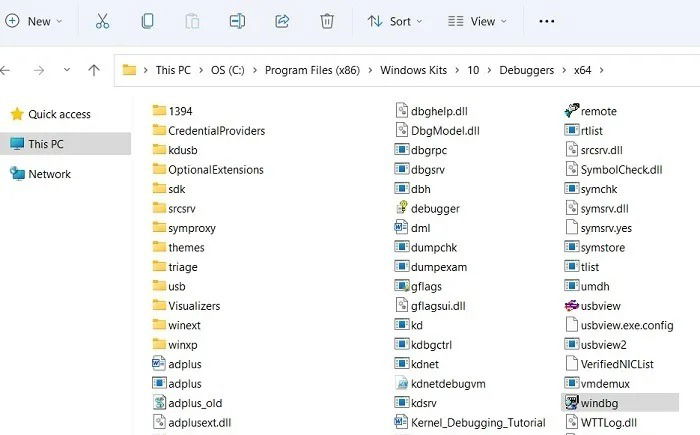
- A program wizard will open. You need to click “File-> Open Executable” and proceed to the next important step.
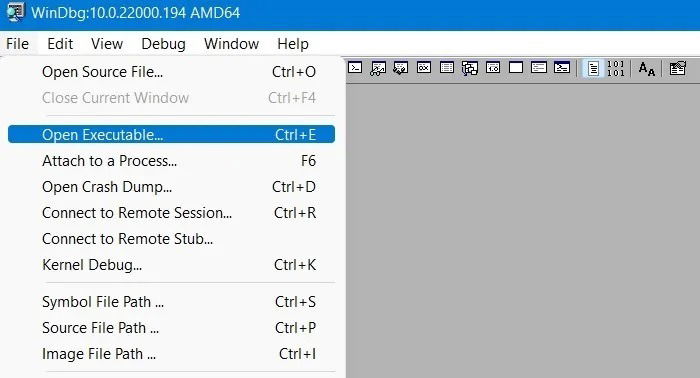
- Find the Notepad.exe file in your system folders and open it in WinDbg as all the default code will be copy-pasted in Notepad.
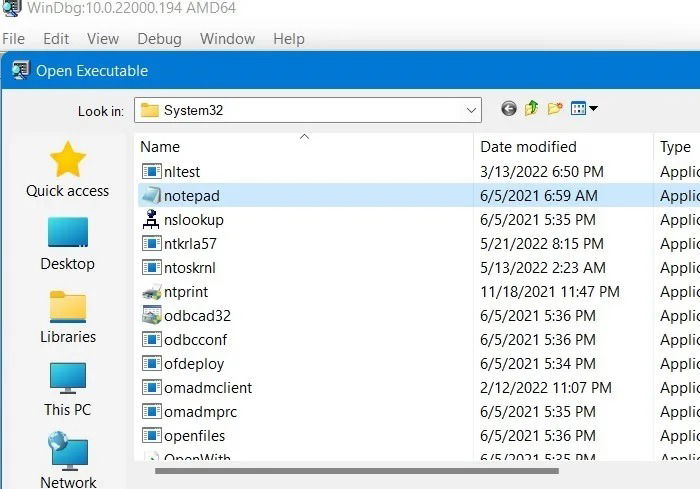
- You can see a small command-line at the bottom of the Notepad window. Enter the following code:
!Analyzewhose aim is to display complete information about the current bug check.
Also read: How to Install Unsigned Drivers in Windows
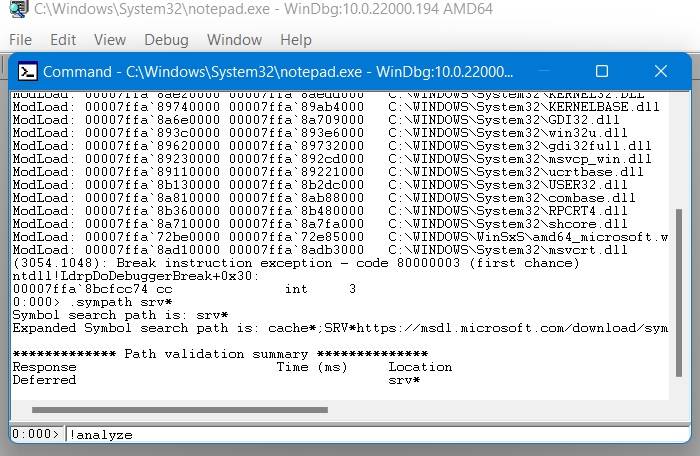
- While you can apply the complete “!Analyze” extension, just the small command will generate an output. If there are no errors on your device due to framework-based drivers of KMDF, you should see a status “no export Analyze found.”
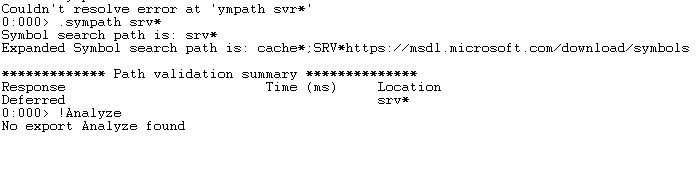
- However in case there is an error, you will notice a failure in the process with the name of a module/driver.
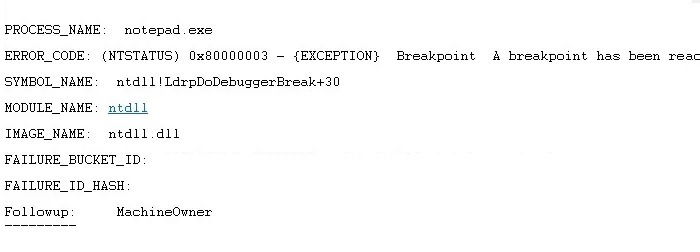
- In the following example, the error has been traced to a Dynamic Link Library (DLL) file called ntdll.dll, which can be easily found on your PC or laptop.
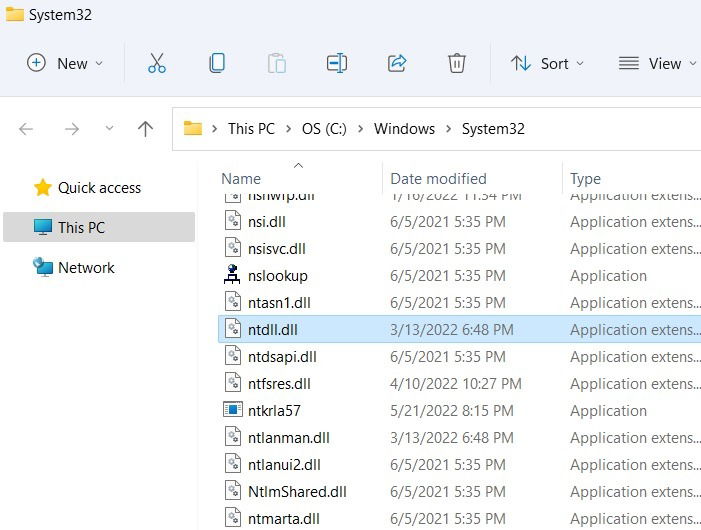
Note: It is not safe to manually uninstall System32 drivers like ntdll.dll as they are used in booting, display, and other essential PC operations. Also don’t ever download them from DLL download websites unless you wish to experiment with viruses!
The best way to replace a corrupted ntdll.dll or similar Windows update errors is to run DISM command line in administrator mode.
- The following command will scan all your system files and replace any needed with the latest ones from official sources.
DISM /Online /Cleanup-Image /RestoreHealth
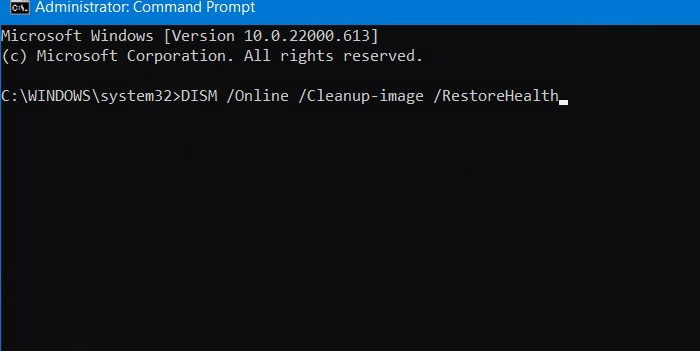
Also read: How to Fix “The Parameter Is Incorrect” Error in Windows
Parameter Analysis
- If you can’t find the responsible framework-based driver using
!Analyze, then you’ll need to diagnose the exact cause of WDF violation which requires a whole bunch of parameters. Check the table called “WDF_Violation Parameters” for more details. - The exact parameters can be also found using a log file generated in WinDbg using the code:
kd> !wdfkd.wdflogdump <WDF_Driver_Name>.
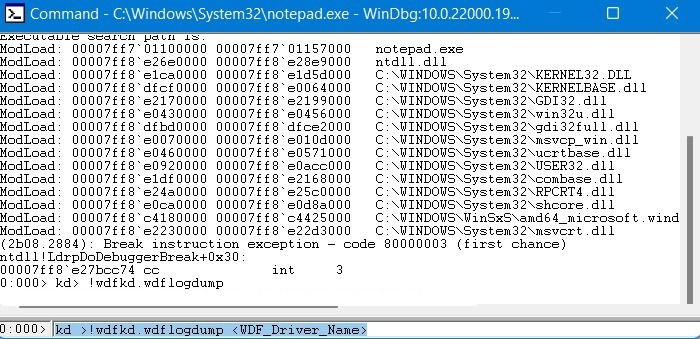
- Always start with “Parameter 1” which indicates the specific error code you see when you encounter the bluescreen due to WDF violation. We will study a few examples below.
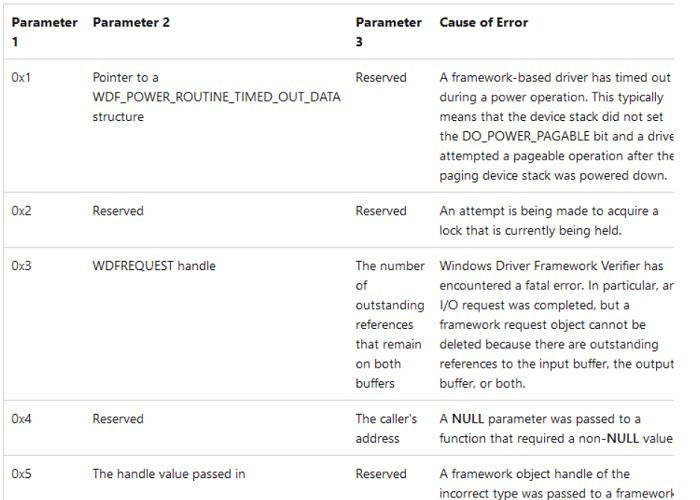
- If this Parameter is 0x2, it points to a system error due to hardware which can be fixed by a simple “Startup repair” as mentioned earlier.
- If the Parameter 1 error is 0x4, then use the following command:
ln Address ln /D Address, where “Address” refers to the location on your PC where the error file is saved, mentioned as “the caller’s address” shown above in Parameter 3.
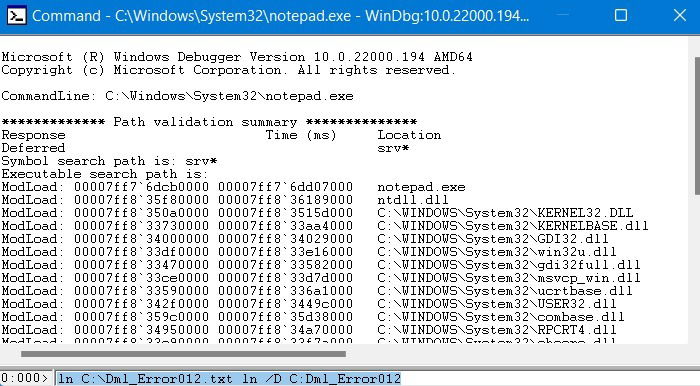
- For Parameter 1 value as 0x7, use the code:
!wdfkd.wdfhandle Parameter 2 extension command. The Parameter 2 extension command will be mentioned as the handle of the framework object on your bug screen.
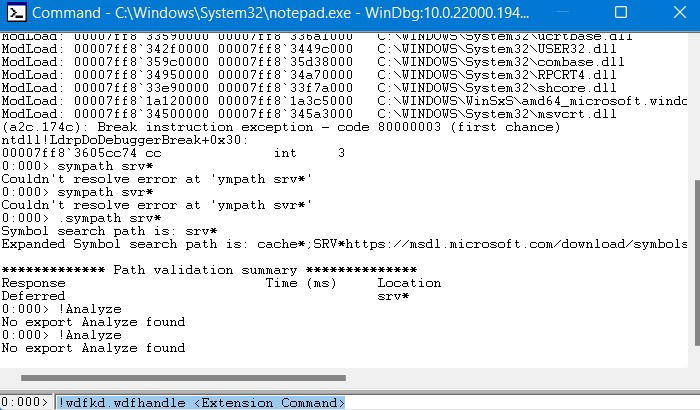
- Refer to the entire list of Parameter 1 values, and compare them with the additional data in Parameter 2 and Parameter 3 to get to the bottom of the bug.
Also read: How to Fix the Critical Process Died Error in Windows
4. Using BlueScreenView Freeware Tool
If you don’t want to learn WinDbg or its commands, there is a relatively easy diagnostics freeware tool called BlueScreenView which gives an exact picture of blue screen errors including WDF violation. You can download its Zip file and run the executable directly, or do a proper installation on your Windows 10/11 PC. The software has been tested malware-free.
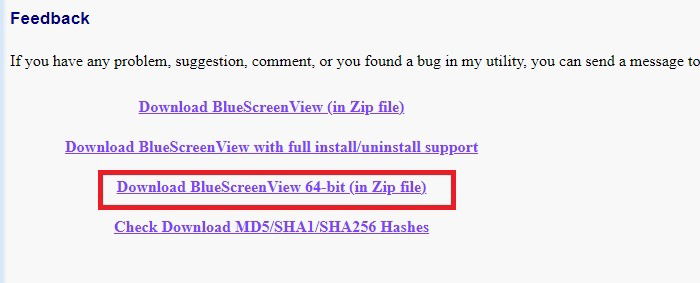
- Launch the BlueScreenView executable directly from within the zipped folder.
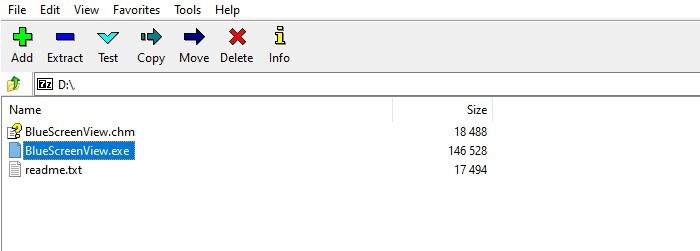
- If there are any recent bluescreen errors on your system, it will leave a “Dump” file which will give you the full details of the error source.
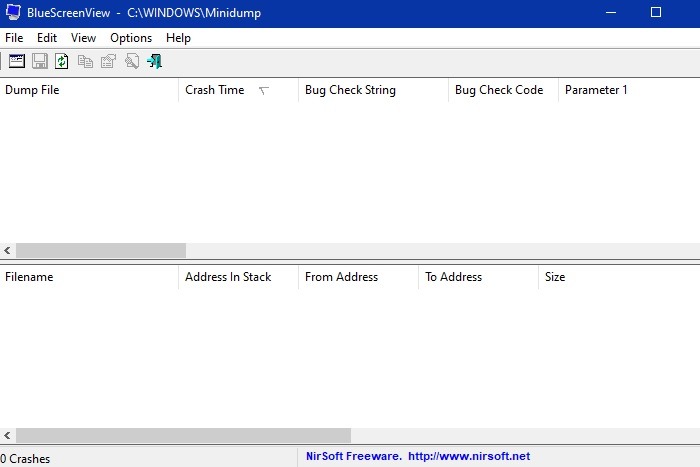
Also read: How to Use SetupDiag to Fix Windows Update Problems
Frequently Asked Questions
Can uninstalling Bluetooth remove WDF violation?
While WDF violation is a bluescreen issue, there is no benefit to uninstalling your Bluetooth drivers – unless it’s the actual cause identified by WinDbg. Some online sources have incorrectly advised to removing the Bluetooth drivers which may do more harm than good. In any case, we don’t recommend removing any drivers manually as that’s what DISM.exe is for.
Can WDF violation be caused by hardware issues?
WDF violation issues are caused by errors in KMDF, a special category of driver framework. This means it’s primarily a software issue, not hardware. However, certain hardware peripherals such as USB drive, SD card, or external webcam may contribute to the error. But again the root cause is due to their drivers not being compatible with your hardware.
What are the symptoms of WDF violation in Windows?
Even if you did not notice the blue screen stop code error for WDF violation or in Event Viewer, your PC may still have the error due to this bug without you knowing it. Some of the possible symptoms of WDF violation in Windows are slow PC speeds and frequent crashes, although these symptoms can also refer to other kinds of bluescreen errors.
Image credit: Flickr | All screenshots by Sayak Boral

Sayak Boral –
Staff Writer
Sayak Boral is a technology writer with over eleven years of experience working in different industries including semiconductors, IoT, enterprise IT, telecommunications OSS/BSS, and network security. He has been writing for MakeTechEasier on a wide range of technical topics including Windows, Android, Internet, Hardware Guides, Browsers, Software Tools, and Product Reviews.
Subscribe to our newsletter!
Our latest tutorials delivered straight to your inbox
Sign up for all newsletters.
By signing up, you agree to our Privacy Policy and European users agree to the data transfer policy. We will not share your data and you can unsubscribe at any time. Subscribe