Windows comes with built in performance monitors which can be used to track down different performance problems. For example, you can go to the Resource Monitor tool (from Windows Task Manager) which will give you a deeper look at which application are using which resource. You can easily identify the apps and close problematic apps if required. However, when it comes to detailed monitoring and reporting on which network resources are being requested and opened by a specific process, Windows default tools are unable to go into deeper analysis. You can see that Firefox or Internet Explorer is using the most Internet bandwidth but you will not know exactly which web pages and web components are being requested and opened by the application. This is where Fiddler comes in.
Fiddler is the solution to complete Internet traffic analysis
If you are looking for an Internet/network traffic analysis tool, Fiddler is the perfect solution for you. Fiddler is a free application which can analyze and debug the Internet traffic and can do this for every single process. It comprehensively monitors, debugs and logs the Internet traffic (HTTP traffic). It will track all the communication and data exchanges between the local computer and the Internet servers. Setting up break points enable the users to see exactly what is being downloaded and uploaded from each application.
Fiddler can monitor any kind of Internet connection including HTTP, HTTPS, Proxy connections.
Installation and usage
You can download Fiddler and then install it on your Windows computer. Installation is pretty easy and does not require any complex configurations. If you are using Fiddler in Windows 8, you will need to install “Enable Loopback” utility for Windows 8. The basic operations of Fiddler are easy to understand. When you start the program, you will get a two column window. The left column will show the web sessions and current connections which keep on scrolling as the new connections are logged. The right hand column will display detailed information about the selected connections from the left hand column. The right hand column also makes use of different tabs for additional details about the processes being monitored.
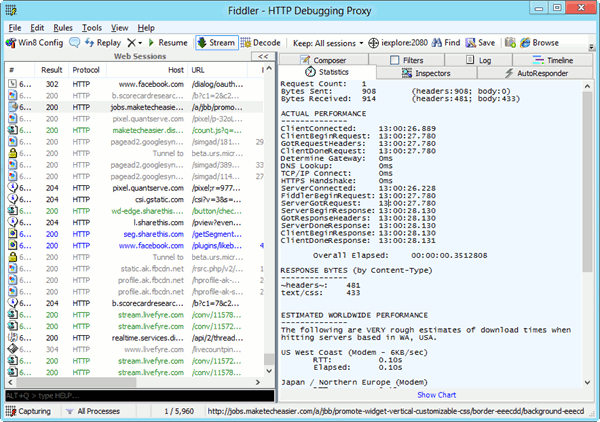
By default, Fiddler will monitor all the supported applications which are opened while Fiddler is running. To start monitoring a specific application, you will need to drag the “Any Process” icon from the toolbar and drop it to the application which needs to be monitored. In this way, Fiddler will filter out all the Internet traffic and will only display only the traffic of that specific application.
Let’s take an example to understand this concept clearly. I have opened Internet Explorer and am browsing through a site and downloading some files. I also have other browsers like Firefox and Google Chrome open but I only want to monitor the traffic from Internet Explorer. I will need to point my cursor to “Any Process” icon and then drop it to the Internet Explorer window. Please note that Fiddler will only log the traffic from that specific Internet Explorer window. If we look at the backend, we come to know that Fiddler monitors traffic from a specific process. If there are multiple processes of Internet Explorer (windows), then Fiddler will treat them as separate. If there is a single Internet Explorer process (tabs), then Fiddler will treat all open tabs in the single Internet Explorer window as one process.
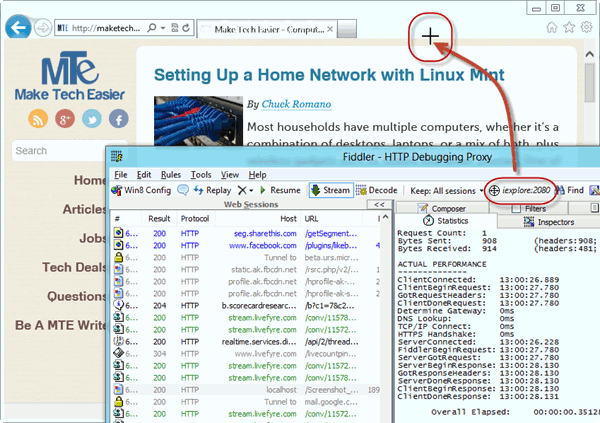
Final analysis
Fiddler is a great application for monitoring Internet traffic and troubleshoot any problems in the Internet usage. The basic operations of Fiddler can be used by technology professionals as well as normal computer user. The only problem with Fiddler is that we cannot specify a process by giving the Process ID. We will always need to use the drag n drop functionality in order to select a specific application for monitoring. This means that Fiddler can only be used for application which have a window but can not be used for those background processes that are using the Internet.
Fiddler comes with various addons in order to extend and enhance the functionality of the app.
Usman is a technology enthusiast and loves tweaking Microsoft products. In addition to MakeTechEasier, he contributes regularly to iTechtics.com.
Subscribe to our newsletter!
Our latest tutorials delivered straight to your inbox
Sign up for all newsletters.
By signing up, you agree to our Privacy Policy and European users agree to the data transfer policy. We will not share your data and you can unsubscribe at any time. Subscribe
