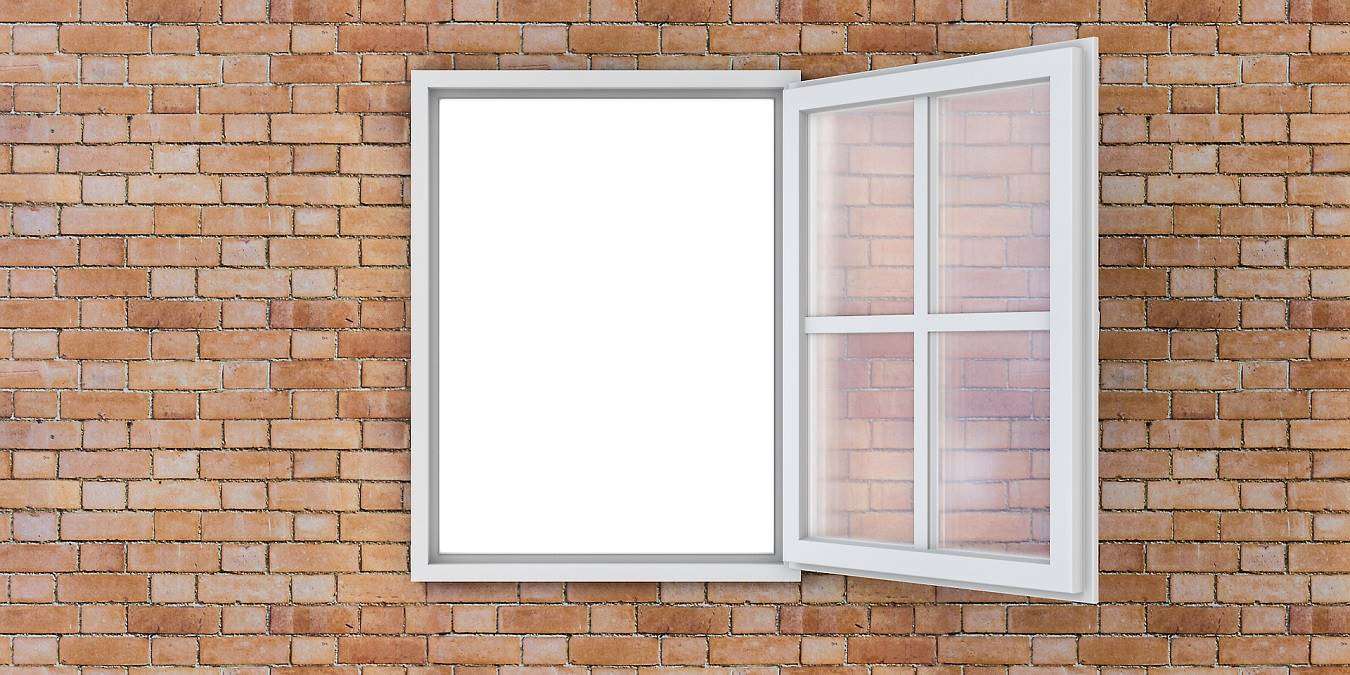
Windows 11 supports a default transparent background for the desktop, taskbar, Start menu, Windows Terminal, and many other applications. Windows 10 also lets you work with these options, although they’re not as effective. In this guide, we discuss how to enable transparency effects for various Windows menu items. If instead you prefer a solid color background, the same techniques will help to disable the transparency.
Content
- What Are Transparency Effects?
- How to Turn Transparency On/Off in Windows
- How to Make Taskbar Transparent in Windows
- How to Make Lockscreen Transparent in Windows
- How to Make Windows Start Menu Transparent
- How to Make Title Bar Transparent in Windows
- How to Enable or Disable Transparency in Windows Terminal
- How to Enable or Disable Transparency in Command Prompt
- Frequently Asked Questions
Also read: 10 Major Improvements in Windows 11 over Windows 10
What Are Transparency Effects?
Transparency effects in Windows 11 are system-wide settings that create translucence and visual depth on your flat screen. They are a component of Microsoft’s Fluent Design system called Acrylic that brings enhanced visual appeal to context menus, flyout items, and overlapping windows.
Although they’re called “transparency effects,” in practice there are very few Windows applications that allow you to “see on the other side.” (Command Prompt is one example.) For most applications, Windows 11 has settled for a semi-transparent look that just allows seamless blending of menu items, desktop and taskbar to give an illusion of translucence and depth.
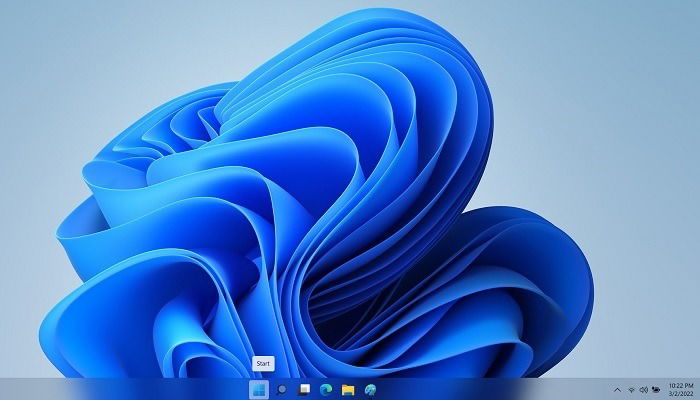
Windows 10 has also now been updated to support transparency effects using the same menu options as Windows 11. However, the impact isn’t nearly as powerful or glossy. But with third-party applications, it is possible to achieve a high degree of transparency in Windows 10 as well.
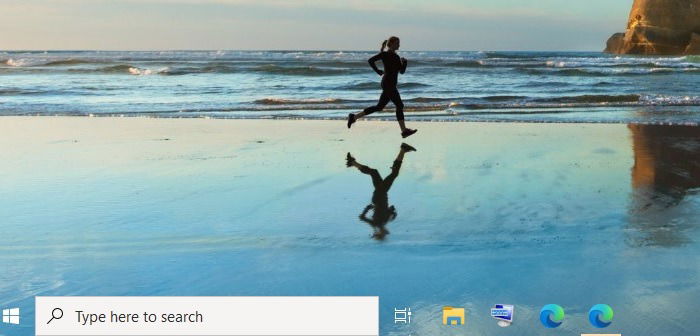
Benefits of Transparency Effects
- Greater visual appeal: the texture of transparent objects feels more real and immersive against the background, unlike solid-color objects.
- User personalization: users can personalize their favorite apps for a more customizable look.
- Working with overlapping screens: with transparency effects on, it’s more pleasing to work on overlapping screen objects and content blocks.
Disadvantages of Transparency Effects in Windows
- Slight battery drain: the user has to face a slight battery drain. No impact is felt for plugged-in devices.
Also read: 24 of the Best Tips to Use and Customize Windows 11 Taskbar
How to Turn Transparency On/Off in Windows
Here we show how to enable or disable transparency effects in Windows 11 at the system level. Similar techniques are applicable for Windows 10 with less noticeable impact. There are two ways to do this.
1. Using Windows Personalization Settings
Windows Personalization settings help control the look and feel of your desktop and support enabling or disabling system-wide transparency.
- Using the Start menu search, go to “Themes and related settings” or just search for “Personalization.” Alternatively, access this sub-menu option from the Settings gear icon on the taskbar.
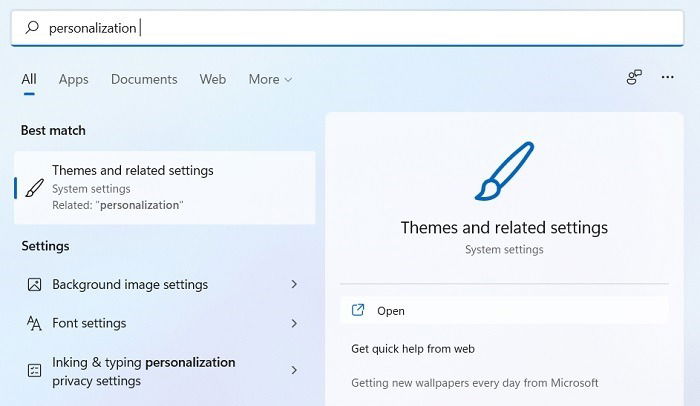
- Go to the “Color” sub-menu.
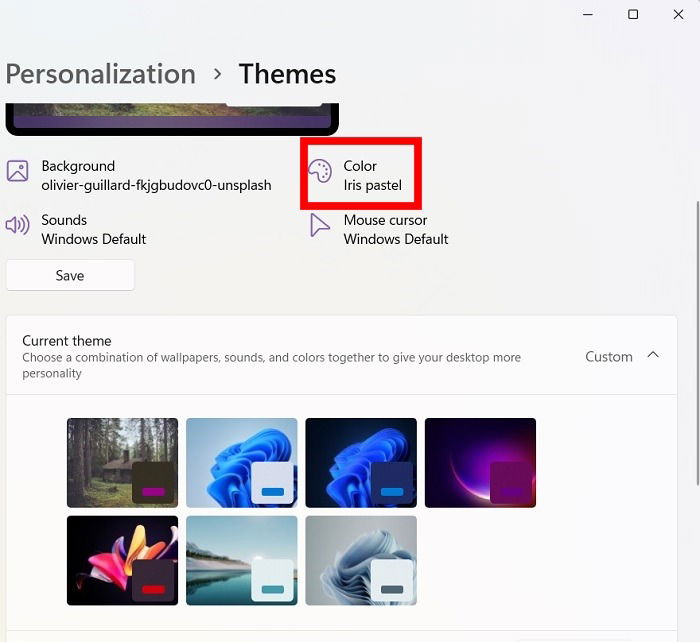
- Look for the “Transparency effects” option. By default, it is turned on in Windows 11. To disable it, just turn the toggle to “Off.”
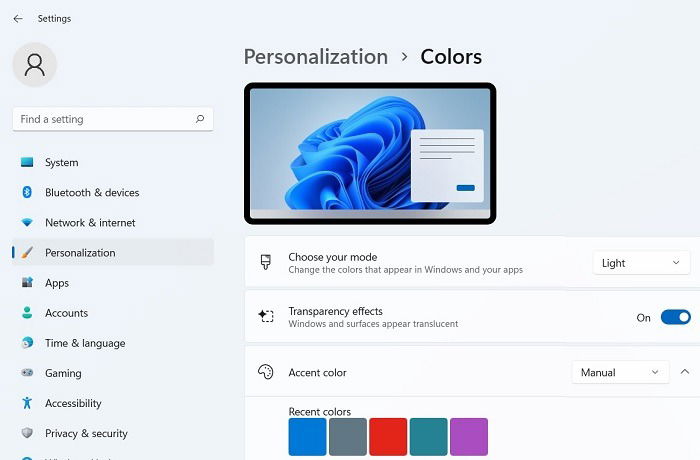
- After disabling, you will notice a plain background for the Windows desktop and other surfaces. To enable transparency once again, turn the toggle switch “On” for “Transparency effects.”
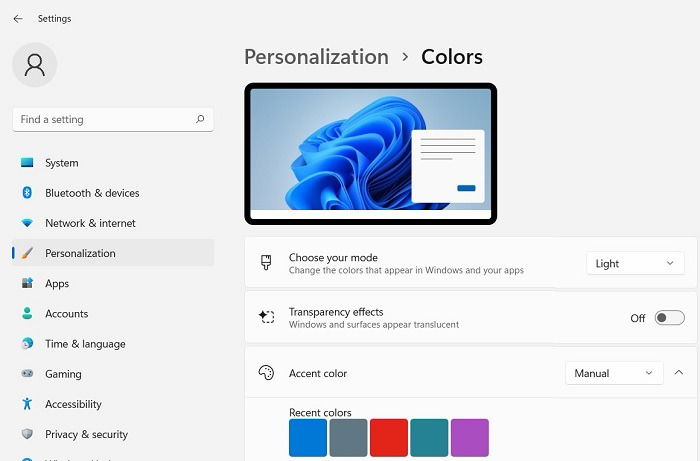
- You can also enable Transparency effects in Windows 10 by accessing “Personalization-> Colors” and toggling on “Transparency effects,” but the impact is not as visually appealing as Windows 11.
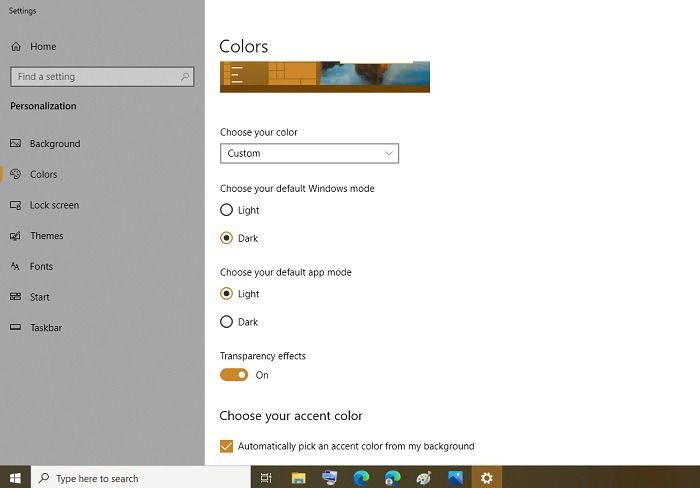
Also read: Windows 11 Snipping Tool Not Working: 12 Possible Fixes
2. Using Registry Editor
If, for some reason, you’re not able to achieve system-wide transparency or opaque background, despite turning the toggle switch on or off, you can use the following registry tweak.
- Go to the Windows search menu and look for “Registry Editor.” It should be opened in Administrator mode.
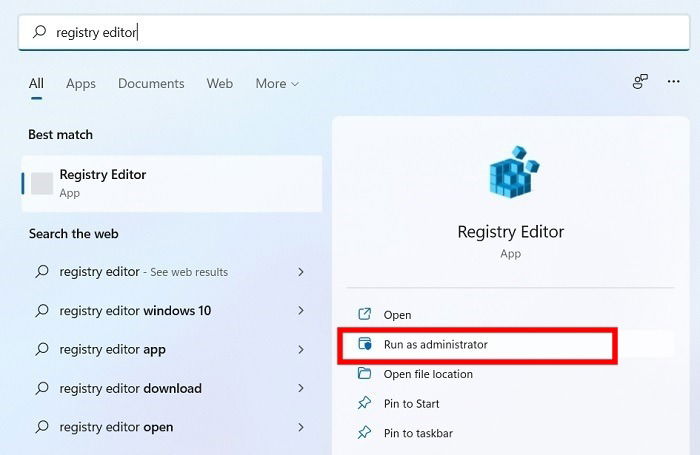
- Go down the following path and double-click on the “EnableTransparency” button:
ComputerHKEY_CURRENT_USERSoftwareMicrosoftWindowsCurrentVersionThemesPersonalize
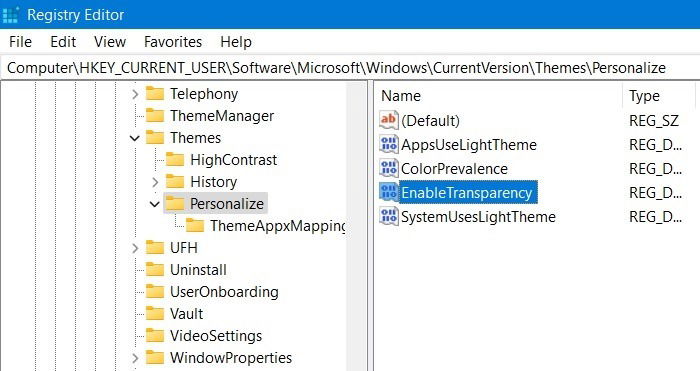
- To enable transparency in Windows, change the DWORD (32-bit) value for EnableTransparency to “1.” To disable transparency, change the value to “0.”
- Save and close the “Registry Editor” and restart the PC. The system-wide transparent changes should be carried out uniformly.
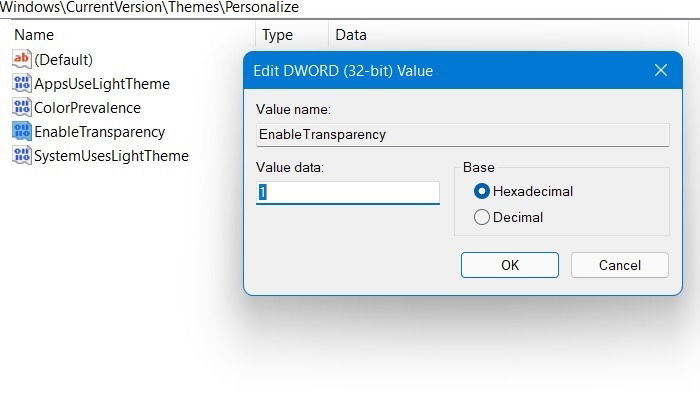
Also read: How to Get Classic Volume Mixer Back in Windows 11
How to Make Taskbar Transparent in Windows
Currently, there are two different ways to achieve a transparent taskbar. The latest Windows versions allow you to access this as a system setting, but for better clarity, you may want to try an external software called TranslucentTB. Some of these methods will be repeated to achieve transparency in other Windows menu items, such as Start menu, Title bar, and lockscreen.
1. Using Make Start, Taskbar, and Action Center
- For Windows 11 taskbar transparency, open “Make Start, taskbar, and Action Center transparent” option from the Start search option.
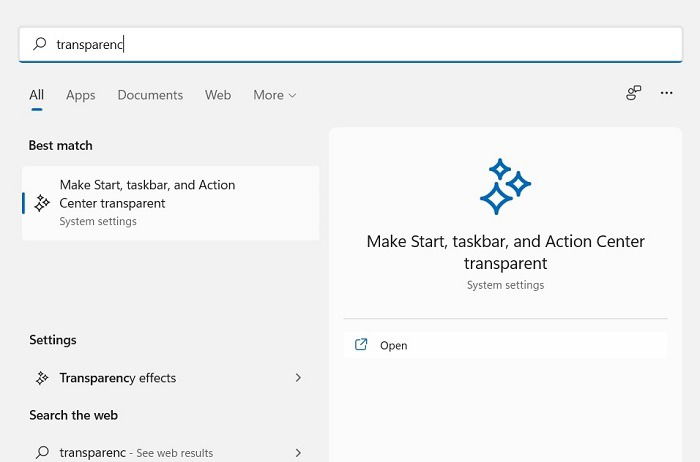
- Go to “Visual effects” from Accessibility in System settings.
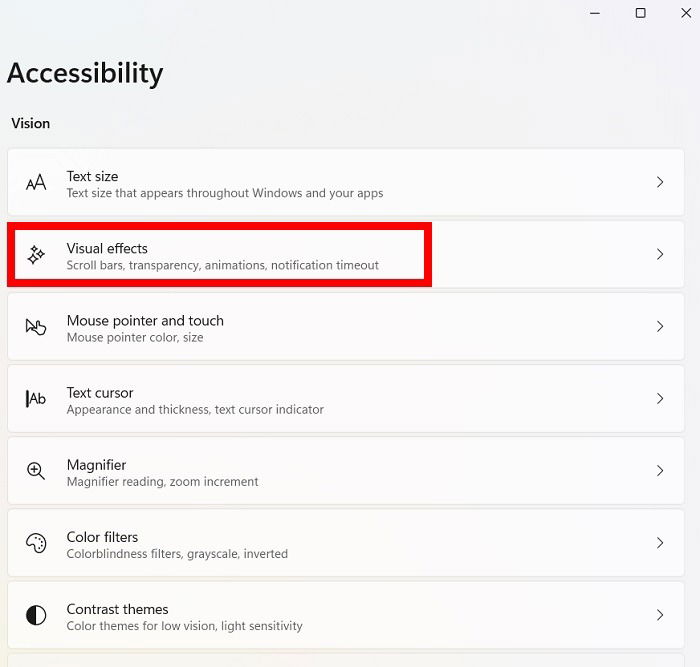
- The “Transparency effects” option is turned off as a default. This has nothing to do with the similarly-named previous option that was used in system-wide transparency. Turning this on mainly affects the Taskbar, Action Center and Start menu.
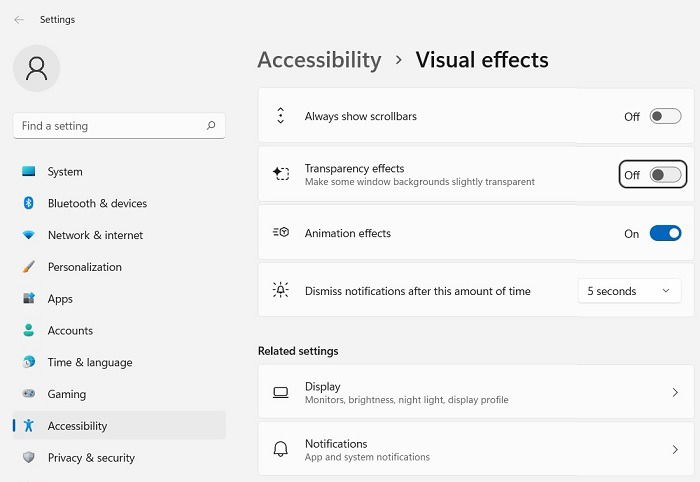
- In Windows 10, if you search for the “Make Start, taskbar, and Action Center transparent” option, you’re led to the Colors sub-menu. To turn the Taskbar transparency on, check the field for “Start, taskbar and Action Center.”
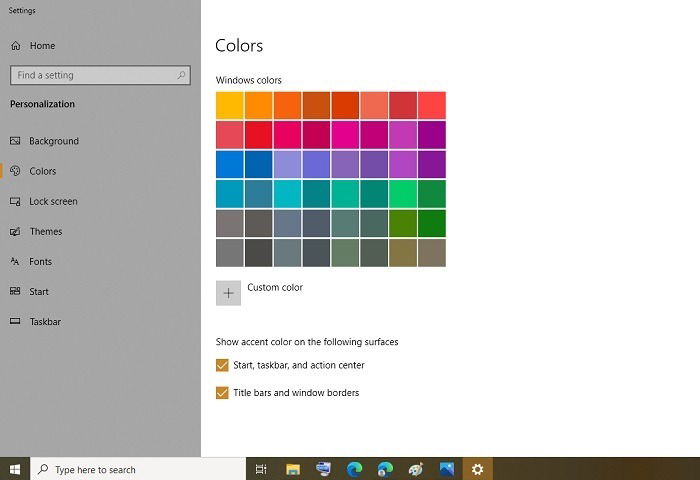
Also read: How to Safely Bypass the TPM 2.0 Requirement in Windows 11
2. Using TranslucentTB
The Microsoft Store app TranslucentTB provides reliable results to achieve a high degree of translucence for the taskbar and Start menu. The results are far better than what is possible through Windows system options.
- Download the TranslucentTB app from Microsoft Store and proceed to install it. It’s a one-step installation.
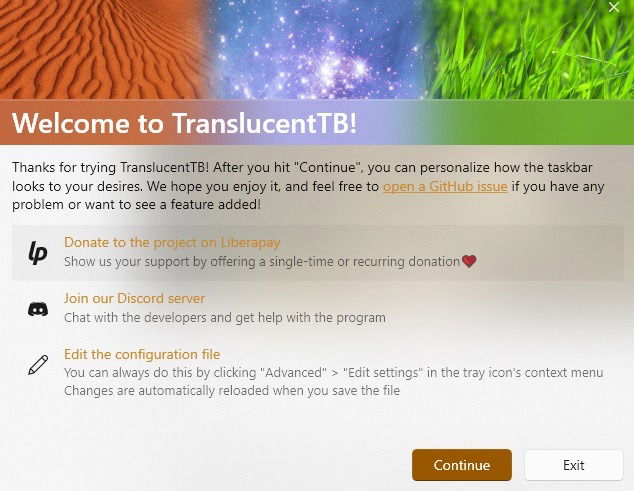
- The taskbar may appear “clear,” which blurs the boundaries between your desktop wallpaper and taskbar. Click the TranslucentTB icon in System Tray.
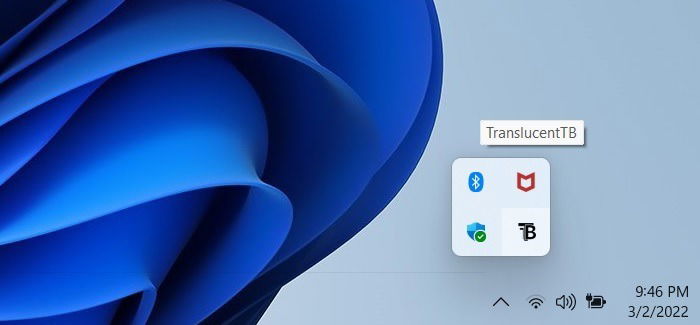
- For a more refined transparency appearance, go to the Desktop menu and select the “Acrylic” option instead of Clear.

- The Acrylic look is more polished and has a beautiful tint of transparency that is carried through the taskbar and Start menu.

- To get more color options, choose “Edit settings,” which allows you to have a color that closely matches your desktop wallpaper or other backgrounds.
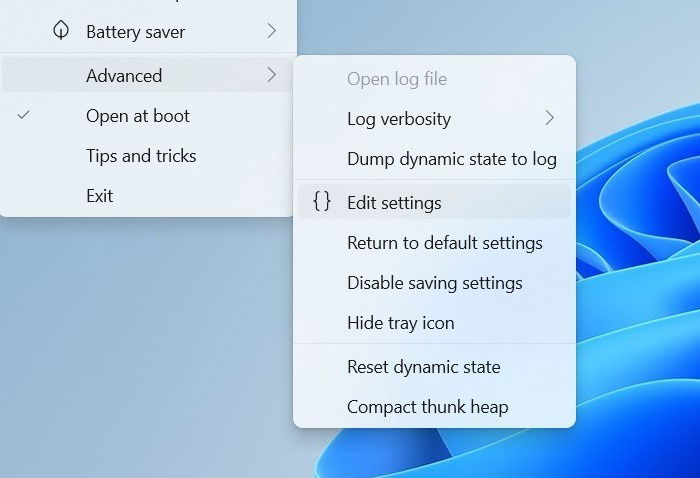
- The color hex codes can be found online and replaced in the Notepad file.
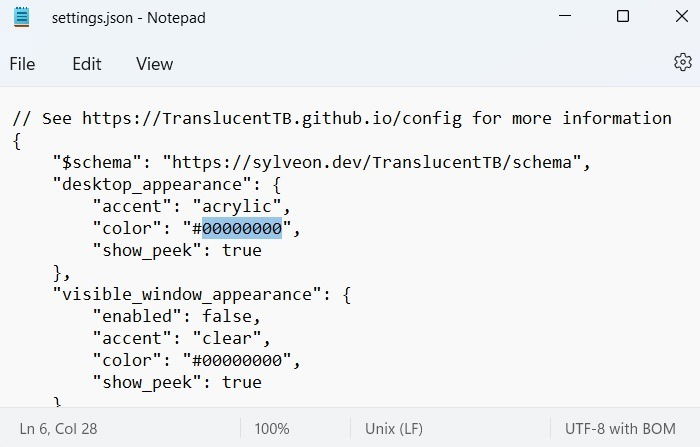
Is TranslucentTB safe? Yes, it’s absolutely and very much safe to use if downloaded from Microsoft Store.
Also read: Why Encryption Is Not Working on Windows 11 Home, and How to Fix It
How to Make Lockscreen Transparent in Windows
If you don’t have a screensaver, you can have a transparent lockscreen during Windows login. The Windows lockscreen generally has transparency options enabled from the desktop if you allow it at a system level. If it’s not very clearly visible, you have to make a few registry adjustments.
- Open Registry Editor from the Search menu in Administrator mode.
- Go to “ComputerHKEY_CURRENT_USERSoftwareMicrosoftWindowsDWM” and click anywhere in the white space of the right column.
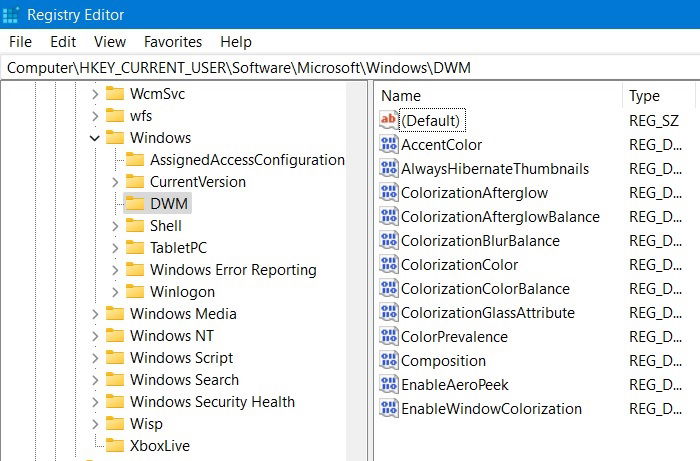
- Right-click on the white space and select “New” to create a new DWORD (32-bit) value and call it “ForceEffectMode.”
- Right-click on the new DWORD to modify and change its value. By default, it is set to “0” and has to be changed to “1” if you want to enable the transparency in lockscreen. To disable it, change the value back to “0.”
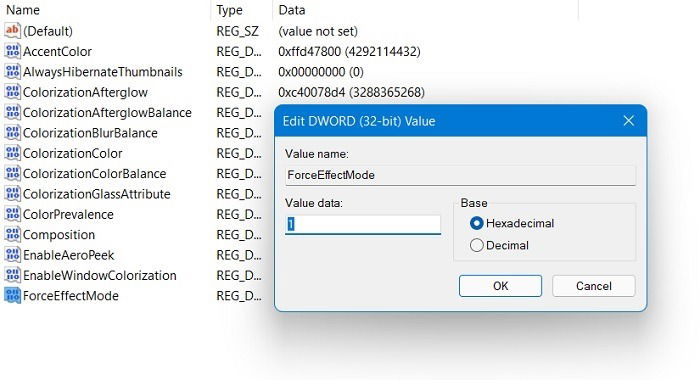
- Apart from the Windows lockscreen, the above registry setting can change the appearance of the Start menu and taskbar.
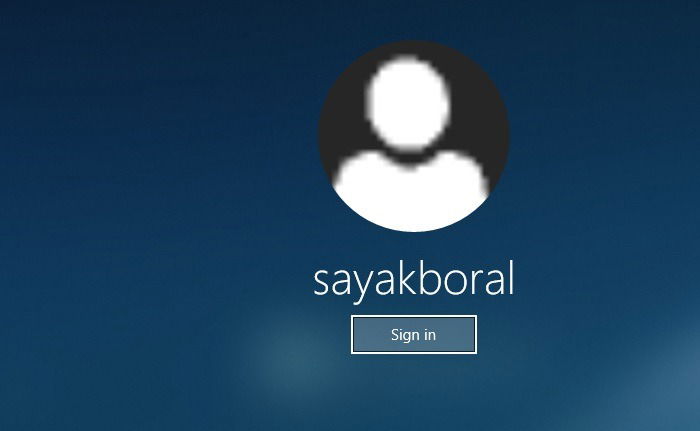
Also read: How to Use Windows 11 without a Microsoft Account
How to Make Windows Start Menu Transparent
There are two different ways to enable transparency in Start menu. You can use TranslucentTB app downloaded from Microsoft Store covered above.
- Click the icon on System Tray and go to “Start opened” which has to be kept “Enabled.”
- By default, the option for transparency is kept as “Normal.” To achieve more transparency in the Start menu, click “Acrylic.”
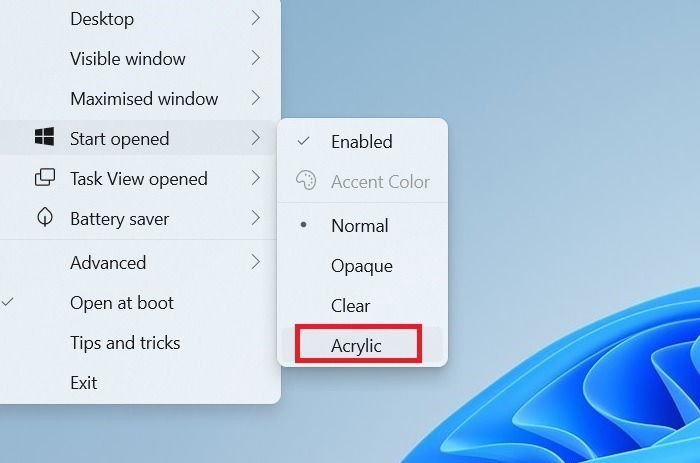
- Another way to achieve more transparency in the Start menu is to use a simple registry tweak shown below. Open Registry Editor using the Search menu in Administrator mode and use the following path:
ComputerHKEY_CURRENT_USERSoftwareMicrosoftWindowsCurrentVersionExplorerAdvanced
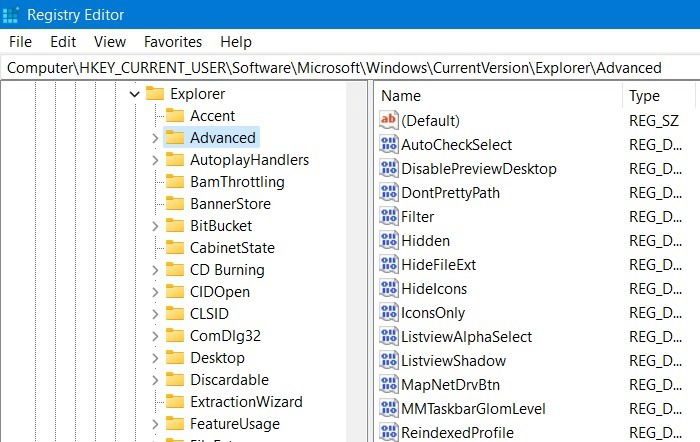
- Create a new DWORD (32-bit value) called UseOLEDTaskbarTransparency and modify its value through a right-click.
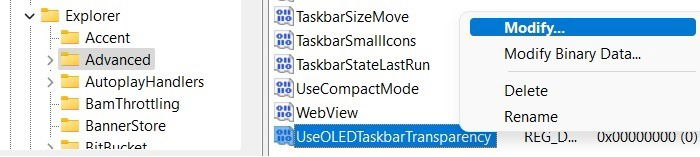
- To enable transparency in the Start menu, set the value data to “1.” To disable transparency, set it to “0.”
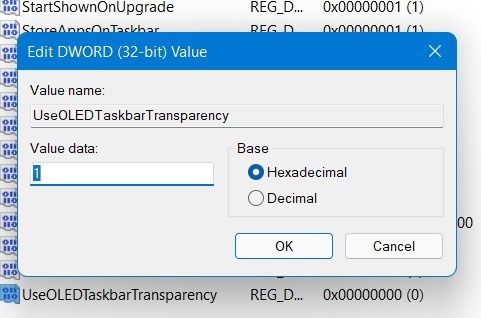
- Once you click the Start menu, you will notice it is more translucent.
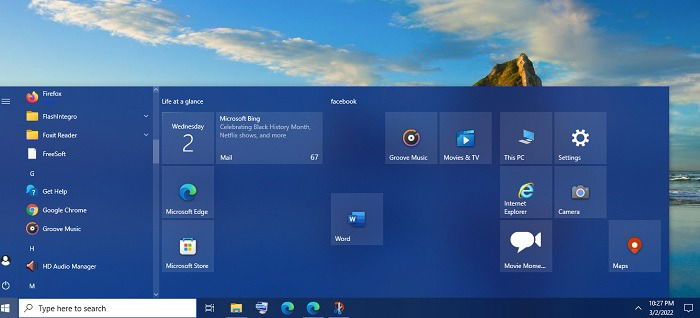
Also read: How to Download and Install Windows 11 on Your PC
How to Make Title Bar Transparent in Windows
It’s notoriously difficult to get transparency effects in the Windows title bars. According to Microsoft, you can’t set transparent colors, as the color’s alpha channel is ignored. However, you can try the following workaround to achieve a level of transparency.
- From the search menu in Windows, look for “Apply color to title bar.”
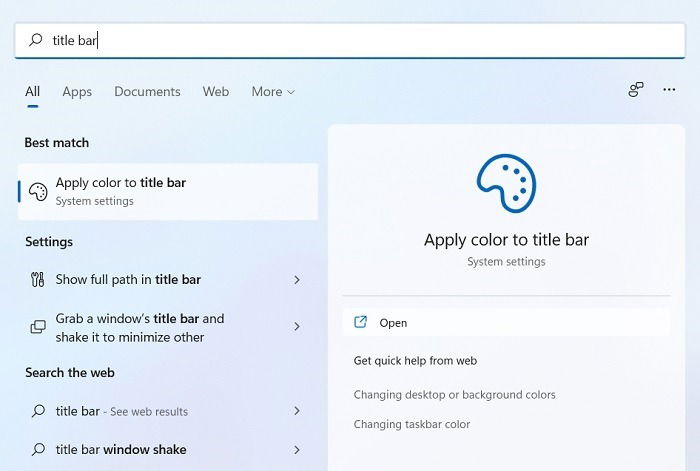
- In Windows 11, make sure the option “Show accent colors on the title bar and windows borders” (at the bottom) is turned on. In Windows 10, the corresponding option to check is “Title bar and windows borders.”
- Click “View colors,” which will open a new pop-up window.
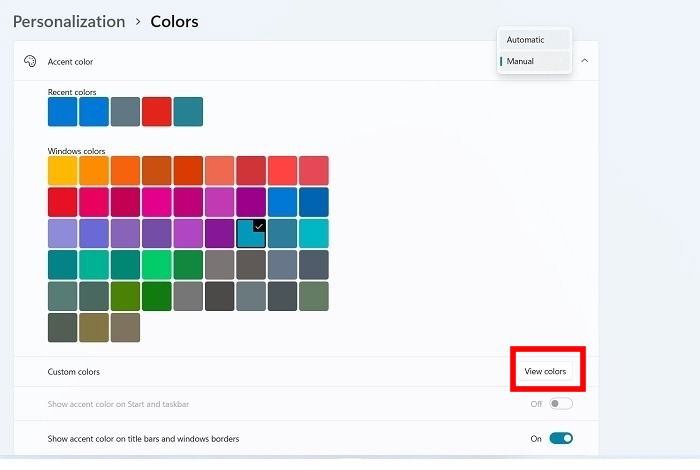
- Choose a custom accent color. The more you move the slider to its right, the greater the transparency will be in the background.
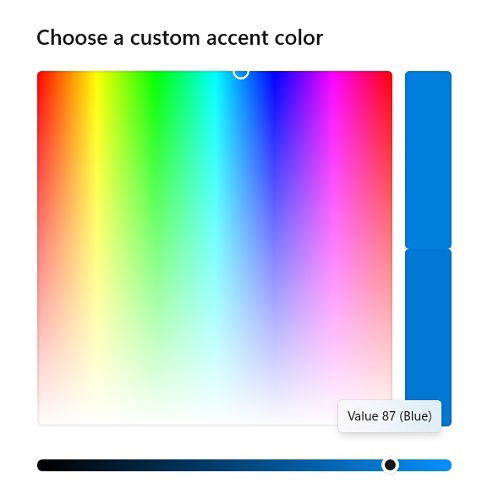
- When you open any Windows application now, its title bars will pick up the transparent-like color chosen from the above setting.
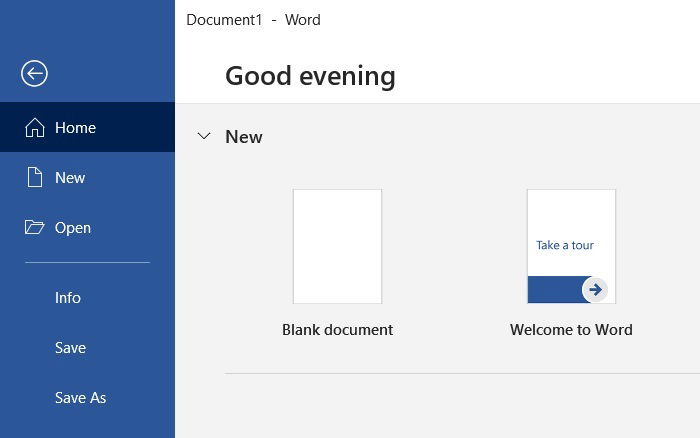
Also read: How to Downgrade from Windows 11 to Windows 10
How to Enable or Disable Transparency in Windows Terminal
The new Windows Terminal supports beautiful effects in a transparent background. To enable Windows terminal transparency, do the following:
- From the Search menu, open “Windows Terminal” in Administrator mode.
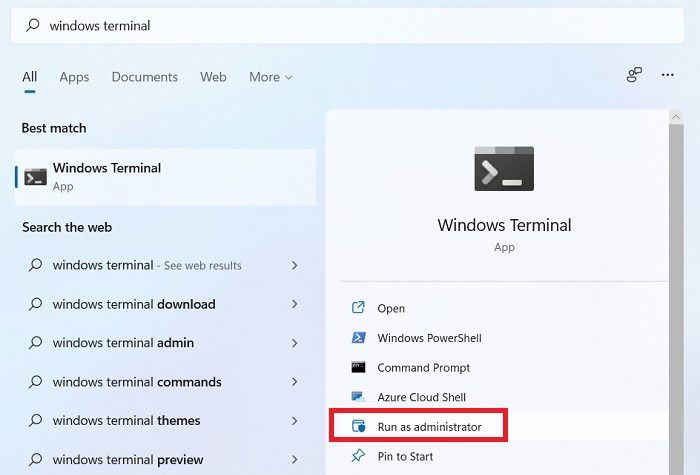
- From the top portion of the Windows Terminal, select the down arrow and click “Settings.”
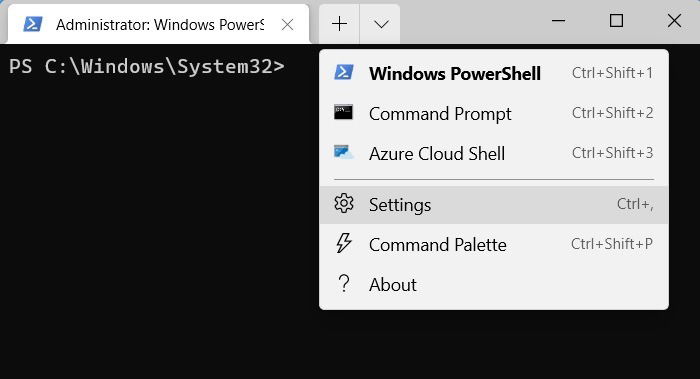
- In the Settings window pane, go to “Profiles -> Appearance.” You need to turn the toggle switch below “Enable acrylic” to On to enable transparency.
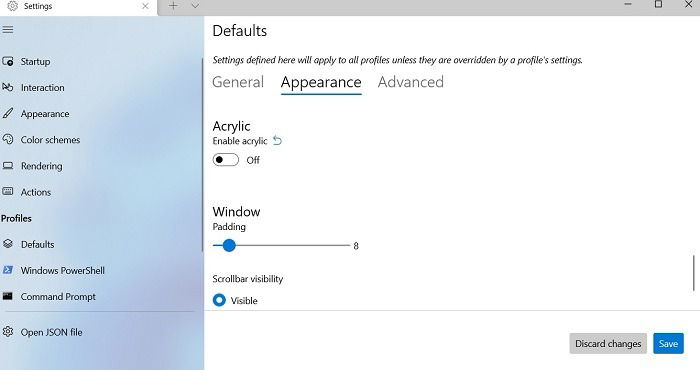
- Select the level of opacity as 50%.
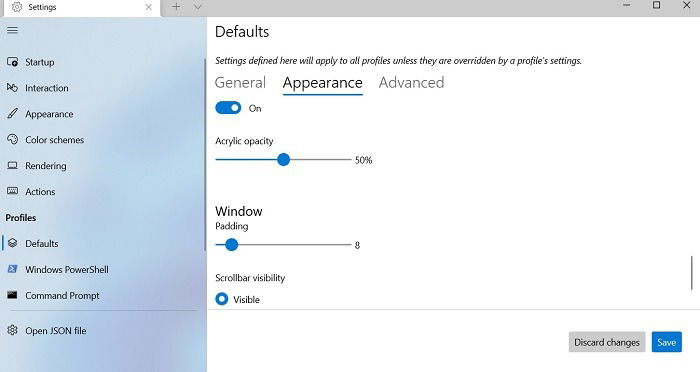
- Go back to your Windows Terminal window screen to see a beautiful transparent effect. To turn it off, simply disable Acrylic from the above default settings.
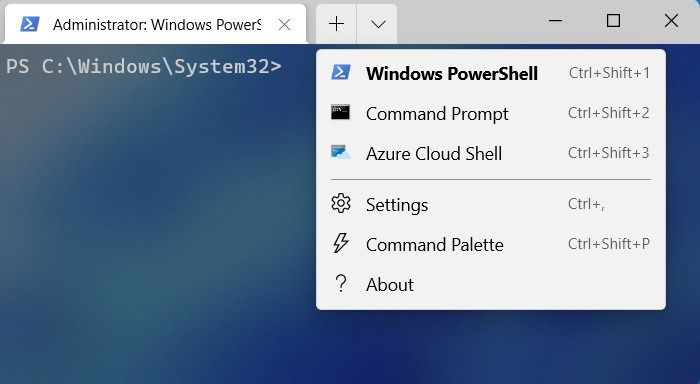
Also read: How to Change Windows 11 Default Apps and Browser
How to Enable or Disable Transparency in Command Prompt
The Command Prompt supports one of the best transparency effects in Windows, and it is very easy to enable/disable it in Windows.
- From the Windows Search menu, select the “Command Prompt” option and run it in Administrator mode.
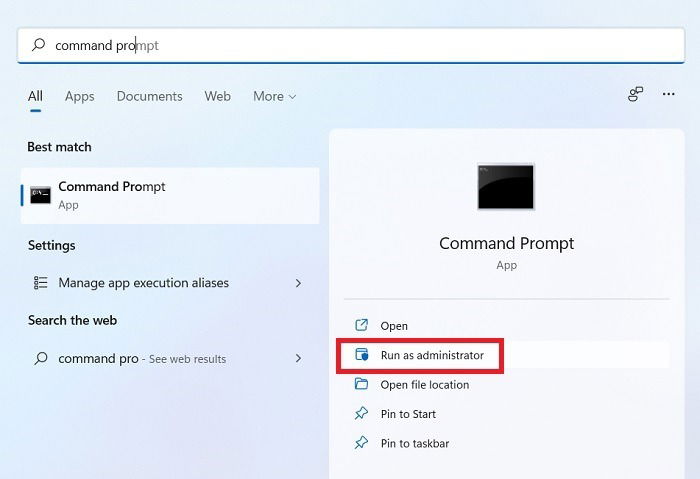
- From the top portion, right-click and select “Properties” to open a new pop-up window.
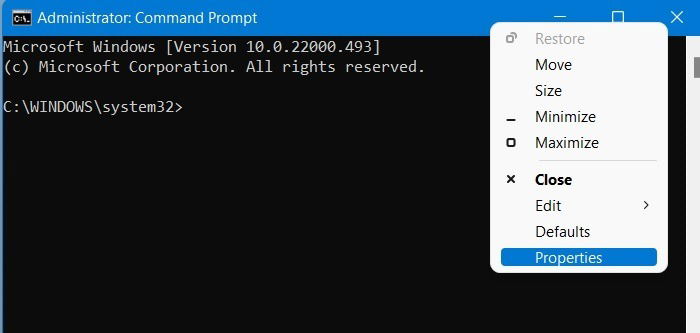
- Go to the “Colors” option in Properties where you can see a slider for “Opacity.” Drag it to the left, and the opacity on your screen will decrease, making it more transparent. You can now see through it.
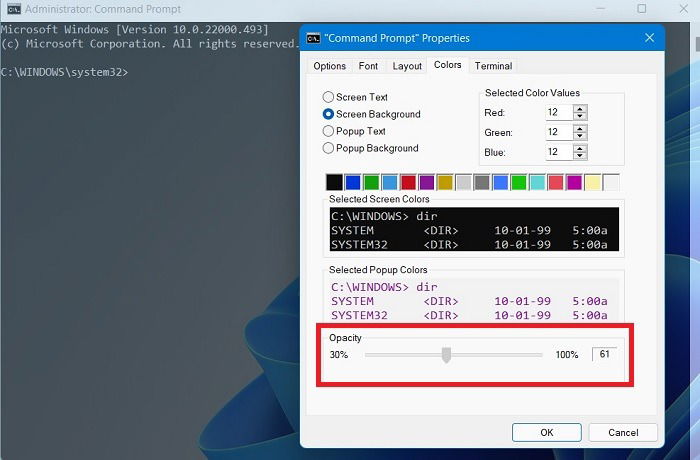
Frequently Asked Questions
1. Does the transparency effect slow down a Windows PC?
While the transparency effect in Windows does cause slight battery drain, it does not have any noticeable impact on PC memory and CPU for a healthy PC, especially if it was updated recently. But some external apps other than TranslucentTB may cause a negative impact on performance, so you should check their impact on your system resources after they are installed.
2. How do I fix transparency effects not working in Windows 11?
For transparency to work in Windows 11, you need to disable a feature called “Battery saver” that’s accessible from the right System tray. Windows disables almost all graphic customization capabilities if “Battery saver” is on. If you fail to see transparency effects despite turning battery saver off, you can enable them from “Registry Editor” using one of the methods covered above.
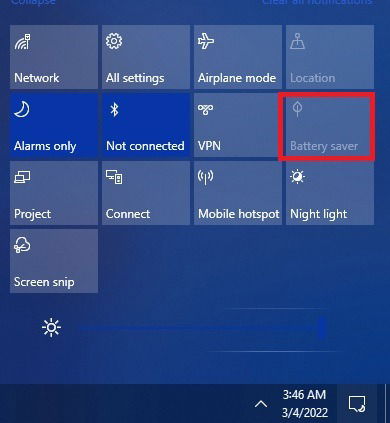
Additionally, you can update the graphics drivers from Device Manager (devmgmt.msc in Run box) to ensure you’re not dealing with outdated drivers.
3. My taskbar suddenly became transparent. How do I fix it?
If your taskbar suddenly become transparent, you can change back to a regular look. Go to “Action Center” on the taskbar to your right and check whether “Battery saver” is turned on. If it is not, turn it off. Next, go to “Make Start, taskbar, and Action Center” from the Search menu and ensure that the “Transparency effects” are turned off. Finally, go to Registry Editor and check the DWORD (32-bit) values for “UseOLEDTaskbarTransparency” and “ForceEffectMode.” Ensure both are set at 0.
Image credit: Pixabay

Sayak Boral –
Staff Writer
Sayak Boral is a technology writer with over eleven years of experience working in different industries including semiconductors, IoT, enterprise IT, telecommunications OSS/BSS, and network security. He has been writing for MakeTechEasier on a wide range of technical topics including Windows, Android, Internet, Hardware Guides, Browsers, Software Tools, and Product Reviews.
Subscribe to our newsletter!
Our latest tutorials delivered straight to your inbox
Sign up for all newsletters.
By signing up, you agree to our Privacy Policy and European users agree to the data transfer policy. We will not share your data and you can unsubscribe at any time. Subscribe