
While many people will balk and wish that Microsoft wasn’t slowly burying the trusted Control Panel, the Settings app has grown into a key feature of Windows. It’s the launchpad into controlling your system – from adding devices to controlling users and gaming features. If Settings stops working, Windows becomes pretty dysfunctional.
So if your Settings app is stalling or just not opening in the first place, here’s a bunch of fixes that should get it back in working order.
Also read: Windows Start Menu Search Not Working? Here Are 14 Fixes
Re-enable Settings App in Registry Editor
Who knows why, but your Settings app may be disabled – perhaps in the wake of a Windows update, or a bug, or perhaps because at some point you tinkered around in the registry and did the wrong thing.
To ensure that the Settings app isn’t disabled, you can create a Registry Editor entry for it.
In the Start menu, type regedit and open Registry Editor. Here, navigate to:
HKEY_CURRENT_USERSoftwareMicrosoftWindowsCurrentVersionPolicies
Right-click Policies, then click “New -> Key” and call it Explorer.
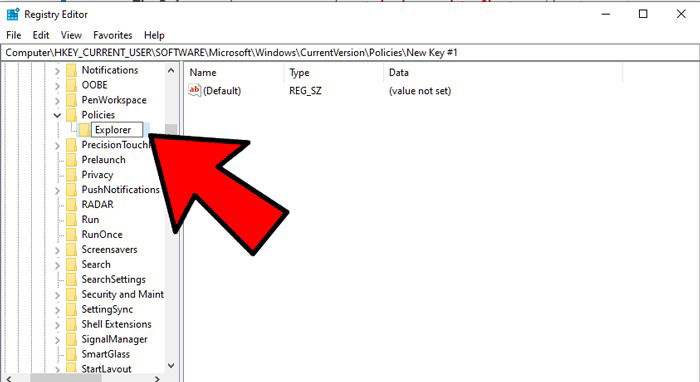
Next, right-click an empty area in the right-hand pane then “New -> DWORD (32-bit) Value” and call it “NoControlPanel” (without the quote).
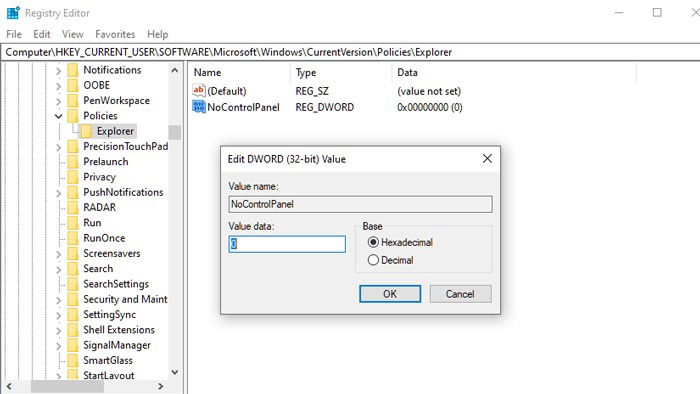
Double-click NoControlPanel, and set the Value data to “0”.
Update Windows (or Roll Back an Update)
The first (and probably simplest) solution is to make sure you’re running on the latest version of Windows 10 or 11, with all the relevant fixes and patches. Simple click Start, type “update”, click “Check for updates” and see if there are any updates to install. Reboot your PC, and see if it’s working again.
Conversely, if you’ve noticed that your Settings app has stopped working since a Windows update, then you may want to roll back a Windows update.
First, on the Windows Update screen, click “Update history” and see if the date of a recent update corresponds with when you think the Settings app stopped working.
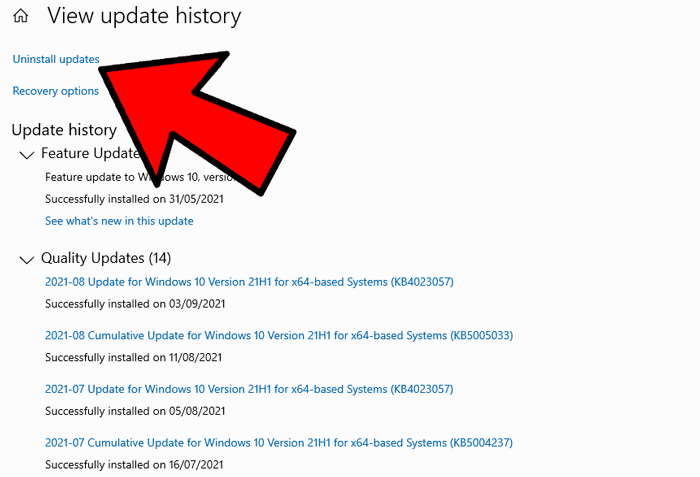
If it does, scroll down to the bottom of the update history then click “Uninstall updates.” Look for the update you believe to be causing problems, right-click it and click Uninstall.
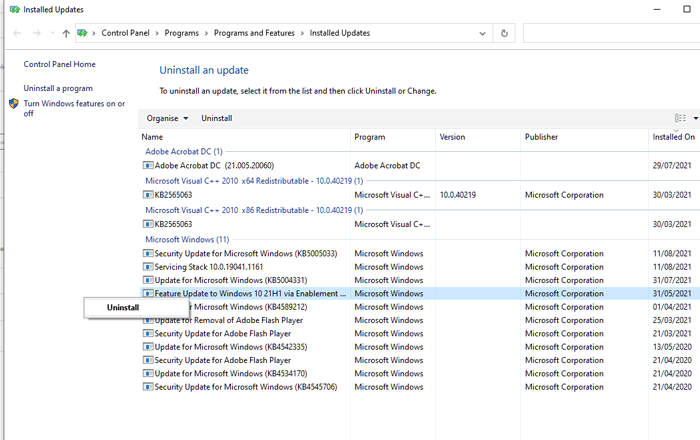
Reboot your PC. If the problem is fixed, then great! If not, you can just reinstall that update again like you’d install any Windows update.
A Simple Solution
Sometimes, the best solutions are those that seem too simple to be true. But in tech, that’s often the case. Here’s a simple solution:
- Click the Start button, right-click the Settings cog icon, then click “App settings”.
- Finally, scroll down in the new window until you see the Reset button, then click Reset.
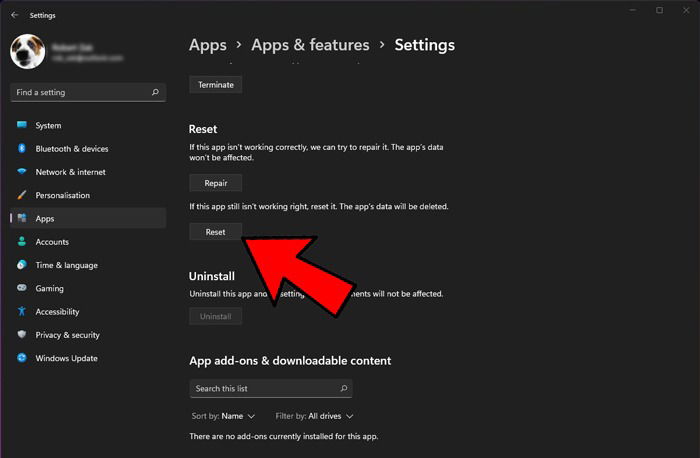
Settings reset, job done (hopefully).
Alternative Ways to Open Settings
If you’re just looking for a quick workaround to a misbehaving Settings app, then your best bet could be to try and open it another way.
One method is to press Win + I to try and open the Settings app.
Alternatively, you can use the taskbar icons, with the method varying a little depending on your Windows version.
In Windows 11, click in the System Tray at the bottom right corner, then the Settings cog.
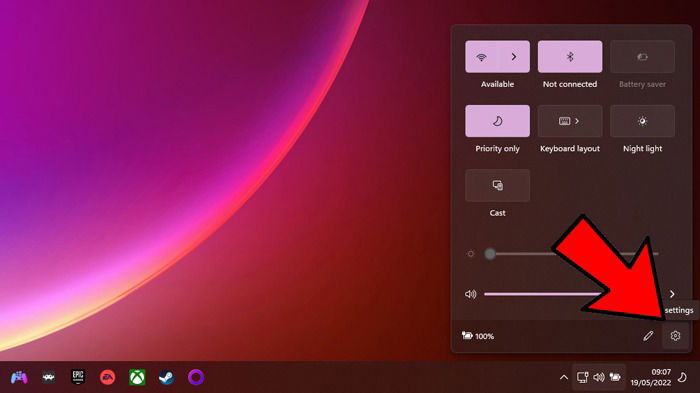
In Windows 10, click the Action Center icon in the taskbar (the speech bubble at the bottom-right), and then click “All Settings.”

If these methods don’t work, or if your Settings app still can’t be accessed the normal way via your Start menu, then it’s time to try something a little more involved…
Reinstall and Re-Register Windows Apps
The Settings app in Windows is counted among the official built-in Windows apps, so reinstalling it (along with every other Windows app) should fix whatever problems you may have with it.
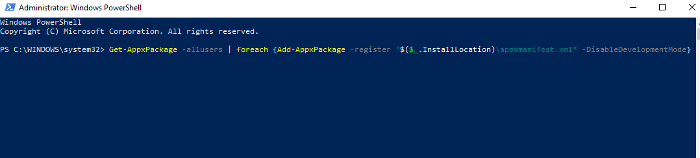
To do this, open the PowerShell (just type “powershell” into the Start menu Search, then right-click it and “Run as administrator”) and enter the following command:
Get-AppXPackage | Foreach {Add-AppxPackage -DisableDevelopmentMode -Register "$($_.InstallLocation)AppXManifest.xml"}
That will re-register and reinstall all Windows apps, hopefully getting the Settings app (and others) back to full working order.
Also read: What Does System Restore Do in Windows?
Run an SFC Scan
Before trying the more elaborate method of fixing the Settings app, here are a couple of quick fixes that might do the job:
- Scan your hard drive for errors – go to the Start menu, type
cmd, open the command prompt, then typesfc /scannow - That failing, you should try downloading the Windows Update Troubleshooter and see if that helps.
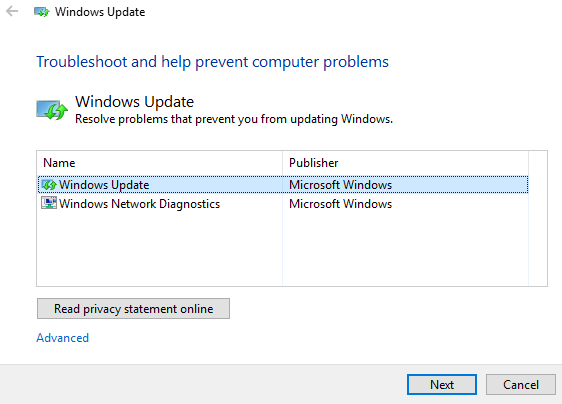
Create a New Windows User
If you still can’t open the Settings app, then it’s time for the more radical solution of creating a new administrator account and transferring your files over to it. Seeing as you can’t use the Settings app to create a new account, you can instead use the Microsoft Common Console Document if you have Windows 10 or Windows 11 Pro.
- Click Start and type
lusrmgr.msc. In the Common Console Document, click Users, right-click users, then “add new user.” Enter your info, then sign out of your current account and into your new one either through the Start menu or Ctrl + Alt + Del.
If you have Windows Home Edition, then you’ll need to create a new user through the command prompt instead.
Click the Start menu, type cmd, right-click Command Prompt, and then click “Run as administrator.”
In the Command Prompt type the following command but with the username and password that you want to create for the new administrator account:
net user newusername newpassword /add
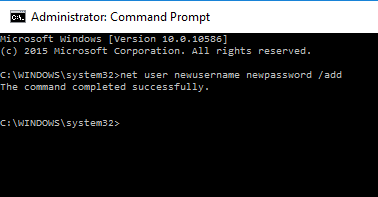
You should see the message “The command completed successfully” to inform you that the account has been created.
- Next, go to “Control Panel -> User Accounts -> Manage another account.”
- Select the new account you just created, “Change the account type,” then click “Administrator” in the new window, followed by “Change Account Type.”
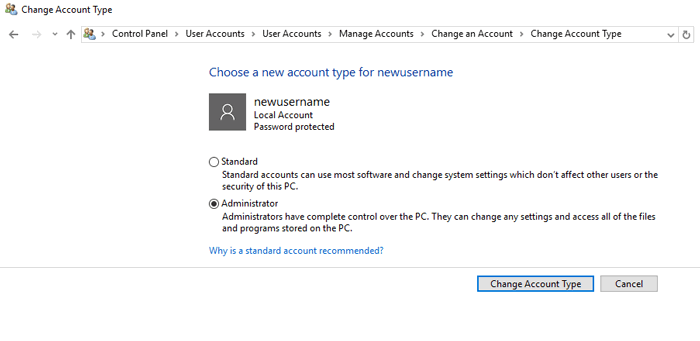
The new user is now the administrator.
- Sign out of your current account and into the new user account. Try accessing the Settings app, and it should now be working.
The next step is to transfer your files from your old Windows account to your new one.
Go to the system hard drive (where Windows is installed) in File Explorer, click View in the tab at the top -> Show -> then tick the “Hidden items” option (in Windows 10, after clicking ‘View’ just tick the “Hidden items” box).
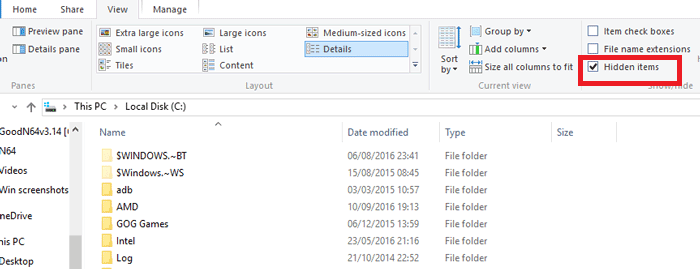
Navigate to your old user account in File Explorer (C:/Users/old account name by default) and double-click it. You’ll see the following prompt.
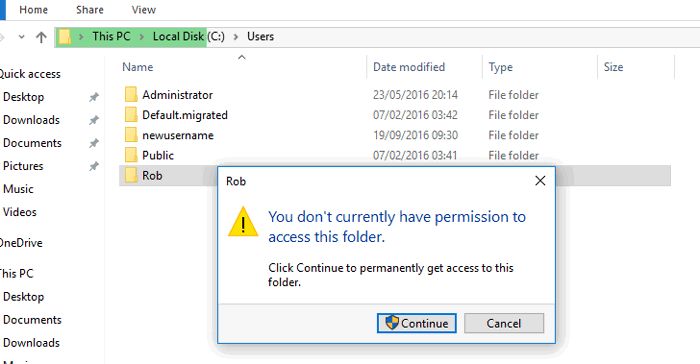
Click Continue, enter your account password when prompted, then copy and paste all the files from that account to your new one (located at C:/Users/newusername by default).
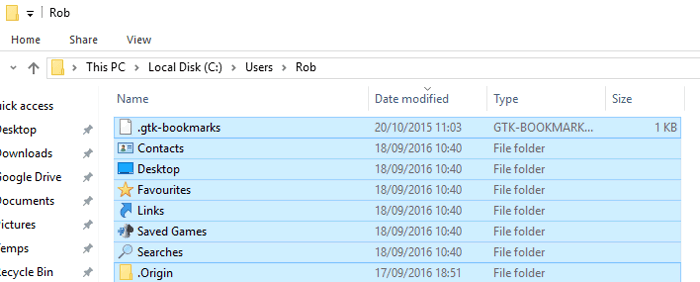
You’ll see a message asking if you want to merge the folders from your old account to your new one. Click Yes.
Uninstall Clashing Apps
Believe it or not, there are some apps that are known to prevent the Windows Settings app from working. One such app is the Lenovo Onekey Theater app. This app is meant to simplify the audiovisual experience on Lenovo devices.
However, it seems that it has caused issues for some users and caused their Settings app to just not work. Unfortunately, there might be some other apps out there like this, so you should consider researching to see if any of your recently installed apps caused an issue.
Also read: Photos App Not Working in Windows? Here Are the Fixes
The Settings app is quite important in Windows and when it is not working, it can affect your work and productivity. Use the above methods to fix the issue. If, however, you find that nothing works, then you may want to consider resetting Windows or performing a clean install. your issue lies with Windows not starting, here’s the fix.
Tech writer at Make Tech Easier. Enjoys Android, Windows, and tinkering with retro console emulation to breaking point.
Subscribe to our newsletter!
Our latest tutorials delivered straight to your inbox
Sign up for all newsletters.
By signing up, you agree to our Privacy Policy and European users agree to the data transfer policy. We will not share your data and you can unsubscribe at any time. Subscribe
