
Even though Microsoft claimed Windows 10 was the last major OS, it’s really no surprise that Windows 11 is now available. It’s free to upgrade, but before installing Windows 11, you’ll want to do a little prep work. After you take the plunge, there are a few settings and customization changes you’ll probably want to make for the best possible experience.
Content
- Things to Do Before Installing Windows 11
- Things to Do After Installing Windows 11
- How to Revert Back to Windows 10 from Windows 11
- How to Prevent Windows 10 from Automatically Upgrading to Windows 11
- Frequently Asked Questions
Also read: How to Install Windows 11 on Unsupported PCs (And Why You Shouldn’t)
Things to Do Before Installing Windows 11
Even if you already see Windows 11 ready to install in Windows Update, don’t do it just yet. Microsoft has good intentions, but as everyone knows, Windows updates don’t always go as planned, especially when switching to a new OS.
Take the time to complete the following tasks to make installing Windows 11 as easy and painless as possible.
1. Ensure Your PC Is Compatible
If your PC is more than a few years old, there’s a good chance it may not be compatible with Windows 11. That’s okay, though, as Microsoft’s not ending support for Window 10 any time soon.
You can manually check the Windows 11 system requirements or run the PC Health Check app. You have to already be running Windows 10 to use PC Health Check, which verifies that your device can run Windows 11.
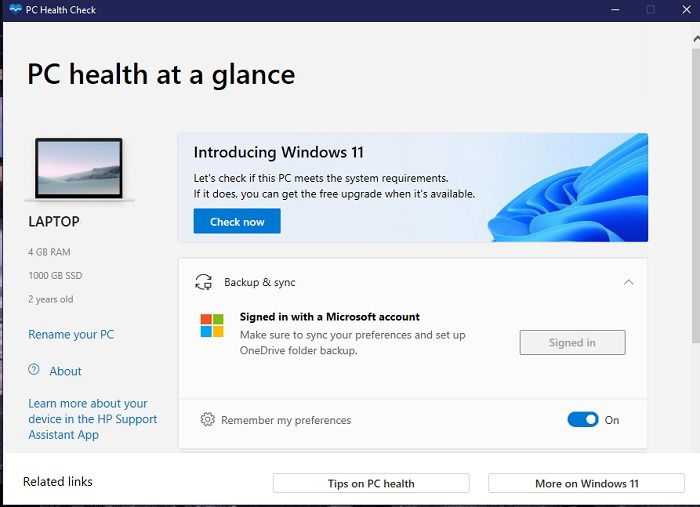
- After downloading the app to your PC, run the app.
- Click “Check Now” to run the compatibility scan. If all’s well, you’ll see a check mark with your results.
- Click “See all results” to see how your PC stacks up, such as barely meeting the minimum requirements or exceeding them.
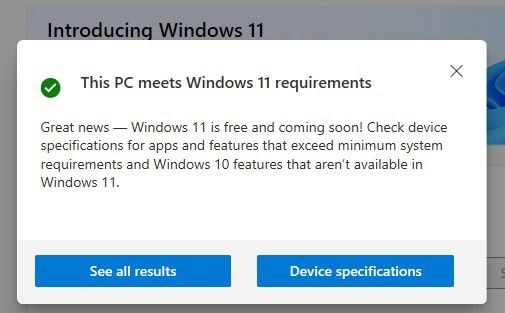
If your PC isn’t compatible, you’ll see what’s missing. If you really like your current PC, it may mean you just need a hardware upgrade, such as RAM or a larger hard drive. You won’t be able to install Windows 11, however, until your PC is compatible.
You can buy a new PC (make sure it meets the minimum specs) that has Windows 10 and upgrade from there or patiently wait until the majority of new PCs already have Windows 11 installed.
Also read: The Ultimate Guide to Check Windows 11 Compatibility with Your PC
2. Back Up or Create a Clone of Windows 10
Compatibility isn’t the only thing to consider. Installing Windows 11 shouldn’t erase any of your files, but sometimes things do go wrong. During the upgrade to Windows 10, many users lost files because something didn’t upgrade and install correctly.
Before proceeding with the installation, back up all of your files. You can use backup software (such as IBeesoft DBackup or software included on external hard drives) and simply copy items to an external hard drive or use a cloud-based service. Obviously, Microsoft recommends using OneDrive, although it’s actually surprisingly affordable at $1.99 for 100 GB. Alternatively, get Microsoft 365 with 1 TB of storage for $69.99/year.
You can also use the backup feature in Windows 10. Go to “Settings -> Update & security -> Backup.”
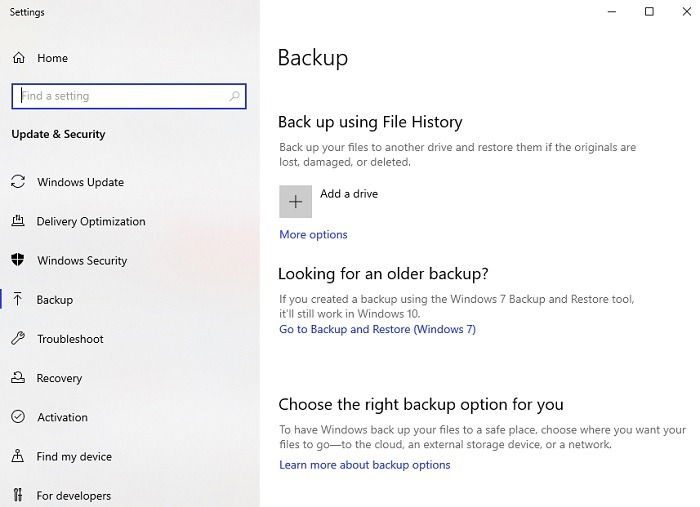
If you want to make sure you can revert back to Windows 10 at any time, you can instead clone Windows 10. It’s a little bit of a process but definitely worth it if you want to recreate your old OS.
Also read: How to Create a Windows 10 Recovery Drive
3. Make Note of All Your Apps and Product Keys
As long as your current apps are all compatible with Windows 10, there shouldn’t be any real issues moving to Windows 11. If they don’t work quite right in 10, you may have problems.
As with your files, your apps should stay the same. However, it’s a good idea to make a list of everything you’ve installed along with any corresponding product keys. In our post on recovering your Windows 10 product key, we also covered how to recover other types of product keys and see a list of all installed apps and software (see section 7).
4. Decide How You Want to Install Windows 11
Microsoft isn’t releasing Windows 11 to every user at once. Despite it being available as of October 2021, Microsoft is gradually rolling the OS out through mid-2022.
This provides you with two options for installing Windows 11. The first is to wait until you see it appear in Windows Update.
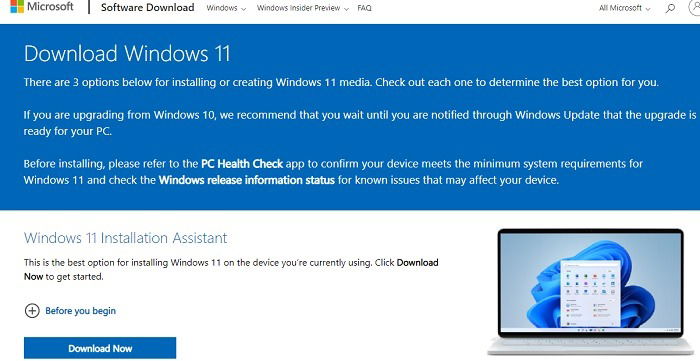
Alternatively, download the official Windows 11 installation media. Use the Windows 11 installation assistant (provided by Microsoft) to guide you through the process. With this option, you can simply upgrade (keep your files and apps as is) or perform a clean installation (format your system, losing files and apps).
Also read: How to Download and Install Windows 11 on Your PC
If you’re already having some performance issues, a clean installation may be best. Just make sure you have all your files, apps, and device drivers ready to put back. Ninite can help with installing many apps quickly and easily.
Things to Do After Installing Windows 11
Congratulations! You now have the shiny new Windows 11. But, now what? Take a moment to just check out all the features you didn’t have in Windows 10, such as:
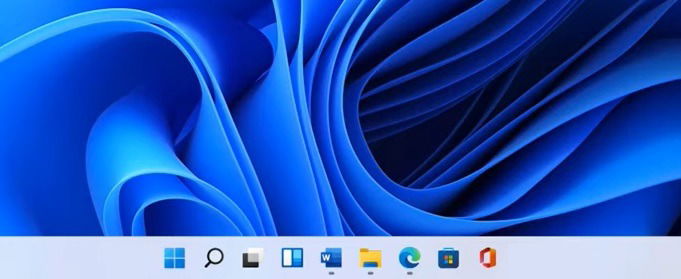
- Centered taskbar icons, similar to macOS
- Increased taskbar widgets
- Easier to use Microsoft Store
- Microsoft Teams integration
- Focus/productivity tools in the Clock app
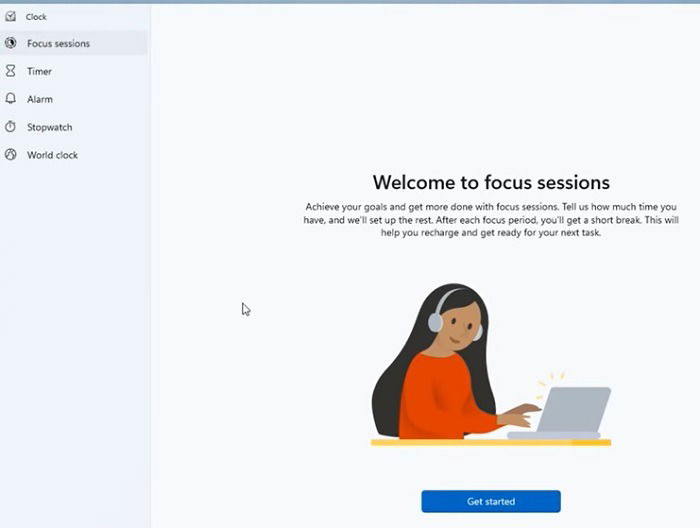
Find out more by checking out our top reasons to upgrade to Windows 11 and how Windows 11 improves upon Windows 10.
Also read: 12 Reasons Why You Should Upgrade to Windows 11
1. Verify App and Hardware Compatibility
Even if the PC Health Check app says your PC is compatible, it doesn’t mean all your apps and hardware will work. For hardware, check with your device manufacturer for driver updates. In many cases, running Windows Update will update your drivers as new ones become available.
Next, check that all your apps are still installed and ensure they work properly. If they don’t work, visit the app’s website to see if an update is available and if not, whether one is in the works. It’s possible you may have to wait while developers update software to work with Windows 11 or switch to an alternative.
Make sure you do this within the first 10 days of installing Windows 11 in case you choose to switch back. More on that shortly.
2. Clear Taskbar and Start Menu Clutter
After installing Windows 11, you’ll likely find some extra apps listed in your Start menu and on your taskbar. If you’d prefer not to have all the clutter, you can get rid of anything you don’t need, such as recommended apps and app icons.
For your taskbar, go to “Settings -> Personalization -> Taskbar.”
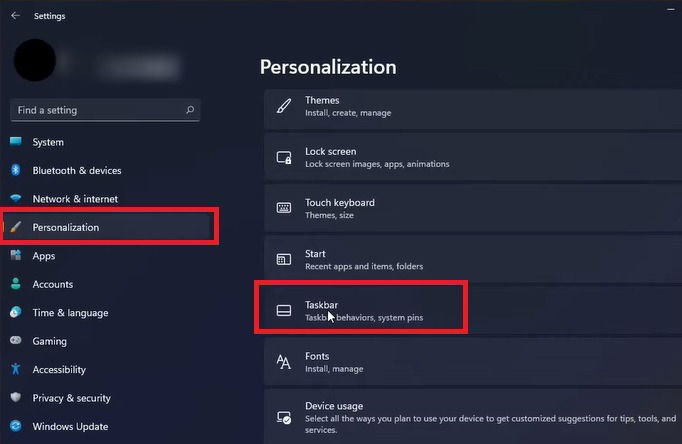
From here, you can toggle Search, Widgets, and Task View on and off. For other icons, right-click the icon and choose “Unpin from taskbar.” You can add any open apps to your taskbar the same way. Right-click and choose “Pin to taskbar.”
For Start menu items, right-click an app and choose “Unpin from Start.” You can also search for apps and choose “Pin to Start” from the Search feature. You may also want to get rid of the “Recommended” section. However, removing this section won’t give you extra space – it just leaves a blank area in the Start menu – but it does look nicer.
Also read: Windows 11 Search Bar Not Working? Here’s 9 Ways to Fix It
To remove recommended apps and documents from the Start menu, open “Settings -> Personalization -> Start.”
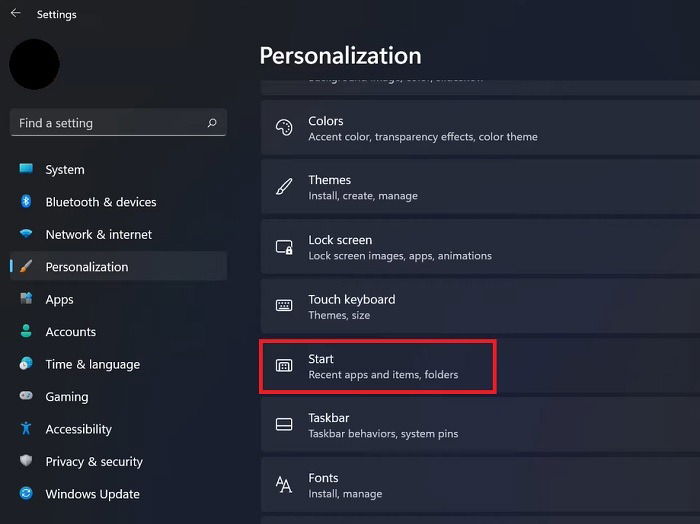
Toggle the items to off that you don’t want to appear on the Start menu. You can also customize which folders show next to the “Power” button.
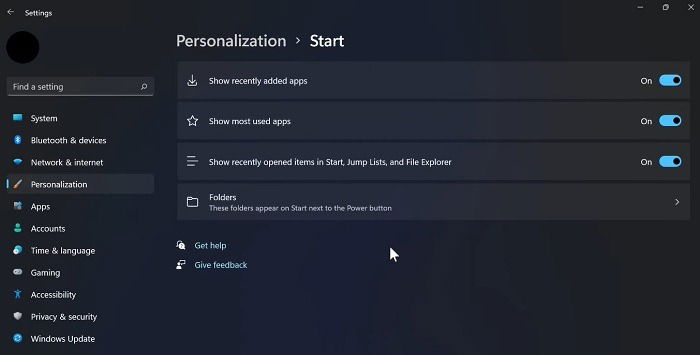
3. Verify Your Settings
Browse through the Settings, especially your privacy settings, to verify everything transferred over from Windows 10. While it should be the same, Microsoft is known for changing settings to what the company thinks is best for you.
Also read: Why Encryption Is Not Working on Windows 11 Home, and How to Fix It
4. Stop Xbox from Running
If you already removed Xbox from Windows 10, it should stay gone. But, if it does reappear, or you’re just an occasional user, you can stop it from launching every time you start your PC.
Open the Xbox app and go to “Settings -> General,” then uncheck “Automatically launch app at startup.”
Another option is to right-click the Start menu and choose “Task Manager.” Under the “Startup” tab, right-click Xbox and select “Disable.” I don’t have Xbox installed, but this is what the process would look like.
You can also disable any Xbox services by opening the “Services” tab in Task Manager, then clicking “Open Services” at the bottom of the window. Right-click all of the Xbox services, select “Properties,” and switch them to either Manual or Disabled.
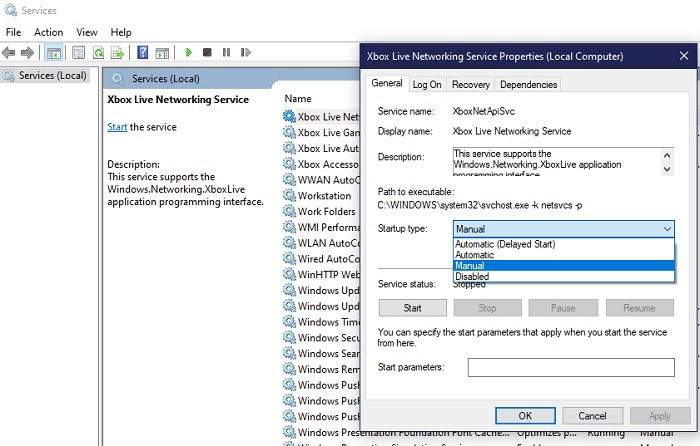
5. Check for Updates
You just installed Windows 11, so why check for updates? It’s Microsoft and there may already be minor updates available. Check to make sure you’re not missing any important features or security updates. This is especially true if you’re installing Windows 11 later on.
Go to “Settings -> Windows Update.” Click “Check for updates.”
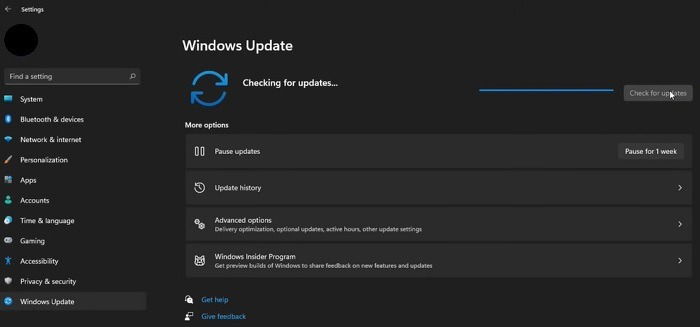
How to Revert Back to Windows 10 from Windows 11
Don’t like Windows 11 or some of your hardware/apps don’t work correctly? No problem. You can revert back to Windows 10 at any time. However, you only have 10 days to revert back without losing any of your files and apps. This is similar to uninstalling a Windows update. After 10 days, you’ll have to perform a clean installation of Windows 10.
Also read: How to Downgrade from Windows 11 to Windows 10
If you’re within the 10-day window, follow the instructions below:
- Go to “Settings -> System.”
- Scroll down until you see Recovery in the right pane.
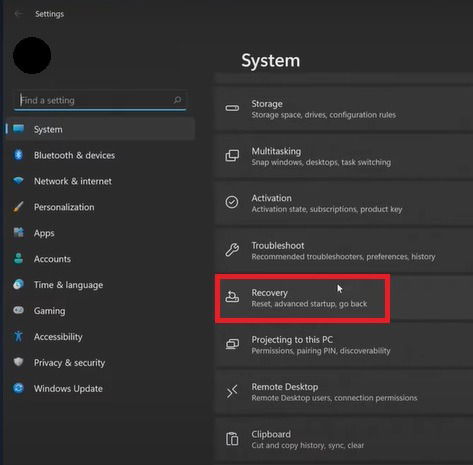
- Press “Go Back” to start the downgrade to Windows 10.
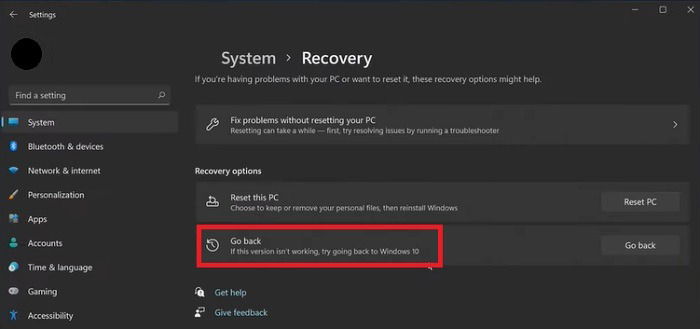
- You’ll then have to tell Microsoft why you’re reverting. Click “Next” and proceed through the prompts to go back to Windows 10.
There is a trick to extend your downgrade window to 60 days. This gives you two months to try out Windows 11 and still revert back to Windows 10 without having to do a clean installation.
- Right-click the Start menu and choose “Windows PowerShell (Admin).” Alternatively, use the Search icon to search for PowerShell. Make sure you open it with administrator rights.
- Enter the following:
dism /online /Get-OSUninstallWindow

- The command will show that you have 10 days in your uninstall window, which is the default. Enter the following command to extend this to 60.
dism /online /Set-OSUninstallWindow /Value:60
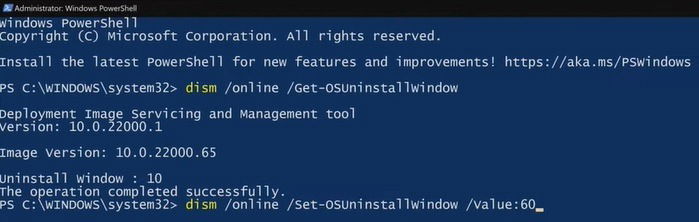
- If you rerun the first command, you’ll see your downgrade window has changed to 60.
How to Prevent Windows 10 from Automatically Upgrading to Windows 11
While you can make the changes in Group Policy Editor, Windows 10 Home users don’t have access to this, so the more universal method is via the Registry Editor. Also, Windows Update shouldn’t automatically upgrade you. You’ll have to confirm whether to upgrade or not. But, just in case Microsoft tries to get pushy, you have the following option.
- Open “Start” and type “Registry Editor.” Select “Run as administrator” under Registry Editor.
- Go to:
HKEY_LOCAL_MACHINESOFTWAREPoliciesMicrosoftWindowsWindowsUpdate
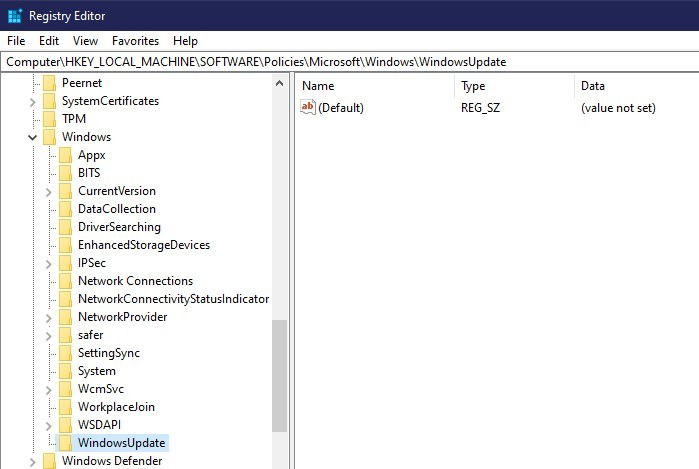
- If you don’t see WindowsUpdate, right-click “Windows” and select “New -> Key.” Name it “WindowsUpdate.”
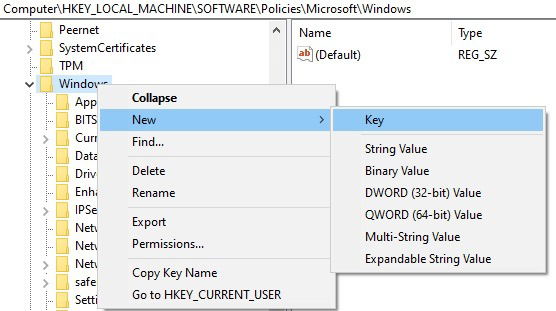
- Right-click “WindowsUpdate” and select “New -> DWORD (32-bit) Value.”
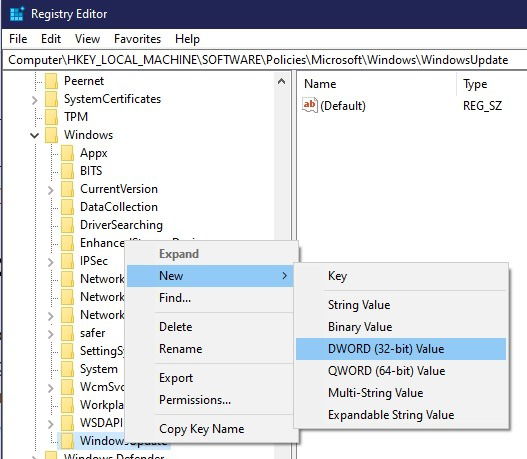
- Name the new value (in the right pane) “TargetReleaseVersion” and hit “Enter” to save it. Double-click the new value and set the value to “1,” then press “OK” to save.
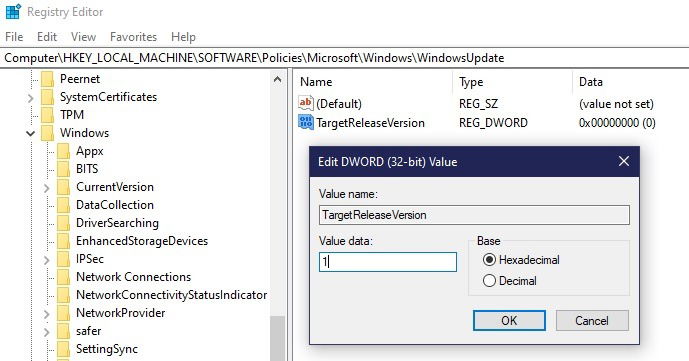
- Right-click “WindowsUpdate” again. This time select “New -> String Value.” Enter “TargetReleaseVersionInfo” as the name.
- Double-click “TargetReleaseVersionInfo” and enter either “21H1” or “21H2,” depending on which version of Windows 10 you’re running. Press “OK” to save.
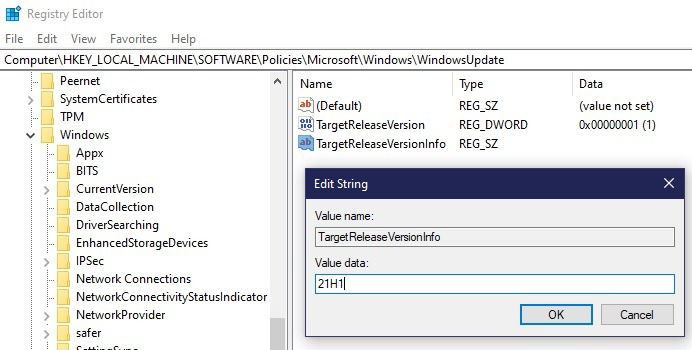
- Restart your computer to save your changes.
Frequently Asked Questions
1. Is it safe to keep using Windows 10 now that Windows 11 is available?
As safe as it has always been. Microsoft will provide extended support for Windows 10 through October 2025. Mainstream support, meaning feature updates, ends October 2021. In layman’s terms, you’ll still get security updates and patches through most of 2025. By that point, you’ll probably need to replace your current PC anyway.
There’s also a good chance those dates may be extended. After all, Windows 8.1 extended support doesn’t end until 2023.
2. Can Windows 7 and 8.1 users upgrade to Windows 11?
Technically, yes – assuming the PC is compatible. However, you have to upgrade to Windows 10 first.
3. Do I have to use a Microsoft account with Windows 11?
Microsoft definitely wants you to, but as with Windows 10, you don’t need a Microsoft account to use the OS. If you want to download anything from the Microsoft Store or use certain Windows apps/features, you’ll be required to have an account. However, you won’t need an account just to use your computer.
4. Will Windows Update install drivers for me?
Sometimes. For most basic devices, Windows will likely install your drivers automatically with no issues. However, you may not always get the best driver for your device. For instance, Windows may install a generic graphics driver, but it could limit your graphics card’s features. in that case, you’d need the latest driver from the card’s manufacturer.
5. Can you still right-click the Start menu?
Yes. Your favorite shortcuts, including PowerShell, are still there.
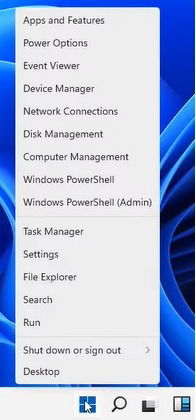
Wrapping Up
Installing Windows 11 can be exciting, but make sure you’re fully prepared first. Also, check out everything as quickly as possible to ensure that you have time to revert back to Windows 10 if you want.
Still have questions about Windows 11? We have the answers. Once you’ve installed Windows 11, learn how to change your default apps. You can also fix the search bar if it’s not working correctly.
Also read: Everything You Need to Know About Windows 11 Context Menus

Crystal Crowder –
Staff Writer
Crystal Crowder has spent over 15 years working in the tech industry, first as an IT technician and then as a writer. She works to help teach others how to get the most from their devices, systems, and apps. She stays on top of the latest trends and is always finding solutions to common tech problems.
Subscribe to our newsletter!
Our latest tutorials delivered straight to your inbox
Sign up for all newsletters.
By signing up, you agree to our Privacy Policy and European users agree to the data transfer policy. We will not share your data and you can unsubscribe at any time. Subscribe