
Windows 11 has a refreshed UI that has been well received, but there are certain changes that haven’t sat well with some users. One of them is the Volume Mixer that has been removed in favor of a unified sound menu. This guide shows you how to get the classic Volume Mixer back in Windows 11.
Why You Need the Volume Mixer
The primary benefit of the Volume Mixer is that it allows users to micromanage the sound of different apps. You can reduce the sound in your browser app while blasting the music app on full volume.
Accessing it is easy. The Volume Mixer flies out from the System Tray where it is always available – just a click away.
Also read: How to Increase the Maximum Volume in Windows
How to Use the New Volume Mixer in Windows 11
The Volume Mixer has a new home now and looks and feels different too. Left-clicking the volume button in the Taskbar now displays a single volume bar that is universal and works across the device. Other options, like Wi-Fi and Bluetooth, are seen as well..
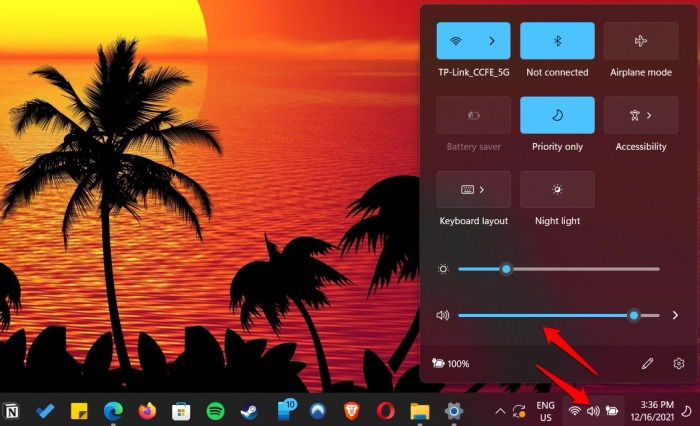
Clicking on the arrow icon to the right of the volume slider allows you to select the sound output. However, if you right-click on the volume icon in the System Tray, you will see a hidden menu containing a shortcut to the new Volume Mixer.
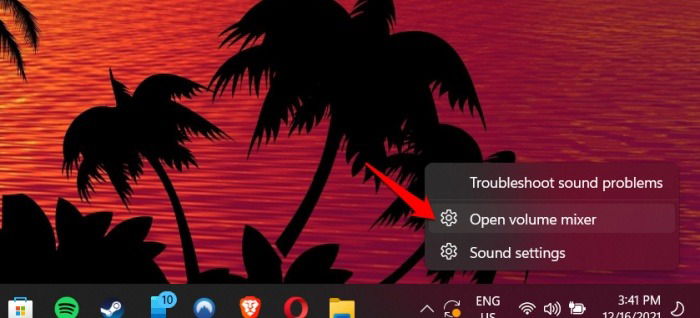
Click on “Open volume mixer” to open the respective page in Settings.
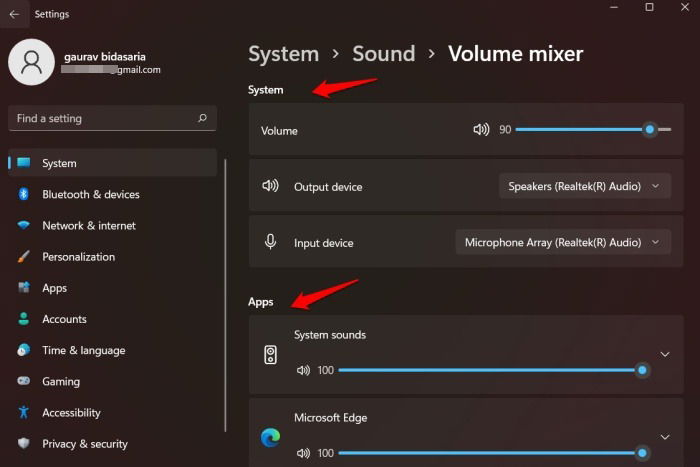
The sound menus are divided into two parts: System and Apps. While this is functional and works just as well, it is not optimal and requires multiple clicks to reach.
Fortunately, there is way to get the old Volume Mixer back without needing to install a third-party app.
Also read: Windows Sound Not Working? Here Are 12 Fixes
How to Add the Old Volume Mixer to the Taskbar
- Press Win + R to open the Run prompt and enter the command below. Hit Enter to execute it.
sndvol.exe
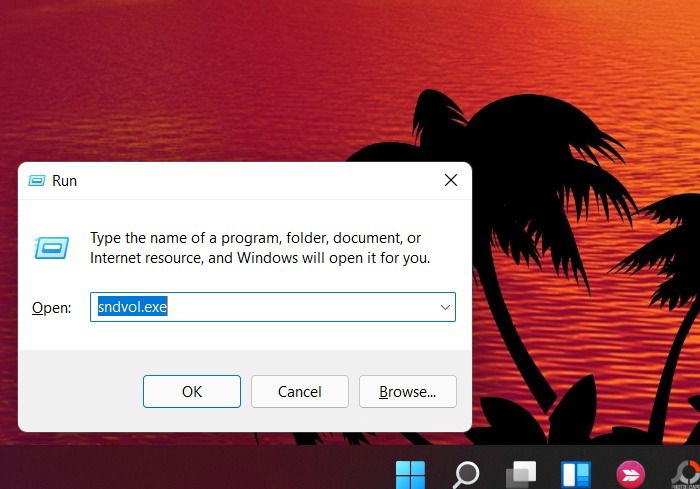
- This will open the classic Volume Mixer you are familiar with and used in Windows 10 and earlier versions.
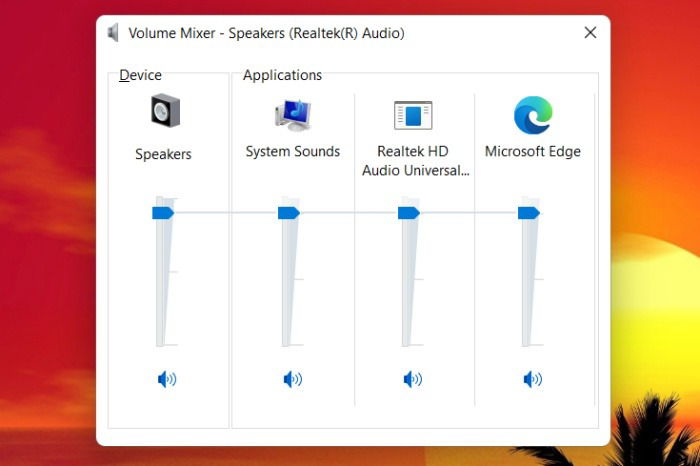
- In the Taskbar, right-click on the Volume Mixer icon and select the “Pin to taskbar” option.
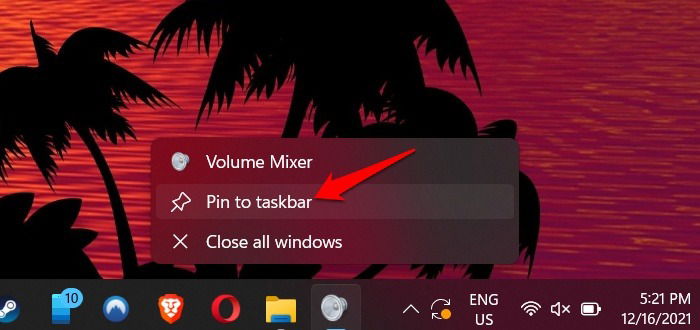
- A shortcut to the classic Volume Mixer should be added to your Taskbar towards the right end of the list. You can now access the Volume Mixer directly with a single click on Windows 11.
Also read: 10 Major Improvements in Windows 11 over Windows 10
Add Volume to System Tray in Windows 11
While the Taskbar shortcut is good, there are two problems with it: it is still not available in the System Tray, its original home, and while this method works now, it may not in the future.
Fortunately, someone from the Windows community saw this coming and developed an alternative, aptly naming it Classic Volume Mixer. It is open source and free to download on GitHub.
- Extract the ClassicVolumeMixer.exe file and place it in the Startup folder for it work. To do that, press Win + R to open the Run prompt again and enter the command below.
shell:startup
- Place the ClassicVolumeMixer.exe in the folder that opens.
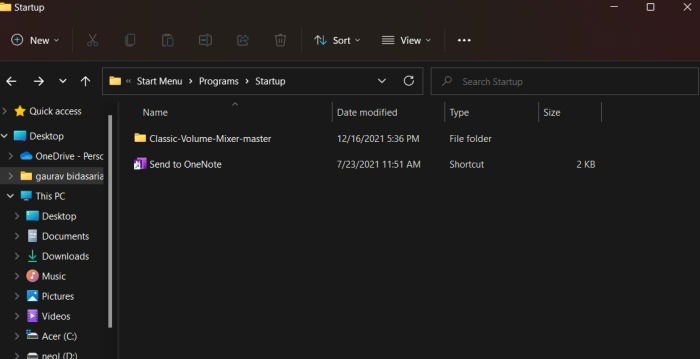
- Reboot your computer. There should be a new but familiar icon in the System Tray.
Also read: 12 Reasons Why You Should Upgrade to Windows 11
Frequently Asked Questions
1. What is the difference between the new and old Volume Mixers?
None. They both offer the same functionality. The only difference is the location of the new Volume Mixer, which is hidden deep in Windows Settings.
2. How do I remove the Classic Volume Mixer from my System Tray?
Nothing was installed on your computer. It just taps into the system32 folder to add the shortcut back to System Tray. To remove Classic Volume Mixer, simply delete the ClassicVolumeMixer.exe file from the Startup folder and restart.
A C.A. by profession and a tech enthusiast by passion, Gaurav loves tinkering with new tech and gadgets. He dropped out of CA in the final year to follow his passion. He has over seven years of experience as a writer covering consumer tech and writes how-to guides, comparisons, listicles, and explainers for B2B and B2C apps and services. He recently started working out but mostly, you will find him either gaming or streaming.
Subscribe to our newsletter!
Our latest tutorials delivered straight to your inbox
Sign up for all newsletters.
By signing up, you agree to our Privacy Policy and European users agree to the data transfer policy. We will not share your data and you can unsubscribe at any time. Subscribe
