
Sometimes turning the volume up to 100 is all you need. Other times, however, you need that little extra boost. When the Windows volume is all the way up but things are still too quiet, these options could make things a bit louder. The following methods will show how to maximize the device volume in Windows 10 and Windows 11.
Content
- 1. Increase Volume Using Equalizer APO
- 2. Check the Software Volume
- 3. Adjust the Volume Dipping Option If Voice Calls Cause Trouble
- 4. Check Individual Software Levels
- 5. Use Audio Enhancements
- 6. Use FxSound Enhancer
- 7. Use Your Smartphone Audio with WO Mic
- Frequently Asked Questions
Also read: How to Manage Your Windows 10 Sound Settings
1. Increase Volume Using Equalizer APO
Equalizer APO is a free open-source software that gives you extremely fine control over your PC equalizer settings. We could do a whole feature on all the crazy stuff you can do with this software, but for now we’re just focusing on cranking up that maximum volume.
- Download and install Equalizer APO. Click “Extract all” to view the installer using a Zip extractor tool such as 7-Zip.
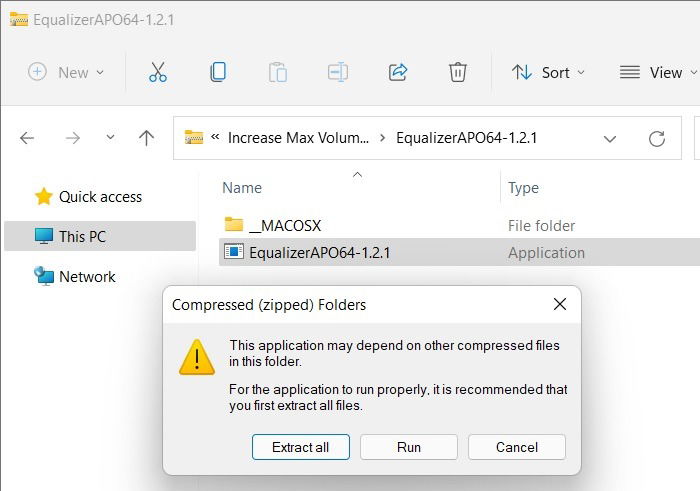
- In the “Configurator” window of the installer, select the devices you’d like to use with APO (Headphones, for example).
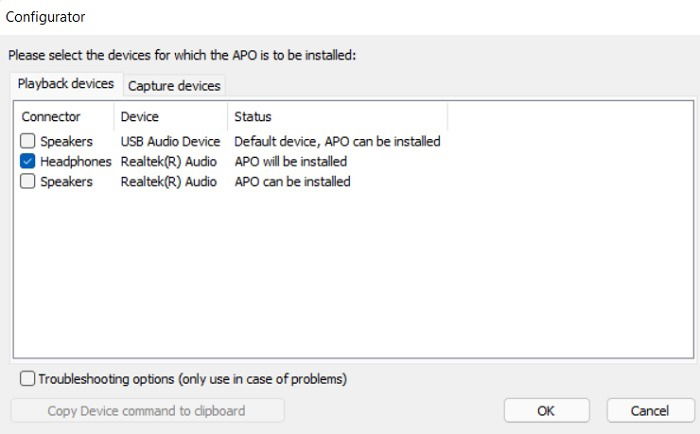
- When the APO installation finishes, you will be asked to reboot Windows.
- Following the device restart, go to the “Equalizer APO” install directory, followed by the “config” folder, then open the “config” file in Notepad.
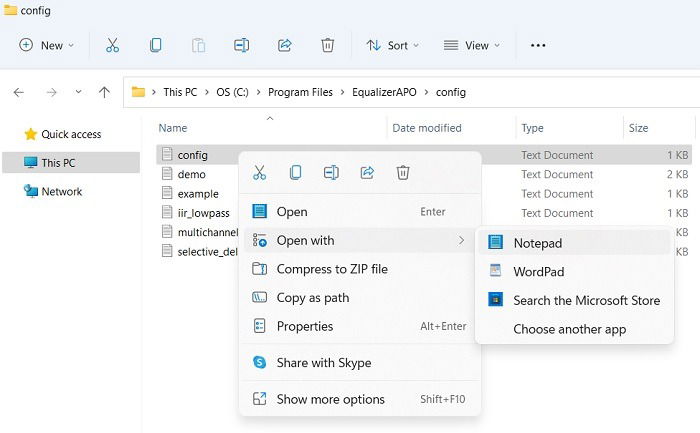
- Change the preamp number to a maximum of +20 dB (ideally, +10 dB is more than enough) and delete the rest of the text in the file so that it looks like the following image.
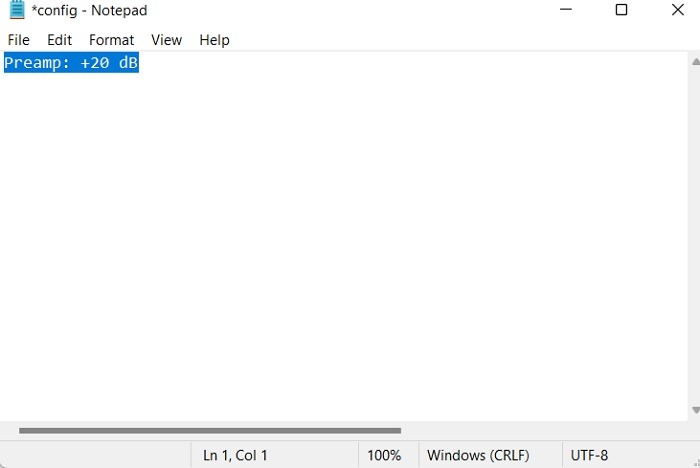
- Save the file, reboot your PC, and you’re good to go!
If you’re using headphones with your Windows device, make sure you troubleshoot the issues in advance with these tips.
Also read: Headphones Not Working in Windows? Here Are Some Fixes
2. Check the Software Volume
Some video player software may come with a volume-boosting option. For example, if you find VLC to be a little on the quiet side, you can increase its volume up to 300 percent within the player itself. Note that the higher you go, the more audio clipping and distortion you may experience. It’s a quick method but not necessarily the cleanest.
- By default, VLC goes only to 125 percent volume in the slider at the bottom-right corner. To increase this, go to “Tools -> Preferences,” then click “All” in the bottom-left corner of the window.
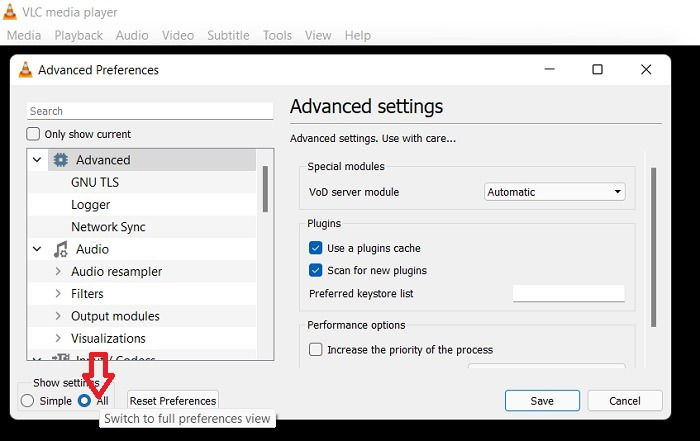
- Under “Main interfaces” in the pane that appears, click “Qt,” then scroll down and increase the “Maximum Volume displayed” to “200” or “300.”
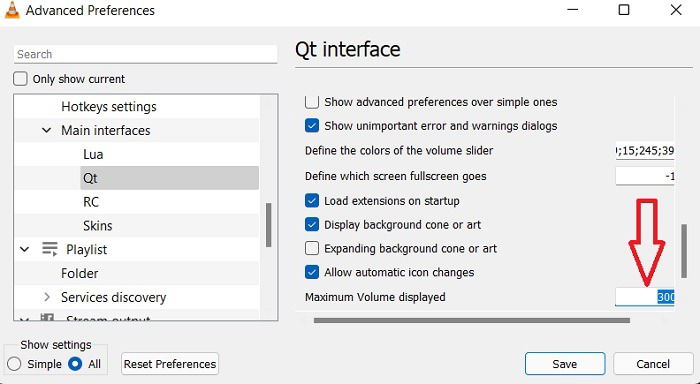
Also read: How to Get Classic Volume Mixer Back in Windows 11
3. Adjust the Volume Dipping Option If Voice Calls Cause Trouble
If everything sounds perfectly fine during regular use but takes a sudden dip when you enter a voice call, you have a communications option set to lower volume during calls in Windows 11/10..
- Click on the Start button, then type “Control Panel” and press Enter.
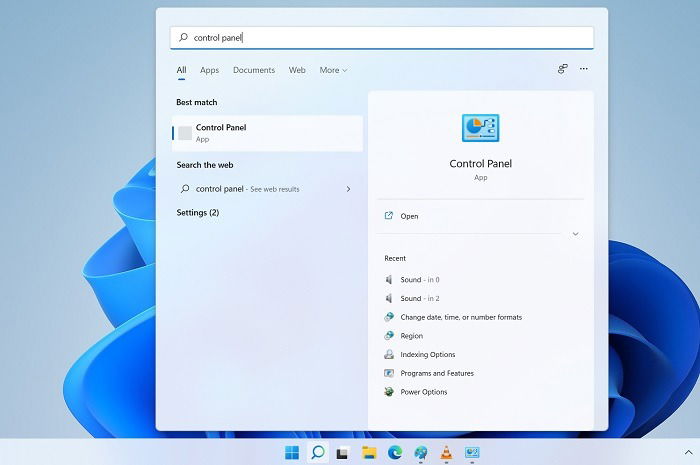
- From the Control Panel home, navigate to “Hardware and Sound -> Sound.”
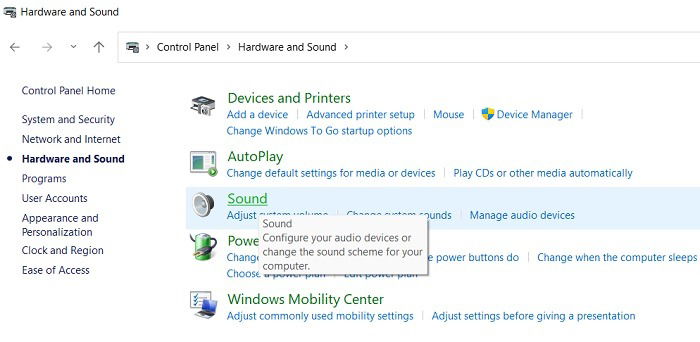
- In the window that pops up, click the “Communications” tab. Ensure the radio buttons are set to “Do Nothing.”
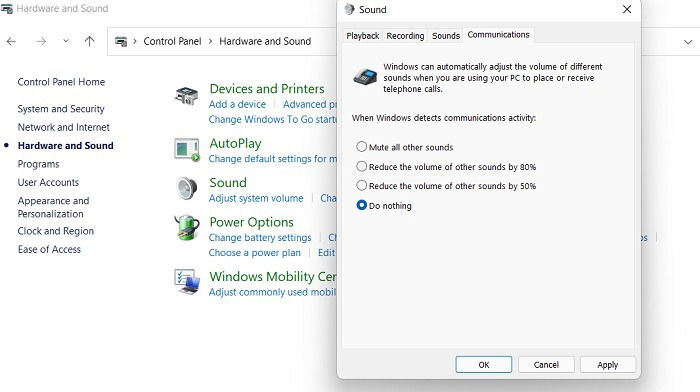
If it’s not set to “Do Nothing,” go ahead and set it, then click “OK.” Now the volume won’t dip down during calls!
4. Check Individual Software Levels
If every app’s sound bar is at a good volume, the levels for that specific app may be low. To double-check this, balance individual software volume levels as shown. The methods to raise the volume for Windows 11 are slightly different from Windows 10.
- In Windows 10, go to “Settings -> System -> Sound” or select “Sound mixer options” from the Start menu. You can also right-click the volume icon in the taskbar, then click “Open Volume mixer.”
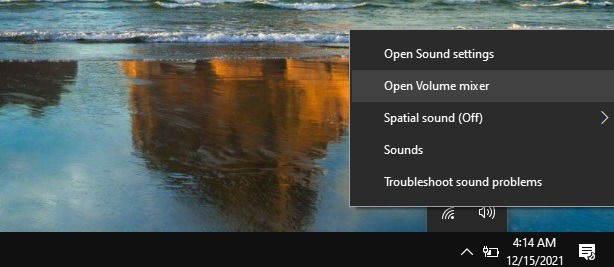
- Windows 11 has its own dedicated option for “Volume mixer,” which can be opened from the Start menu search.
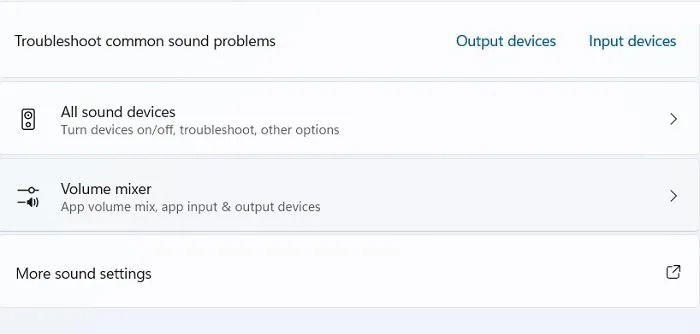
- For the input and output devices on Windows 11, check individual volume levels. If the bar is lower than the others, lift it to the same level.
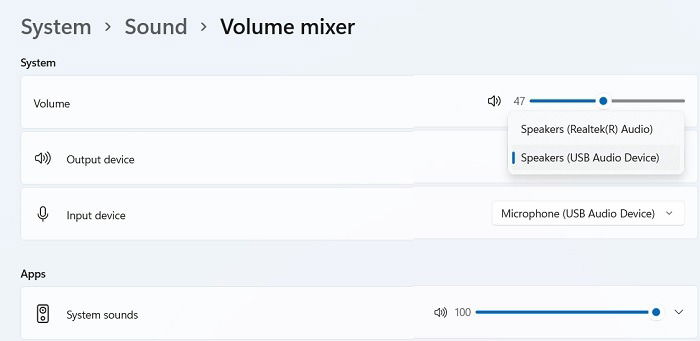
You’ll see all the software you have open with the individual volume scales. Ensure the quiet app hasn’t had its volume dropped for some reason.
In Windows 11 the “App volume and device preferences” window opens. Here you can adjust the volume of individual input and output devices to ensure they are at similar levels.
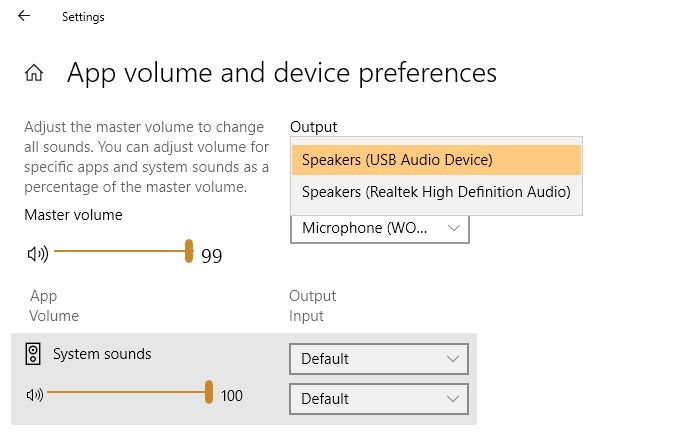
Also read: 100% CPU Usage in Windows? Here’s How to Fix it
5. Use Audio Enhancements
If everything is just too quiet in general, you can use audio enhancements in Windows 10 and Windows 11 to give your sound levels that extra boost.
- In Windows 10, right-click the sound control in the toolbar, then click “Open Volume Mixer.” Click the icon of the current device you’re using.
In Windows 11, go to “Sound Control Panel.” Navigate to the “Communications” tab. Select the speaker, headphones or other listening device and click to visit “Properties” for the device.
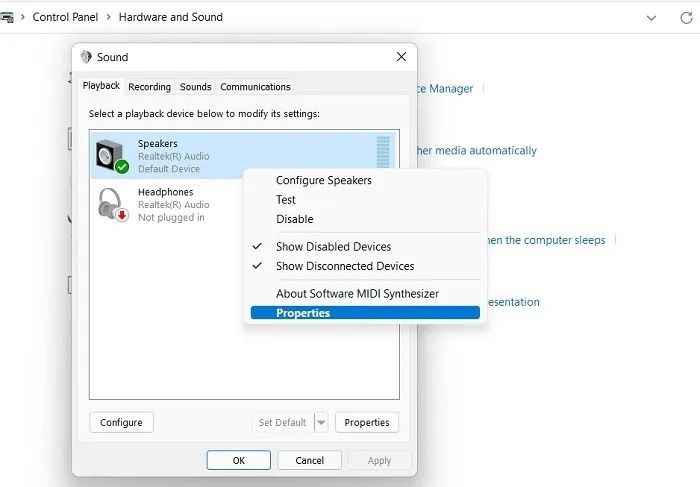
- Once the speaker or headphones properties are displayed in Windows 11, go to the “Advanced” tab and check the box for “Enable audio enhancements” if not already checked.
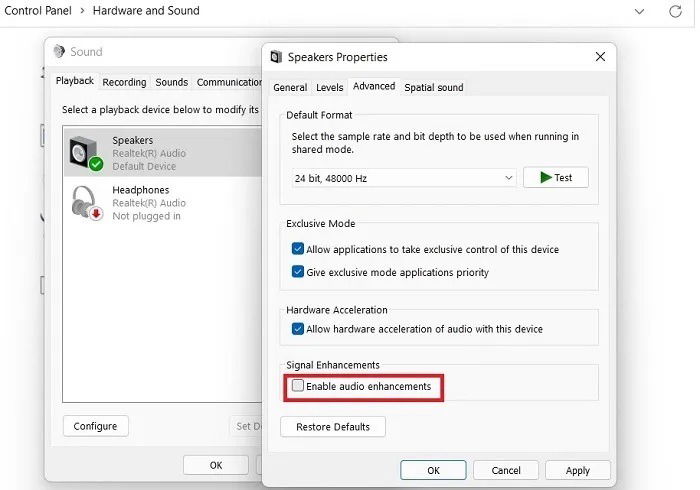
In Windows 10 there is a separate “Enhancements” tab under “Speaker Properties.” Check and apply the “Loudness Equalization” box.
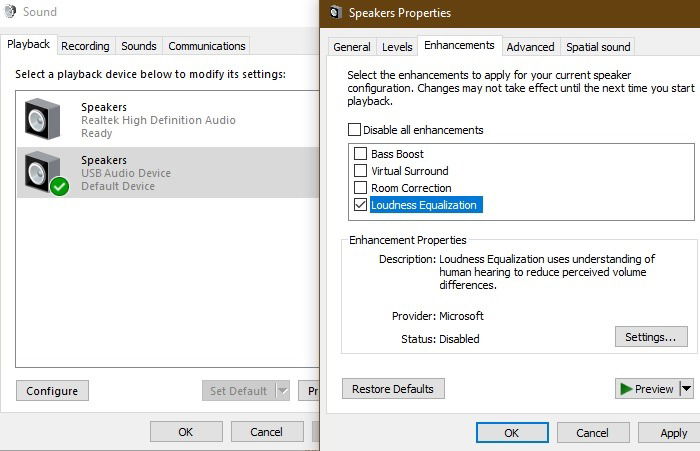
Working with audio enhancements will boost the sound even further, which should hopefully make it loud enough for you to hear! If, however, you’re not getting any sound on your Windows device, you need to disable audio enhancements.
Also read: Windows Sound Not Working? Here Are 12 Fixes
External Sound Boosters in Windows 10/11
It can be annoying when the sound is too quiet but your volume is maxed out. The cause can be many things, from automatic voice call features to individual app volume sliders being low. Sometimes, however, things are just too quiet in general, at which point you can use sound boosters within either Windows 11/10 or the software itself to get those extra few decibels. We have covered two such examples below.
Also read: How to Use the Optical Out (S/PDIF) Port on Your PC
6. Use FxSound Enhancer
Do you want professional quality sound effects on your Windows device, such as bass and surround sound? FxSound is one of the best sound boosters for that razor sharp audio clarity.
- Click “Get FxSound” in the link to install the program.
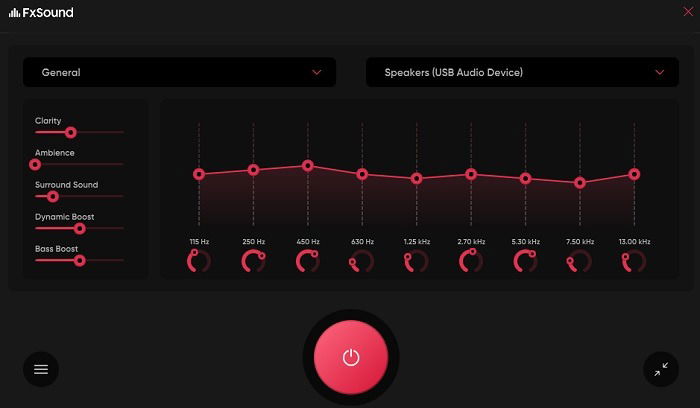
- Play a sample audio. Make minor band adjustments in the sound enhancing tool to suit your desired levels.
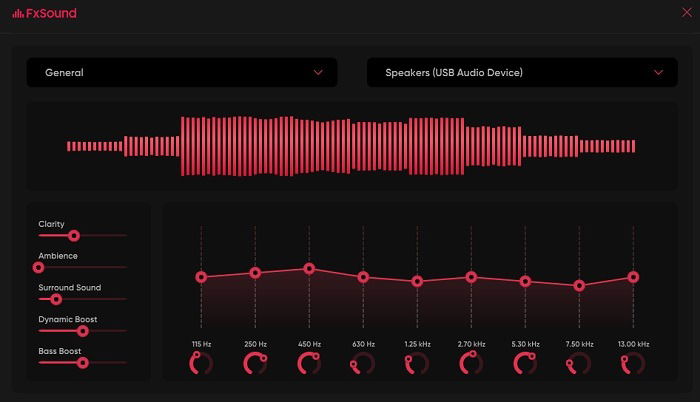
In the Pro version of FxSound Enhancer, you can set various “presets,” including one that gives a “Volume boost.” The sound effects with this app are louder than anything possible with your PC or laptop.
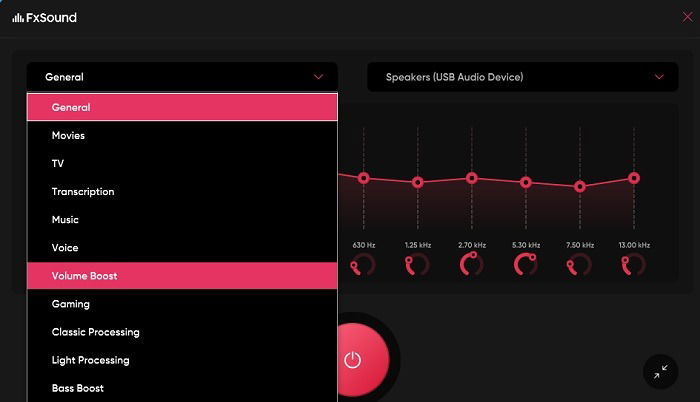
7. Use Your Smartphone Audio with WO Mic
Recent smartphones provide high fidelity audio along with bass and special effects. With the right booster app, you can make use of those speakers on a Windows 11/10 system to maximize its volume.
- Download the WO Mic Installer for Windows application and install it on your device.
- During installation, you need to set the proper WO Mic Driver as a default based on your PC configuration (x64, ARM64, etc.).
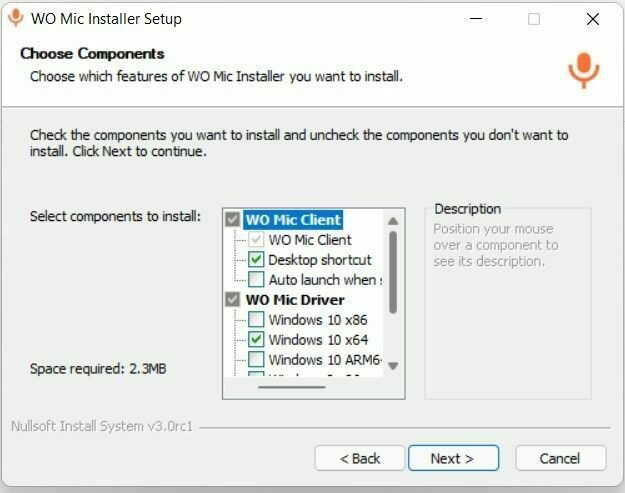
- Download the WO Mic app for Android or iPhone.
- You need to set up a transport mechanism in the app to communicate with the laptop device. It can be Bluetooth, Wi-Fi, Wi-Fi Direct, or USB.
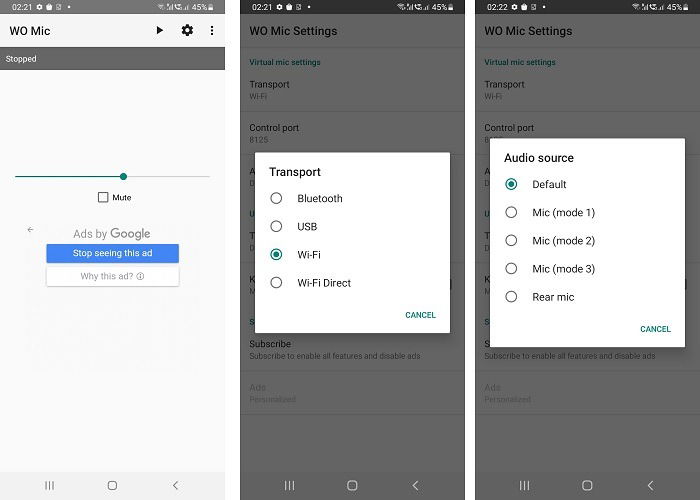
- Go back to the WO Mic desktop client and set it up with the same transport mechanism as your phone.
For example, if the phone was configured using Wi-Fi, use Wi-Fi to connect it with the desktop client. Also, ensure that the IP address is the same on both your phone and laptop/PC.
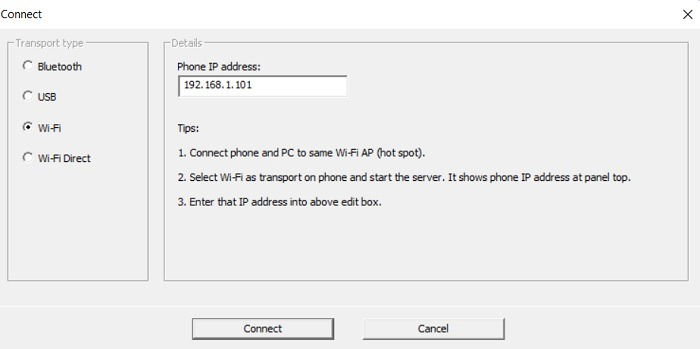
When you establish a Wi-Fi pairing, i.e. both the phone and Windows PC have the same IP address, the smartphone’s advanced audio speakers will extend to work with the computer device. A Zoom audio call is typical of an app that would benefit from this pairing..
Frequently Asked Questions
1. Does Windows 11/10 come with an equalizer?
At the moment, Windows 11/10 does not have its own built-in equalizer. This is why you should use an external equalizer software such as Equalizer APO or FxSound Enhancer.
2. How do I increase System Volume in Windows 11/10?
To increase the system (or device) volume in Windows 11, you need to use the “Enhancements” option from “Control Panel Sounds.” Windows 10 has additional options for “Loudness Equalization.”
3. Can I control the volume on Windows using my keyboard?
The computer keyboard is an easily accessible device to manipulate the volume of Windows 11/10 systems. Use the Fn + F8 keys to increase the volume and Fn + F7 to lower it. To mute/unmute the keyboard, use Fn + F6. As you press the keys, you will see the volume change on your screen.
For more Windows tips, check out how to check whether a USB drive is bootable in Windows 10. We can also help you fix the Windows 10 Action Center when it’s not opening.

Sayak Boral –
Staff Writer
Sayak Boral is a technology writer with over eleven years of experience working in different industries including semiconductors, IoT, enterprise IT, telecommunications OSS/BSS, and network security. He has been writing for MakeTechEasier on a wide range of technical topics including Windows, Android, Internet, Hardware Guides, Browsers, Software Tools, and Product Reviews.
Subscribe to our newsletter!
Our latest tutorials delivered straight to your inbox
Sign up for all newsletters.
By signing up, you agree to our Privacy Policy and European users agree to the data transfer policy. We will not share your data and you can unsubscribe at any time. Subscribe