
Did you come across a “Windows detected a hard disk problem” warning message? It could be that your hard drive is faltering but there are far greater chances of partition errors, corrupt files or system issues. This post aims to make it easier to understand and show you how to quickly fix the source of the problem.
Content
- What Causes Windows Detected a Hard Disk Problem?
- Removing Windows Detected a Hard Disk Problem
- 1. Doing a System Restore
- 2. Check Your Hard Disk for Errors in Windows
- 3. Chkdsk and System File Checker
- 4. Reset the PC
- 5. Roll Back Drivers for Hard Disk
- 6. Hard Disk Uninstallation and Reinstalling
- Frequently Asked Questions
Also read: 11 Legitimate Windows Processes that Can Look Like Malware
What Causes Windows Detected a Hard Disk Problem?
As soon as you see the pop-up error message on your screen, you should first check whether your PC is infected by a similarly known “Windows detected a hard disk problem virus.” Malware authors often use legitimate Windows processes to name their viruses. If Windows Defender or your antivirus can’t help, it means there is something wrong with the hard disk.
Open Windows File Explorer to verify whether its contents are accessible. A quick shutdown and restart should temporarily solve the problem. If the error is just due to corrupt files or system issues, you needn’t worry. Running a Chkdsk or System File Checker (SFC) command will quickly resolve the problem in these cases.
For most serious hard drive failures, such as the failure to detect a hard disk error, you won’t initially know what has caused the problem. There are two possibilities, and the solutions for them will vary slightly.
Scenario 1 – Hard Drive Not Working
If your computer hard drive is showing up, but its contents are inaccessible and displaying a “hard drive not working” message, it means something is wrong with the drivers. In the worst case, the hard drive could have been damaged.
- To detect this probable cause, select any hard drive letter in Windows File Explorer (C or D drive), right click and select “Properties.”
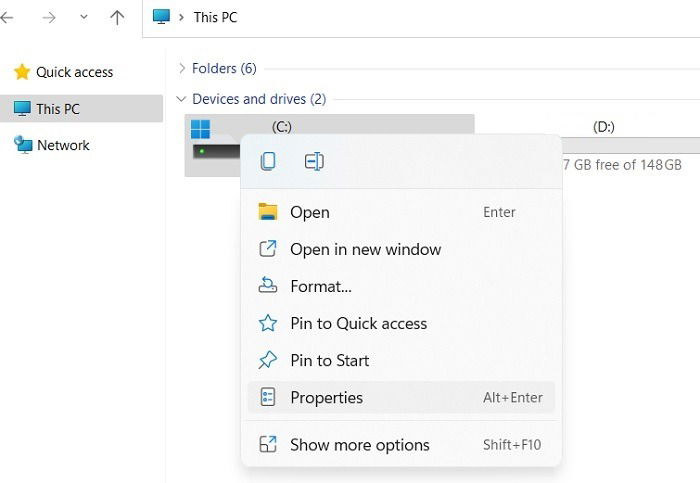
- Go to the Hardware tab and check “Device status” under “Device Properties.” For a healthy hard disk, it should show “this device is working properly.”
- If the hard disk is not working properly, you will see different error codes, such as “Windows cannot identify this hardware,” “The driver for this device might be corrupted,” “Windows cannot start this hardware device,” and so on.
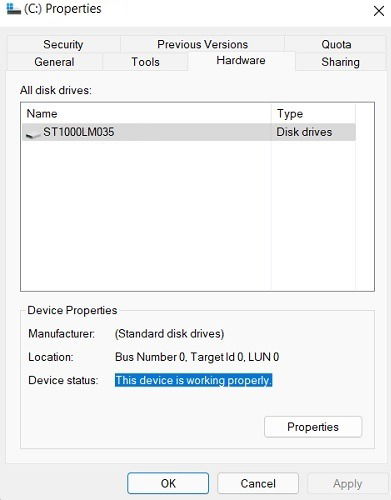
Also read: How to Fix Wmpnetwk.exe High CPU and Memory Usage in Windows
Scenario 2 – Hard Drive Not Showing Up in Disk Management
It’s bad enough when the hard drive does not seem to work properly. But what if it vanishes entirely from your system, not leaving behind any trace. This strange error is caused by user actions or a faulty device update, which can bring your hard disk to a halt. If you’re facing this issue, then you need to opt for a “System Restore” or “Factory Reset” of your device.
- To verify this error as the probable cause, search for “Disk management” or “Create and format hard disk partitions” in the Search menu. You can also access it from the Control Panel.
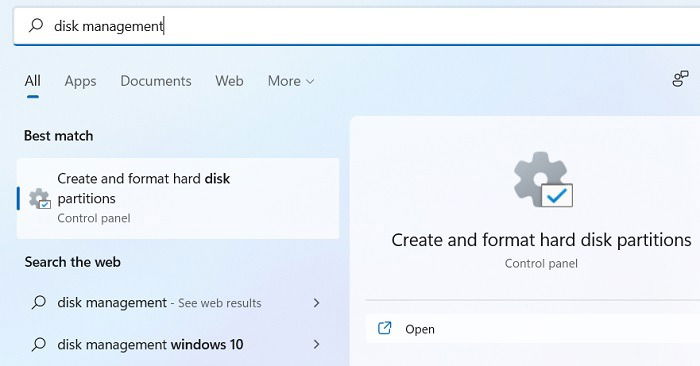
- Check whether you can see your hard disk in the Volume section. If the hard disk doesn’t show up and there are very few files left in Disk Cleanup (“File -> Options”), it means your hard disk was erased due to unforeseen reasons.
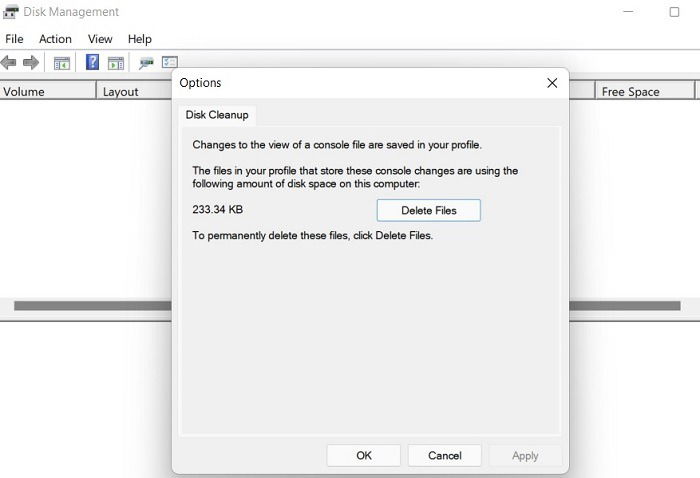
Also read: 11 Legitimate Windows Processes that Can Look Like Malware
Removing Windows Detected a Hard Disk Problem
There are different solutions to the problem of Windows failing to detect a hard disk, depending on the probable cause. Each one of these methods below will help remove the source of the error.
1. Doing a System Restore
If you feel you did something silly to cause the Windows hard disk failures so that even the hard drive can’t be recognized, it’s helpful to opt for a “System Restore” of your computer. This setting creates an exact snapshot of your previous PC state, allowing you to go back to how it was before.
- From the Windows Search menu, select “Create a restore point.” This will open a new pop-up window called “System Properties.”
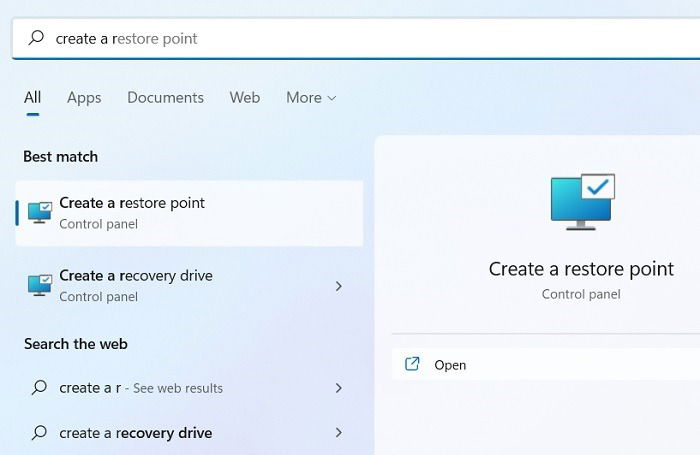
- On the System Properties window, navigate to the “System Protection” tab and click the “System Restore” button.
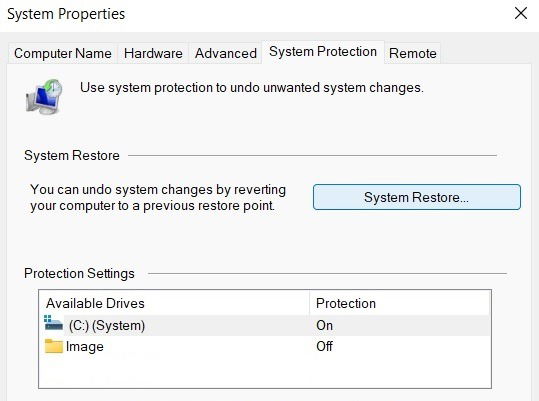
- Proceed with the on-screen instructions until you come to the “Restore system files and settings” menu. Press “Next.”
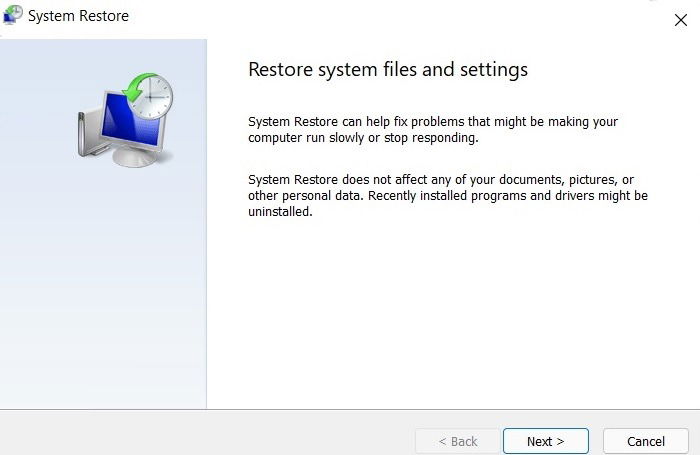
- In the next screen, you will be given a choice of “System Restore” points saved on your PC. With each Windows update, they will be saved automatically. You can also create a manual “System Restore” point.
- From the list, choose a System Restore date and time which is slightly older than the most recent one before you discovered the hard disk problems. You don’t want those same problems to resurface due to a coincidence.
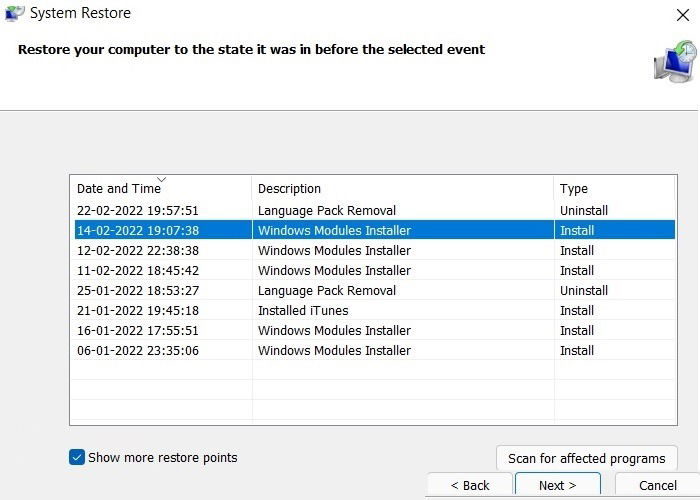
- Confirm your restore point to finish the procedure. You cannot interrupt System Restore once it starts.
- After several minutes or even hours, your system will restart, and the hard disk will return to its previous state before the problems showed up.
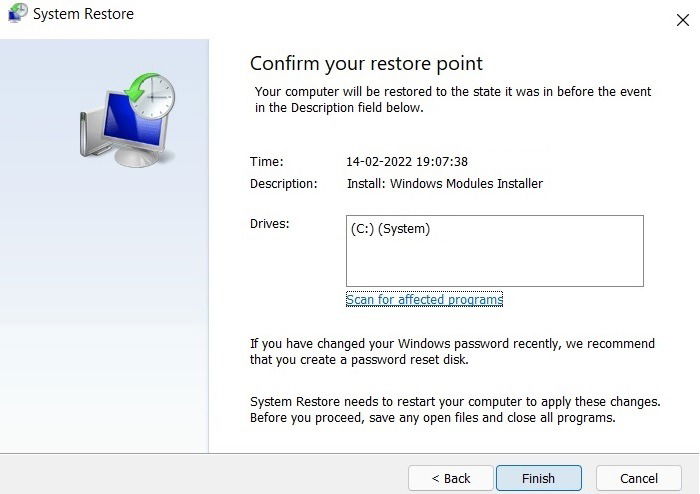
2. Check Your Hard Disk for Errors in Windows
Close on the heels of “System Restore,” you can self-diagnose whether the main cause of the Windows hard disk failure issues are due to system errors, which can be corrected. This is done by using a tool called “Error checking” which is accessible from the right-click Properties of any drive letter.

Once you start error-checking the drive, you may see a message that “you don’t need to scan this drive,” as there weren’t any errors on it. On the other hand, if there are errors, they can be fixed using the Program Compatibility Troubleshooter or similar tools.
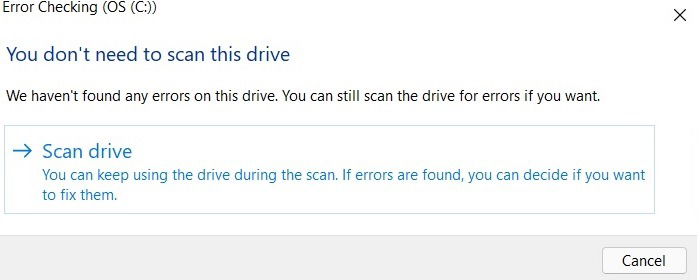
Also read: Latest Windows Update Problems and How to Fix Them
3. Chkdsk and System File Checker
As discussed earlier, if the hard disk failure error vanished after a subsequent restart, it means you have corrupt system files, registry errors, and bad sectors in the hard drive. Fortunately, resolving them is very easy, as the techniques covered below are really one-step solutions that don’t require much user involvement.
- First, you should go for a Chkdsk operation to be used in Command prompt with administrator privileges.
chkdsk c: /f
- If the Chkdsk operation cannot run for some reason, you can schedule it to be done automatically the next time the system restarts with a “Y.” Once the hard drive errors are sorted out, your system is cleaned once again.
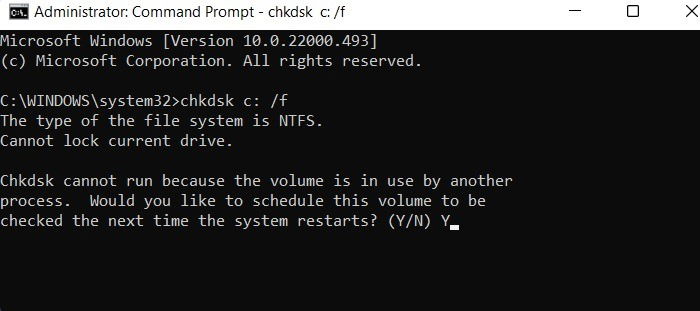
- Likewise, you can also go for a System File Checker (SFC command) to repair the hidden issues that are causing hard disk failure.
sfc /scannow
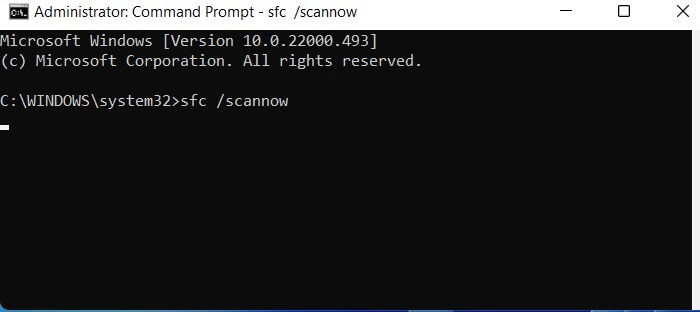
4. Reset the PC
If all else fails, it’s always handy to restore the Windows PC to its factory condition and begin everything from a clean slate. In fact, it is very easy to reset the Windows PC.
- Go to “Settings -> System -> Recovery -> Recovery Options” and click “Reset this PC.” This will open a new pop-up window in Windows 11. If you’re running Windows 10, you’ll need to go to “Settings -> Update & Security -> Recovery -> Reset this PC.”
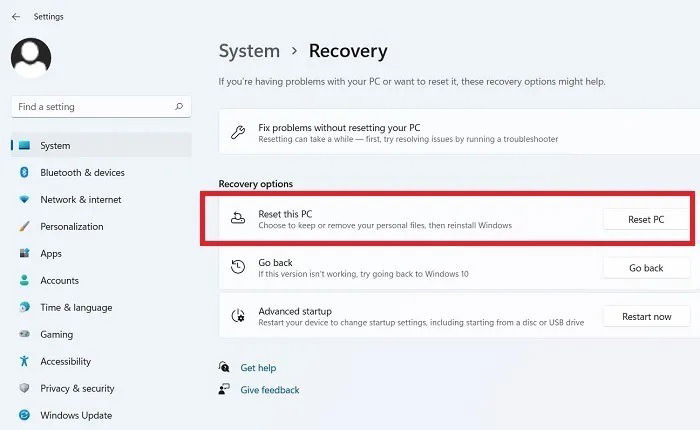
- Follow the on-screen instructions in the pop-up window to proceed with the System restore.
- If you don’t want your files deleted, select “Keep your files” instead of “Remove everything.” Also, go for a “Cloud download” instead of a “Local reinstall,” as that would help you get the latest Windows operating system updates for your PC.
Also read: How to Use Windows Defender from the Command Prompt
5. Roll Back Drivers for Hard Disk
If the hard disk is visible but not working properly due to faulty drivers, you can roll back those drivers if that option is available.
- Go back to “Disk management” and select the disk, Disk 0 or Disk 1, whichever is the case.
- Right-click the selected disk and go to “Properties.”
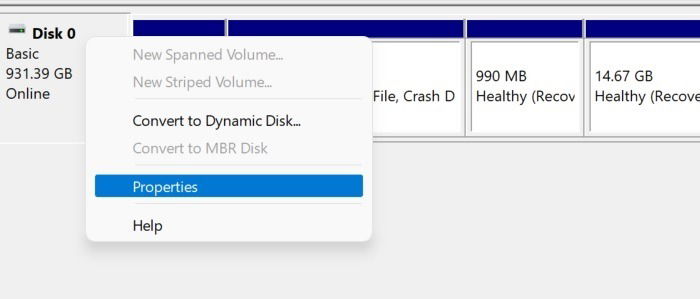
- Under the “Driver” tab, you should see the option to “Roll back drivers.” If the faulty hard disk is not due to driver issues, it will be grayed out, which means there is only one other choice, as discussed below.
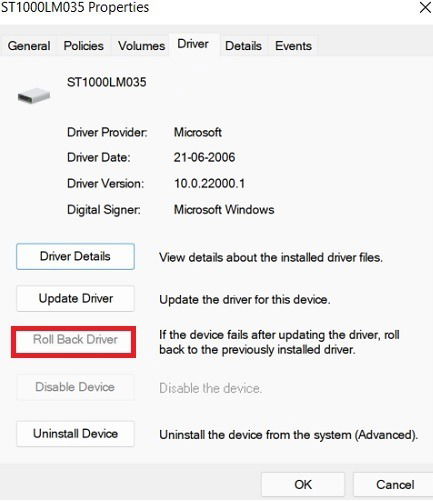
6. Hard Disk Uninstallation and Reinstalling
Once you’re sure your hard disk has indeed gone bad (check the first cause as explained previously), the only way to resolve the problem is to uninstall the hard disk and reinstall a new one.
- Go to Device Manager from Win + R using
devmgmt.msc. - Navigate to “Disk drives” and select the hard disk. Right-click to revisit its “Properties” or to uninstall it from your computer.
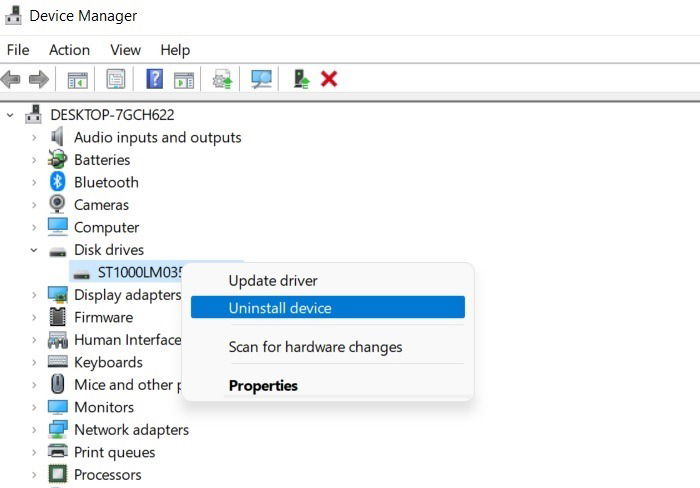
- In the hard disk’s “Properties,” you can see an “Uninstall Device” button.
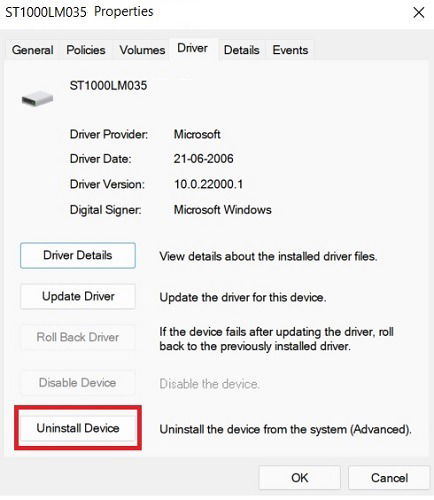
- After you click “Uninstall Device,” your hard disk is removed from your computer. It’s all over in a jiffy.
- If you do this accidentally, don’t worry. This is where “System Restore” discussed earlier can help you undo such a major change.
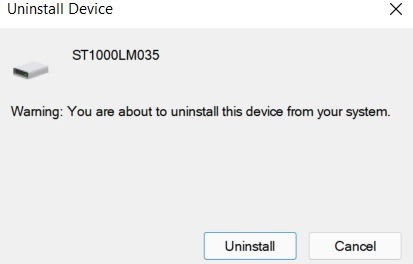
- After removing the old hard disk, you need to add a new one. On Windows 11, click “Initialize a disk” from the Search menu to start this new disk.
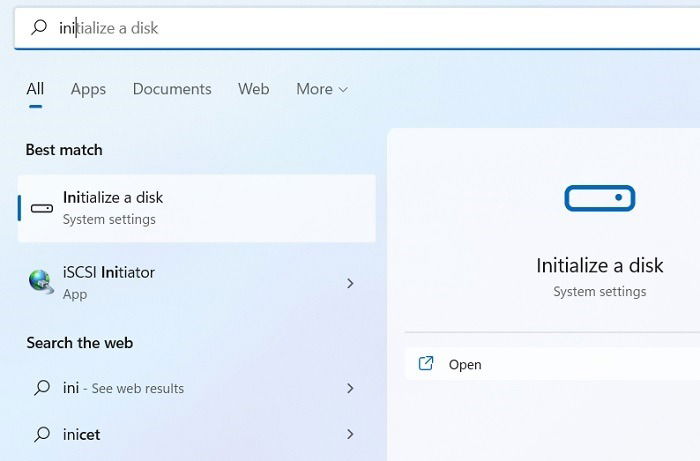
- Windows 10 does not have the Initialize disk option, so you have to do it from a menu command called “Compmgmt.msc,” which is accessible from the Run menu.
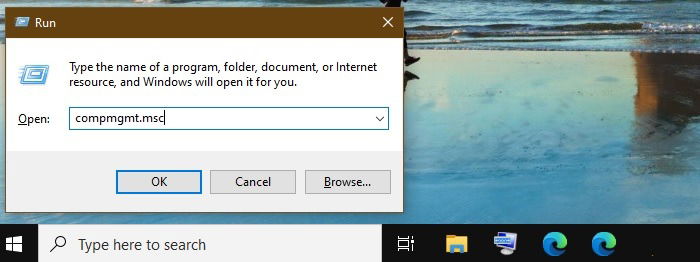
- Select Disk Management and click “Refresh” to proceed with installing the new hard drive on your computer.
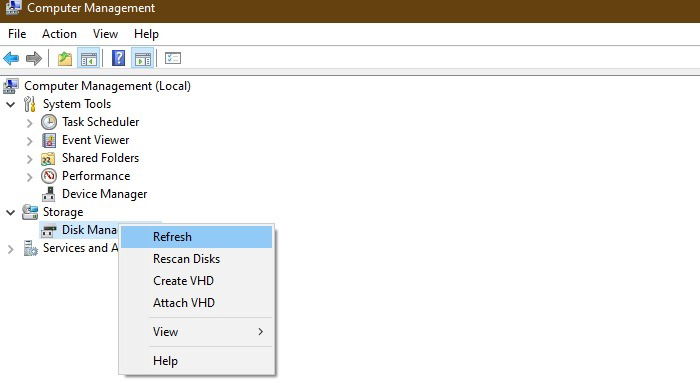
Also read: 7 of the Best Ransomware Decryption Tools for Windows
Frequently Asked Questions
1. Should I use data recovery software for Windows hard drive crashes?
There are many data recovery products available online that can help you in the event of a Windows hard disk crashing suddenly. It’s safe to use some of the popular ones, like EaseUS, Recuva, and Disk Genius. However, most data recovery products come with bloat. They may also slow down your system by removing necessary drivers. Some of these products may not have kept pace with Windows iterations, such as the latest Windows 11. By comparison, it is always better to use the native methods for Windows that we discussed here.
2. How to disable Windows detected a hard disk problem message?
If you do not wish to see the Windows detected a hard disk problem message at all, you can disable it from Task Scheduler.
- Search for “Task Scheduler” from the Search menu. Run the program in Administrator mode as shown below.
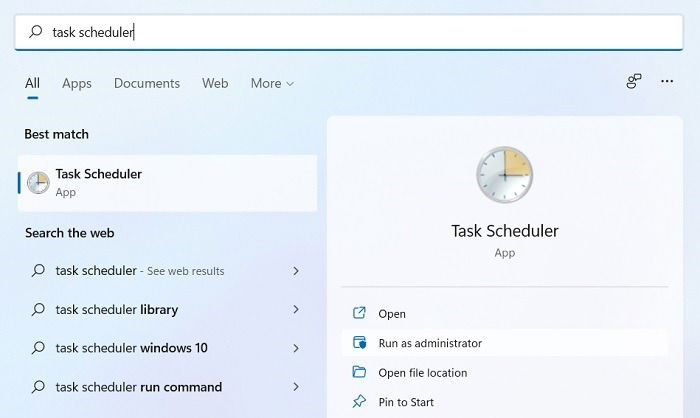
- Go to “Task Scheduler Library” and navigate to “Microsoft -> Windows -> Disk Diagnostic.” Check all the entries for “Microsoft Windows Disk Diagnostic Data Collector,” which have to be kept disabled.
Some websites incorrectly advise disabling SMART settings from the BIOS menu. It’s highly recommended not to do anything like that. If your hard disk is failing, you can’t afford to ignore the BIOS warnings. In fact, that outdated option is entirely missing/disabled on many Windows 11 laptops.
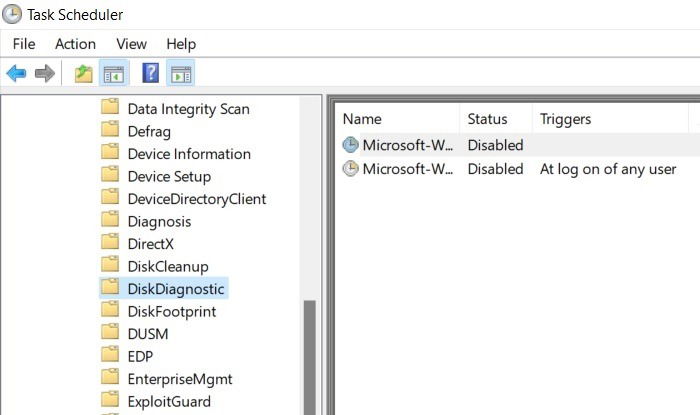
3. How do I fix BIOS not detecting the Windows hard drive?
Sometimes you may notice an error that the BIOS was not able to detect the Windows hard drive properly. To resolve this error, go back to the factory settings of the BIOS, just as they were shipped on your computer.
- Restart your Windows PC and access the BIOS screen using a boot screen command, which you can find on your PC manufacturer’s website. It could be F2, F6, F10, F12, or the Esc key.
- As soon as the blue BIOS screen shows up, you’ll need to click an option called “BIOS settings.” Its exact location depends on the menu design of your PC.
- Inside the BIOS settings, you should see a prominent option that loads the defaults on your device BIOS. The following BIOS image is for Dell laptops where “Factory Defaults” were selected. Going for a factory BIOS reset will remove files, applications and programs from your PC, but the hard disk error problem will be gone.
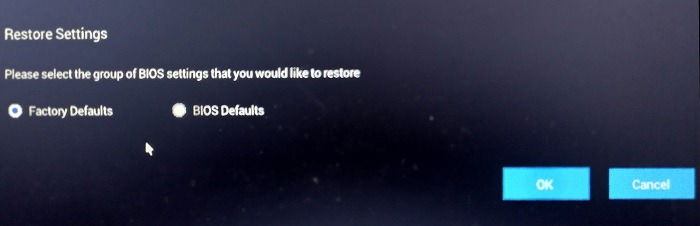
4. How can I check my Windows hard drive’s health?
You can do a self-assessment test for your Windows hard drive’s health using Optimize and Defrag, the HDD/SSD manufacturer’s tools, among other methods.

Sayak Boral –
Staff Writer
Sayak Boral is a technology writer with over eleven years of experience working in different industries including semiconductors, IoT, enterprise IT, telecommunications OSS/BSS, and network security. He has been writing for MakeTechEasier on a wide range of technical topics including Windows, Android, Internet, Hardware Guides, Browsers, Software Tools, and Product Reviews.
Subscribe to our newsletter!
Our latest tutorials delivered straight to your inbox
Sign up for all newsletters.
By signing up, you agree to our Privacy Policy and European users agree to the data transfer policy. We will not share your data and you can unsubscribe at any time. Subscribe