
Windows always has a search menu that allows you to search through the contents of your PC. In Windows 11, Microsoft has added more functionalities to its search function. You can now search from the Start menu, widgets, Microsoft Store, and associated cloud accounts. Here we explore all the different ways of searching for apps, settings, files, and folders in Windows 10 and Windows 11.
Note: If you can’t type in the Windows search bar, refer to our troubleshooting guide.
1. Search Using Windows Search Box
Compared to Windows 10, the universal search box in Windows 11 just got better in terms of the accuracy of search results and their presentation on your screen. Instead of the Windows 10 search bar occupying nearly a quarter of your taskbar, there is a small search icon pinned to the taskbar. Clicking it opens an enlarged search box with a larger area for all your search needs. You can easily close this box by clicking anywhere outside its region.
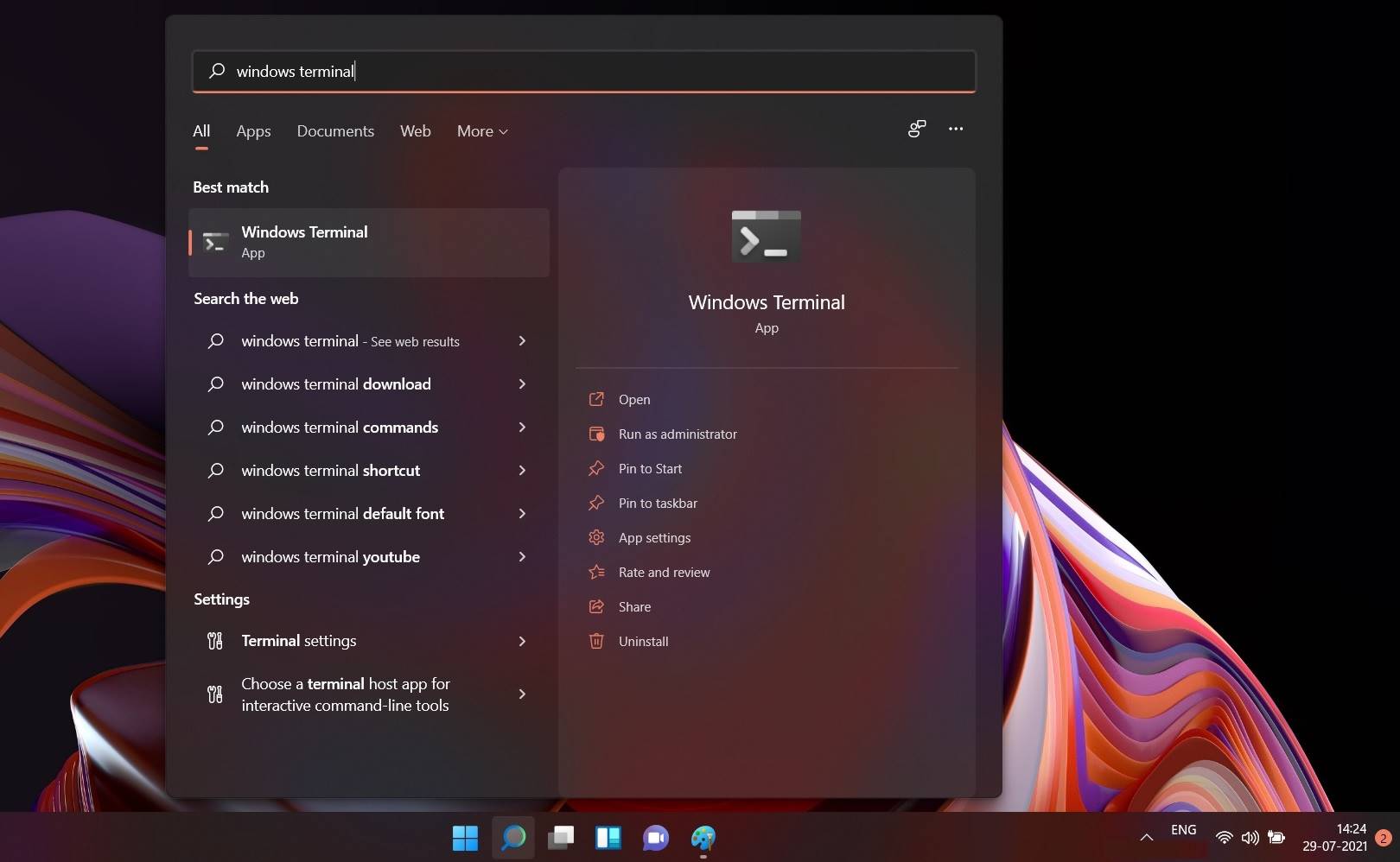
To visualize this better, you can easily compare the search results for both Windows 10 and Windows 11.
Searching for internal files and contents on Windows 10 is not that easy. You have to remember the exact keywords for complicated names – or at least the first few letters. You’ll find very few additional suggestions (or none). Some of them will be greyed out, and the third search result may not load properly.
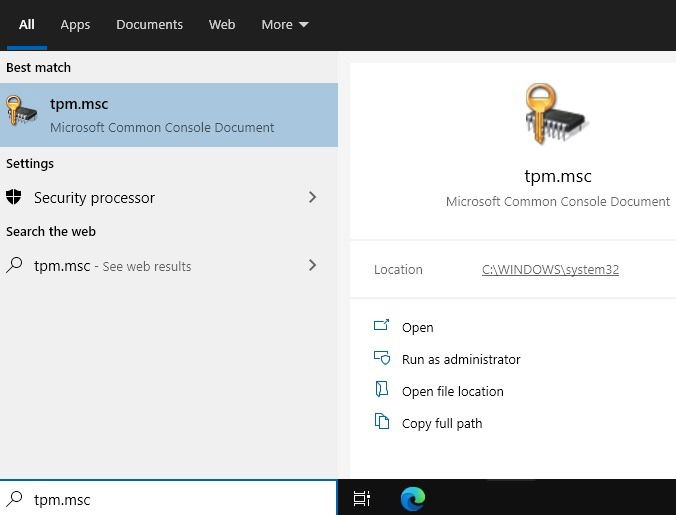
Microsoft has announced that it has fixed these search result bugs for Windows 11, and the results are already visible.
Searching for the exact same keywords in a Windows 11 search box brings a better quality search. There is no more breaking down of search results, and many additional search suggestions are visible. The buck no longer stops at the third search result itself. Instead of grey boxes, you will be able to see app icons.
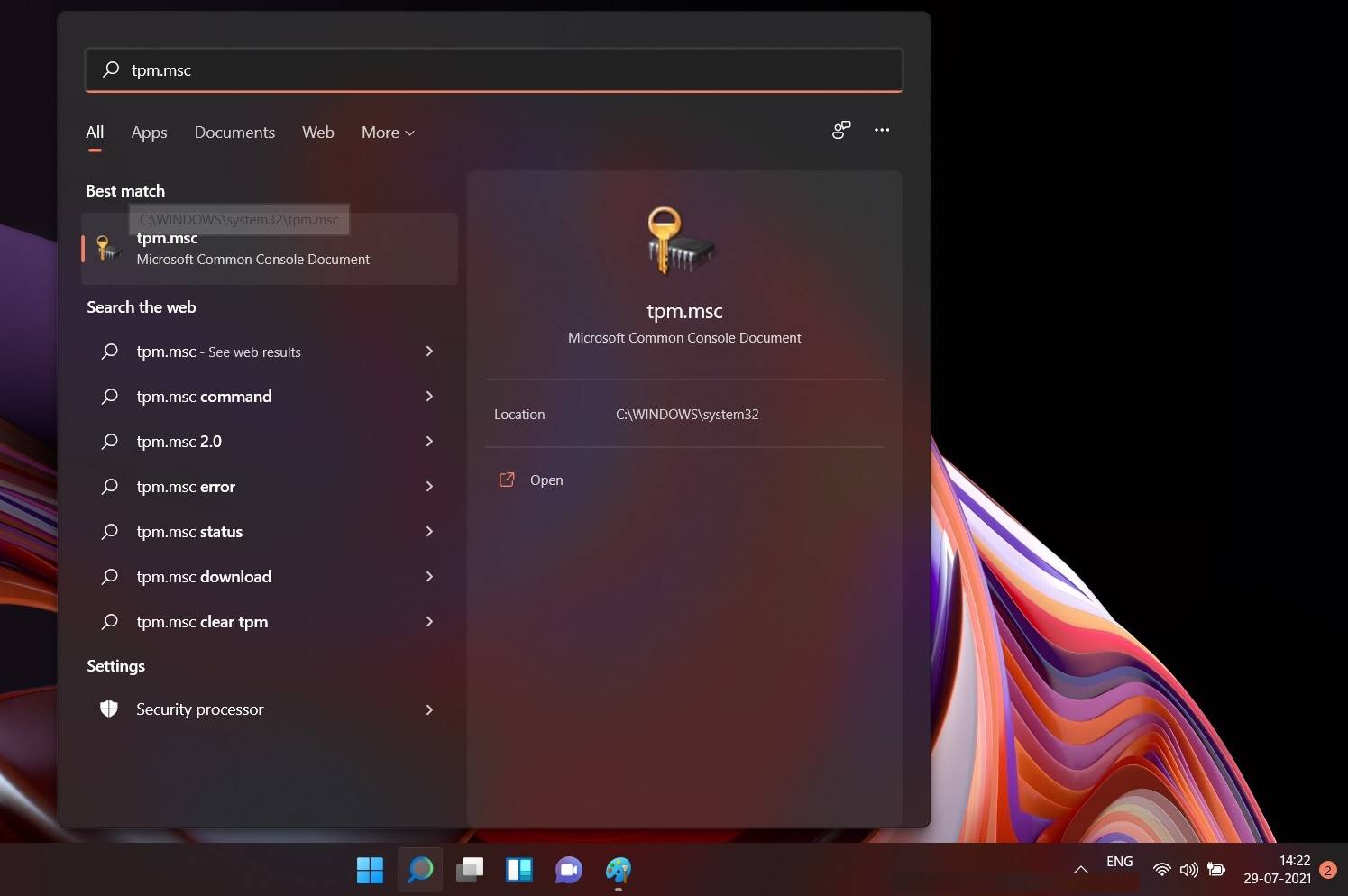
2. Using Windows 11 Start Menu Search
While the universal search box is an important menu in Windows 11, it is actually an optional component. You can easily unpin it from the taskbar.
The main search bar component in Windows 11 has shifted a bit inside: it is available from the Start menu. Your results can now be narrowed down using specific criteria.
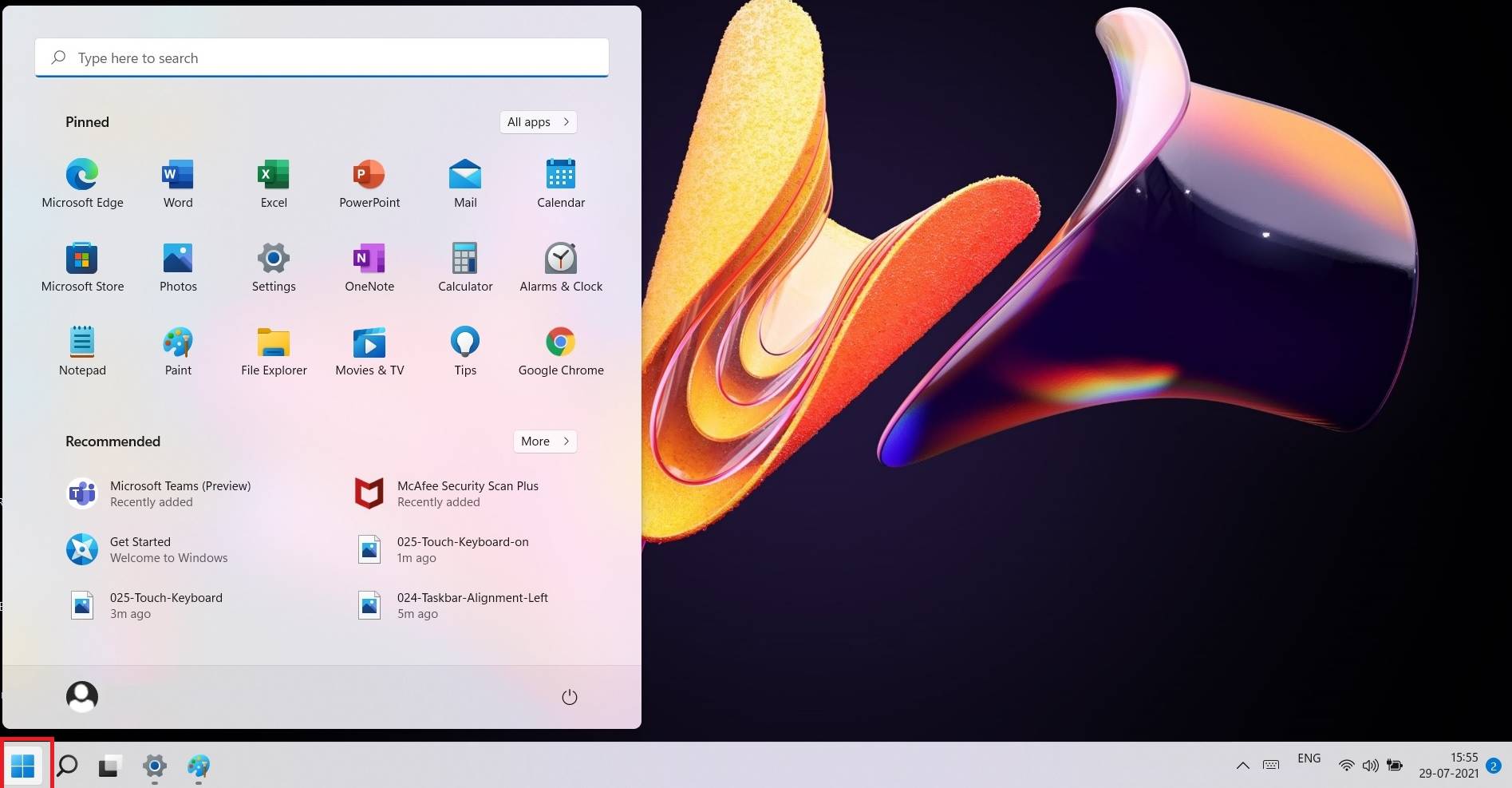
Whether you want to search for an .exe file or look for a program or settings, just start typing, and the filter will do the rest for you. There’s no need to press the search button separately. The Windows 11 Start menu search bar indexes all your results and serves you recommendations based on the files, applications, and photos you are using. Consequently, it feels like a true universal search hub.
3. Search from Windows 11 Widgets Menu
Windows 11 has a flashy Widgets board to serve all your news, weather, calendar and other notifications of interest. It simply slides out from your left and can be closed as easily. The idea behind this board is to keep all the news feeds separate from your desktop activities.
Additionally, the widgets panel shows a search bar at the top with drop-down results from all your news feeds. If you read an article on the widgets panel but can’t remember what it is, use this search option to get there.
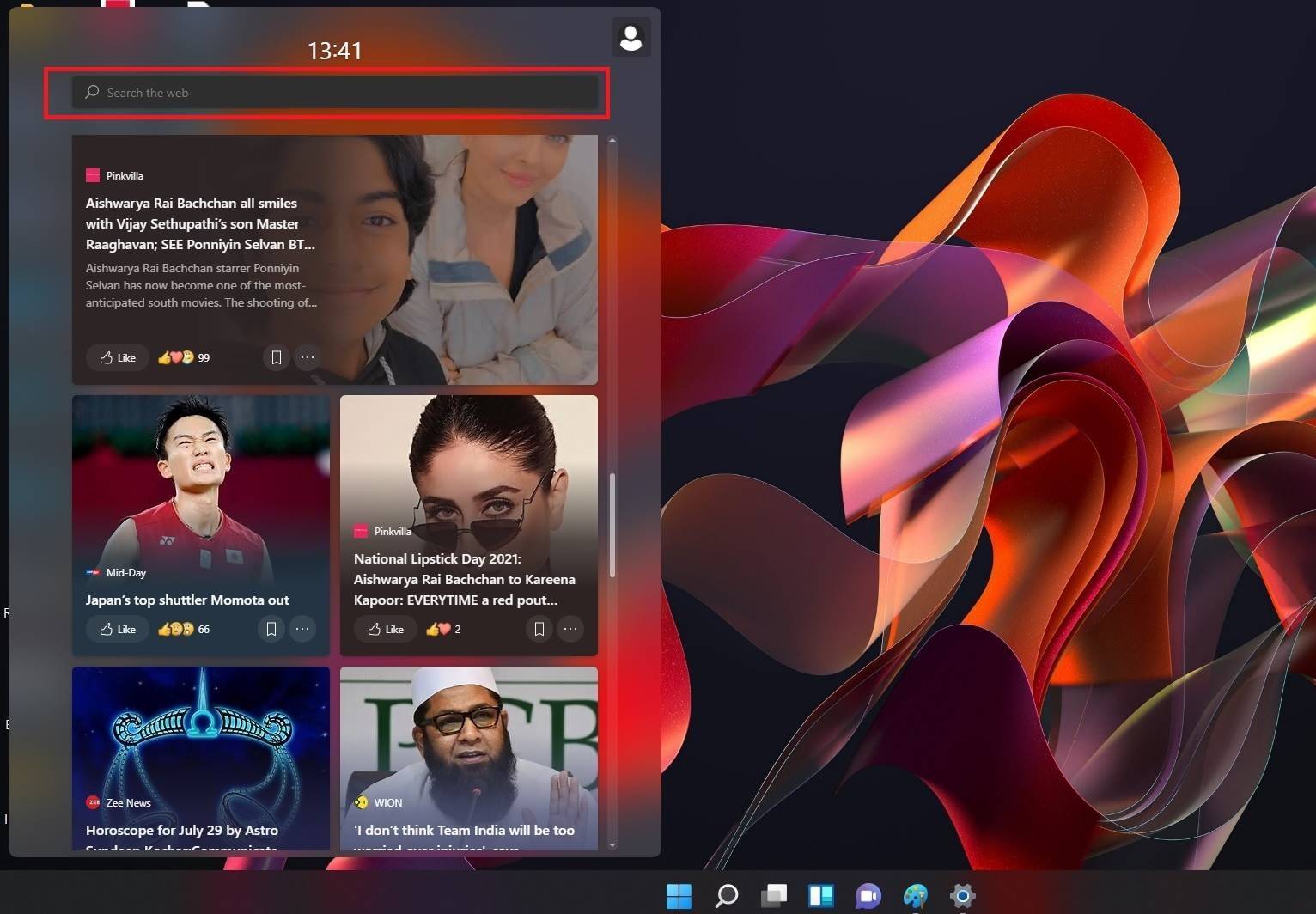
4. Using Enhanced Search
Are you looking for some exact file or folder? Windows 11 has an advanced search option called “enhanced search,” which you’ll also find in Windows 10. You can access it from “Settings -> Privacy & Security -> Searching Windows.” Once inside, the results are indexed from a considerable number of files.
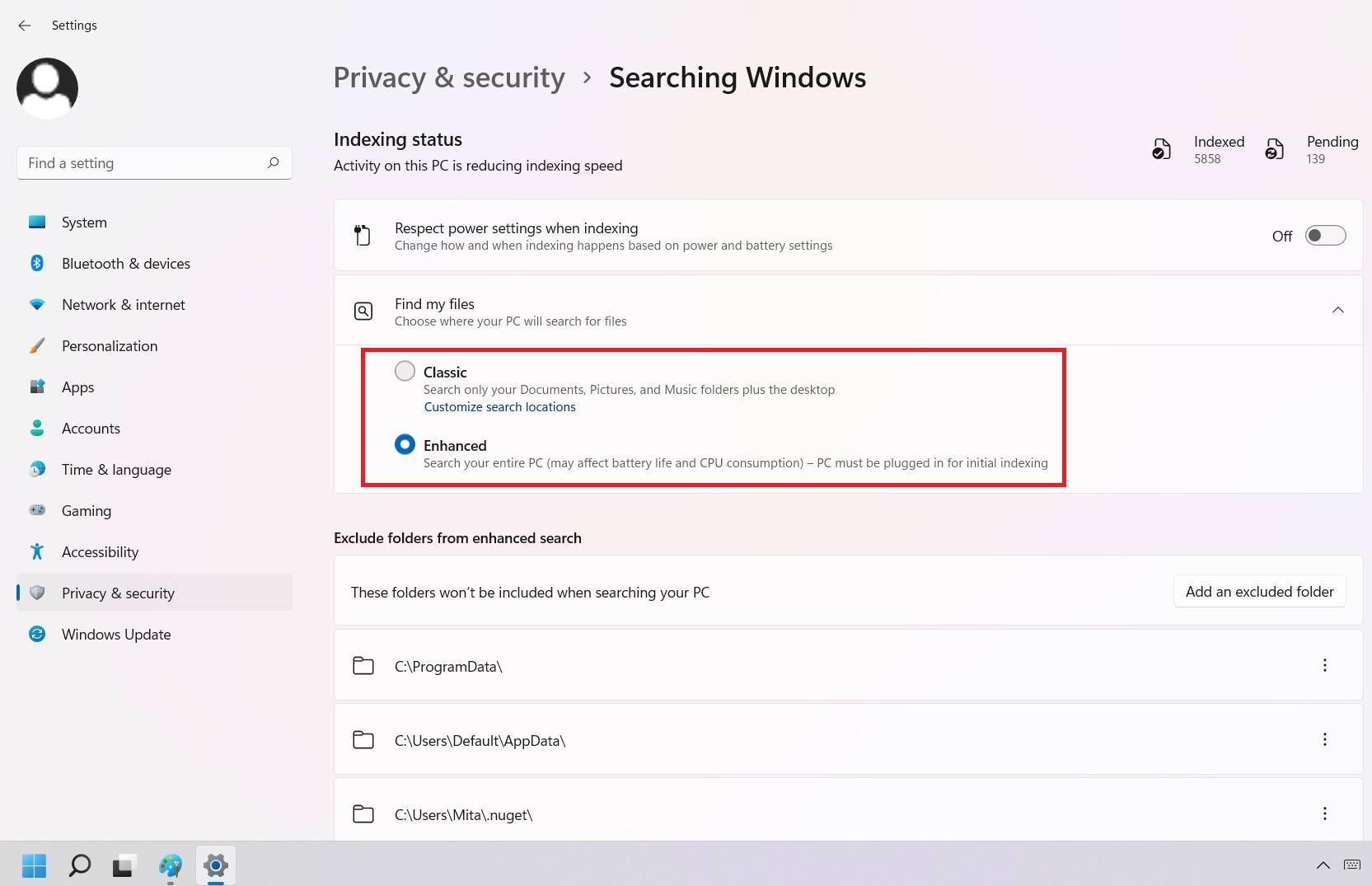
For more advanced search options, you can go for SafeSearch settings, which filters explicit search results and enables cloud content search from OneDrive, Bing, SharePoint, and other services. These options are now available with Windows 10 as well but only across its latest builds.
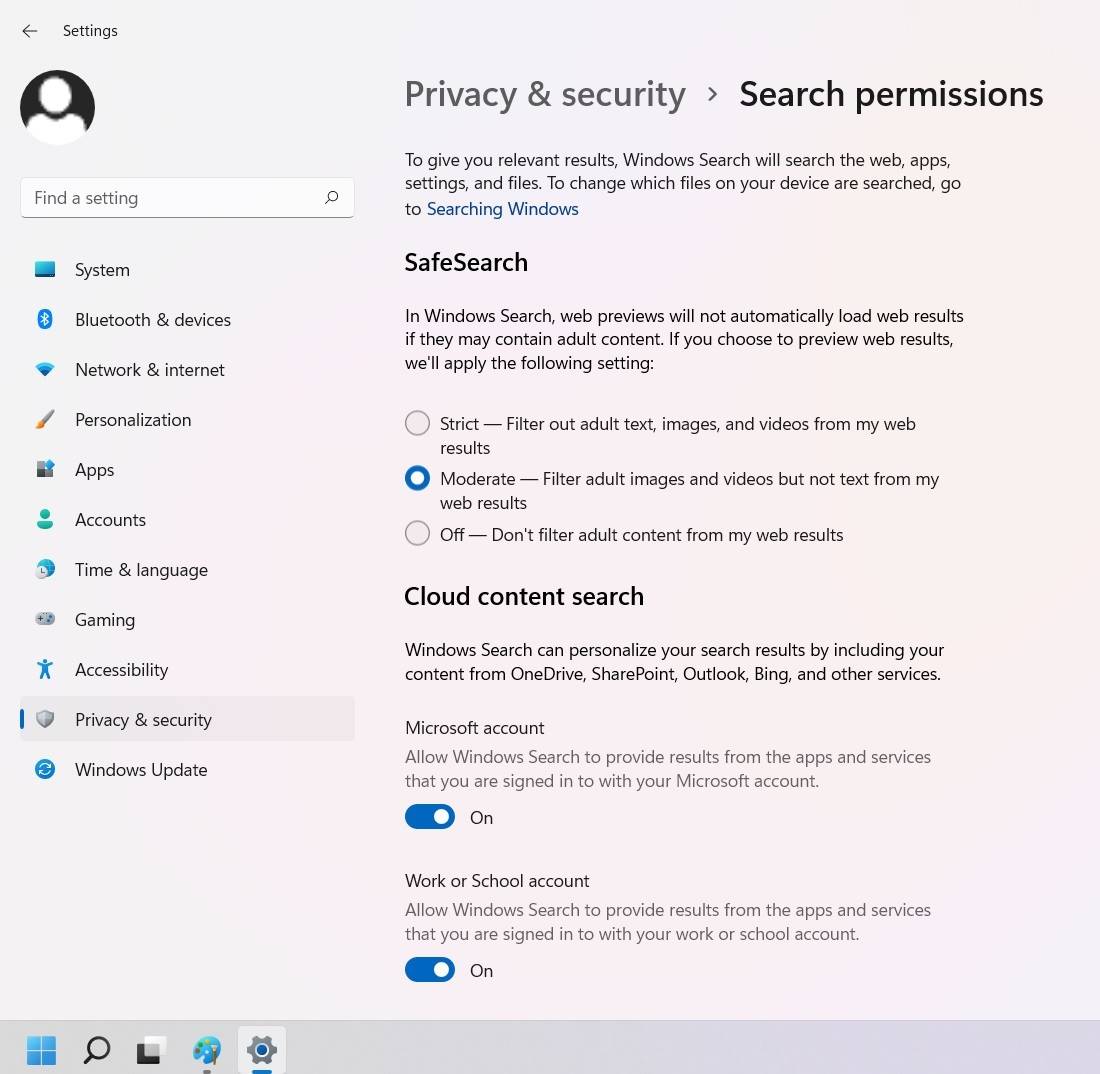
Frequently Asked Questions
1. How can you hide or unhide the search icon in Windows 11?
If you’ve decided you don’t need the search icon occupying the taskbar, you can always hide it by unpinning it. For a more permanent solution, go to “Settings -> Personalization -> Taskbar items,” where you can manage whether various taskbar items, including search, will be shown or hidden.
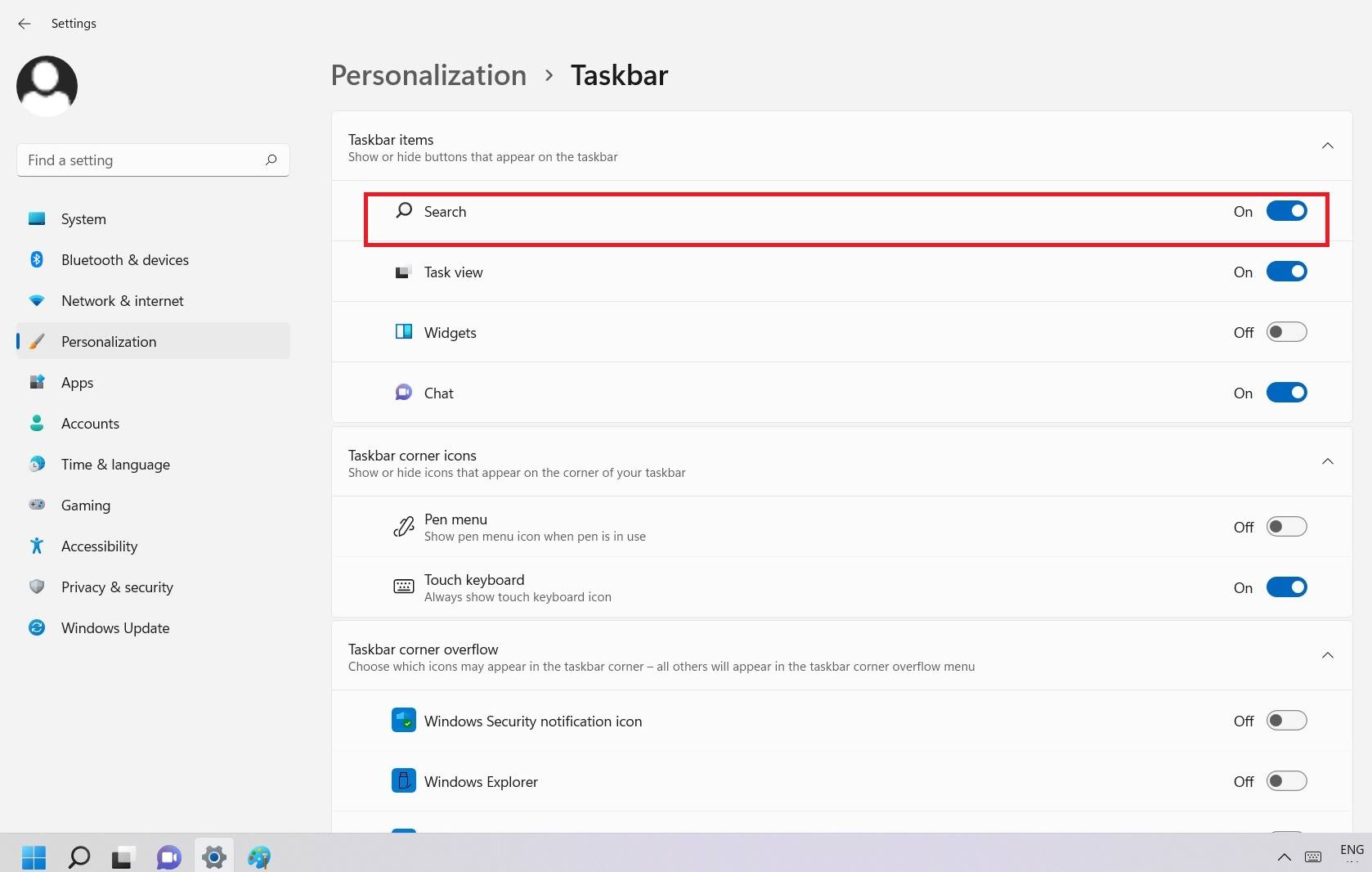
2. How do you move Windows 11 search to the left?
If you want a familiar search appearance, it’s easy to move the Windows 11 apps on the taskbar from the center to the left. Go to “Personalization -> Taskbar -> Taskbar behaviors -> Taskbar alignment.” Once you change the alignment to being on the left, the Start menu, search and all other apps will move to the left.
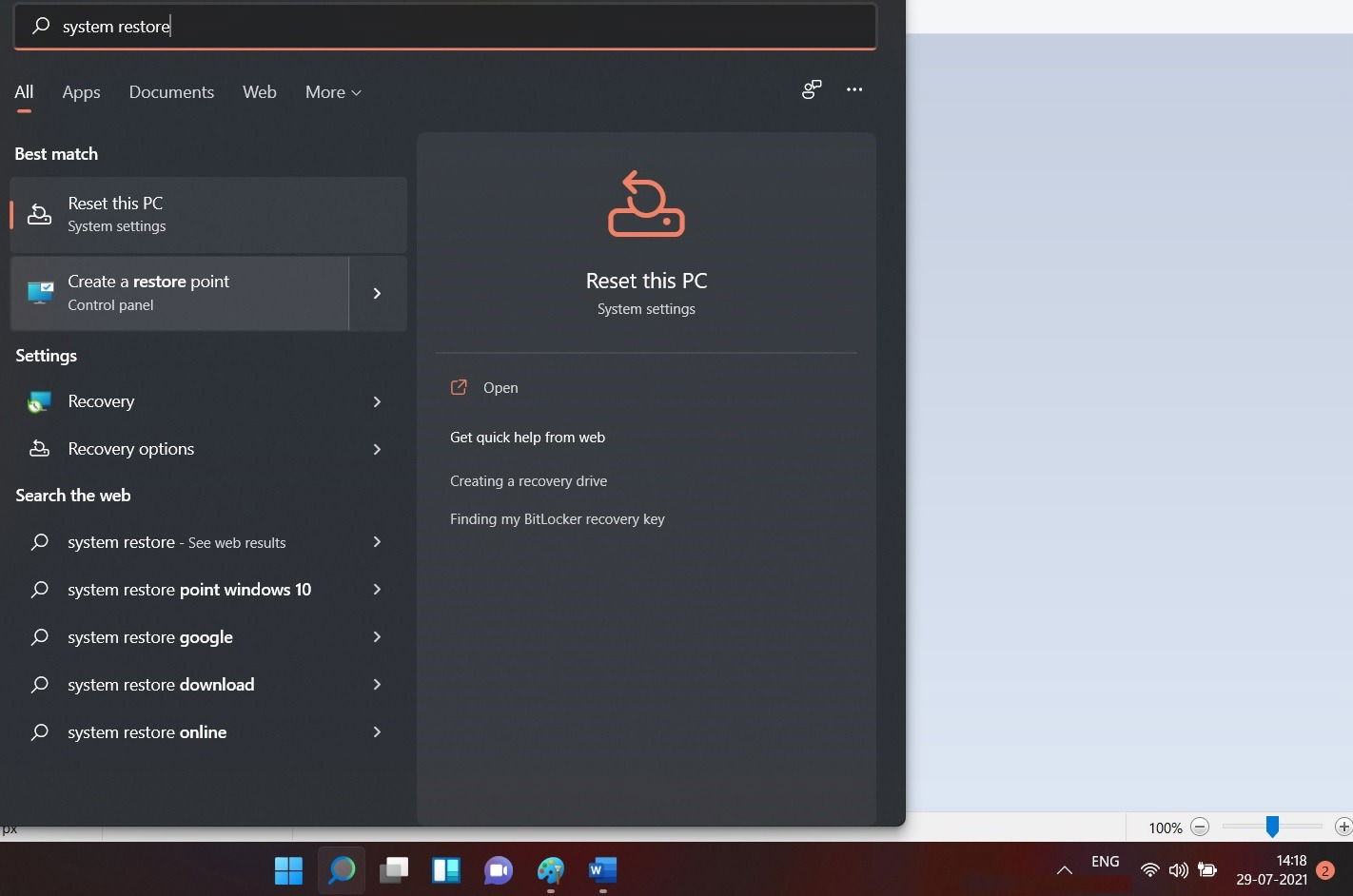
3. How do I disable Windows search?
Windows 10/11 indexing in enhanced search mode can take a long time and consumes system resources. You can always disable it from the Task Manager, which can be opened using any of these methods. Go to the “Services” tab and scroll down to find Windows search, which can be stopped easily.
For regular users, Windows 11 feels very similar to Windows 10, except for a few new enhancements and changes. For example, you can easily change your default browser and apps in Windows 11 through a few file system edits.

Sayak Boral –
Staff Writer
Sayak Boral is a technology writer with over eleven years of experience working in different industries including semiconductors, IoT, enterprise IT, telecommunications OSS/BSS, and network security. He has been writing for MakeTechEasier on a wide range of technical topics including Windows, Android, Internet, Hardware Guides, Browsers, Software Tools, and Product Reviews.
Subscribe to our newsletter!
Our latest tutorials delivered straight to your inbox
Sign up for all newsletters.
By signing up, you agree to our Privacy Policy and European users agree to the data transfer policy. We will not share your data and you can unsubscribe at any time. Subscribe