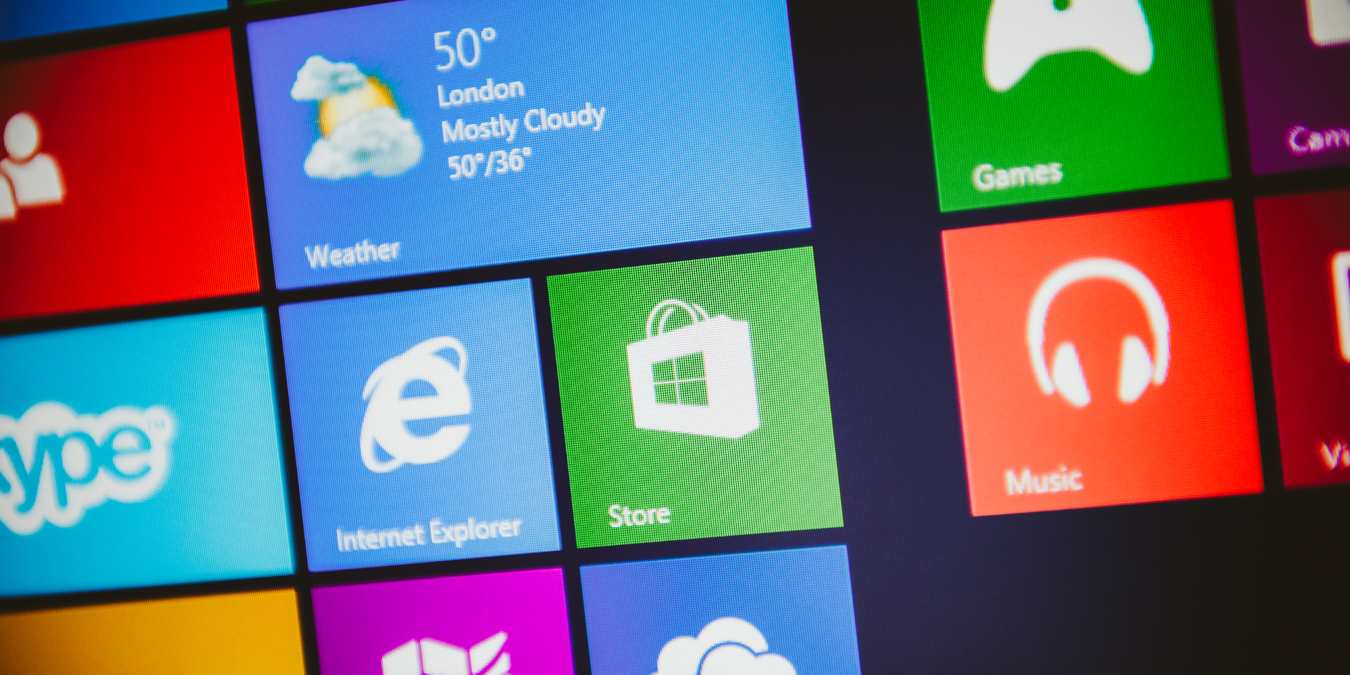
Many of us may not have heard of it, but both Windows 10 and Windows 11 have a hidden folder named ‘WindowsApps,” where all the latest apps, such as Microsoft Store apps, are sandboxed from everything else in the system. Its ownership is held by a built-in Microsoft user account called “TrustedInstaller,” which makes it technically difficult to access for security reasons.
Why would you want to bypass this restriction? For one, there is a lot of reusable space inside the WindowsApps folder, and you should get rid of the unnecessary junk. Even if you don’t delete anything, you will find relevant information on apps like Mail, Photos, and games installed through Xbox Game Pass for PC. If you’re the Administrator or system user of your computer, follow the methods below to access the WindowsApps folder.
Content
- How to Access WindowsApps Folder
- The Faster Method: Take Ownership Registry Hack
- Second Method: Get Access to WindowsApps Folder in Windows 11/10 Manually
- Third Method: Using Auditing tab
- Remove/Withdraw Administrator Access to WindowsApps Folder in Windows 10/11
- Frequently Asked Questions
Also read: Latest Windows Update Problems and How to Fix Them
How to Access WindowsApps Folder
There are two distinct ways to reach the WindowsApps folder in Windows 11 and Windows 10: either by using a simple registry hack or through a manual change of folder ownership. Both methods are equally safe, though the first one is slightly faster. It also resolves some of the common failure messages encountered during WindowsApps permission controls (see FAQs for more.)
All the steps and screenshots shown below are for Windows 11 but the methods will work exactly the same with Windows 10.
Also read: 9 Simple Ways to Open Device Manager in Windows
The Faster Method: Take Ownership Registry Hack
To use the fast context-menu method, you can download this Take Ownership registry hack. It allows you to take full ownership of your files and folders context menu, and access the WindowsApps folder.
- To install the registry hack, just open the ZIP file and double-click “Add Take Ownership to Context menu.reg.” You may also extract the folder first to open the file for better visibility as shown below.
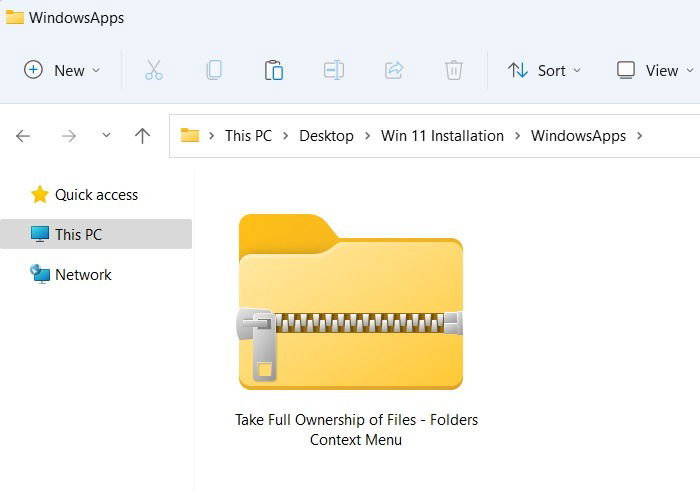
Note: There is another file, “Remove Take Ownership from Context Menu.reg,” which does the complete opposite by restoring ownership to TrustedInstaller. We’ll discuss its role toward the end of this exercise.
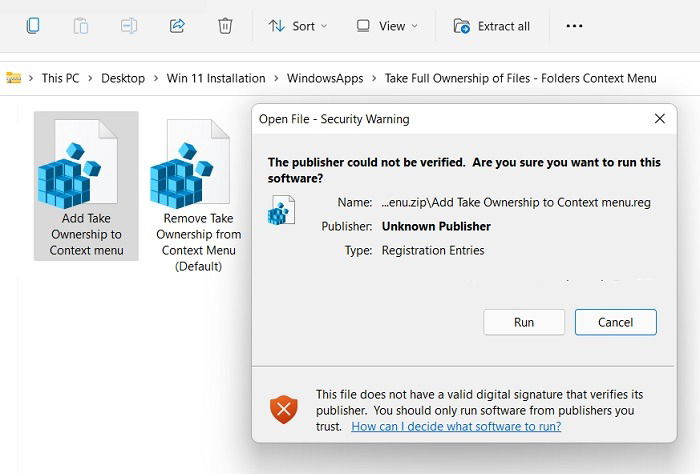
- After you click “Run,” there will be a registry editor alert that “adding the information can unintentionally change or delete values and cause components to stop working correctly.” This is just a precautionary note that you can safely ignore in case of this installer. Click “Yes” to proceed.
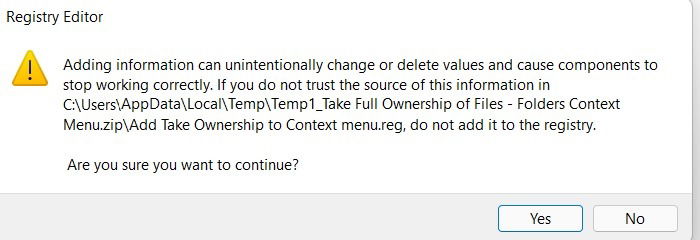
- You should now notice a success message: “the keys and values contained in *Registry Folder path* Install TakeOwnership.reg” have been successfully added to the registry.” Click OK to finish.
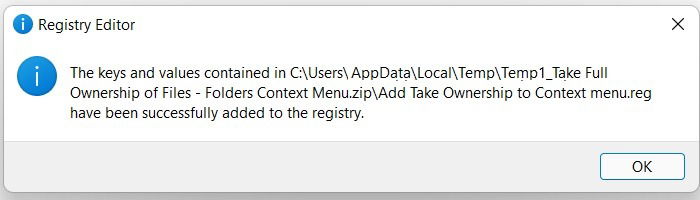
Also read: How to Use Windows 11 without a Microsoft Account
- Now go to your Windows File Explorer “frequent folders” using the shortcut key Win + E. Go to “This PC” and open C: drive where the Program Files will be available. You can also open it from the desktop if you want.
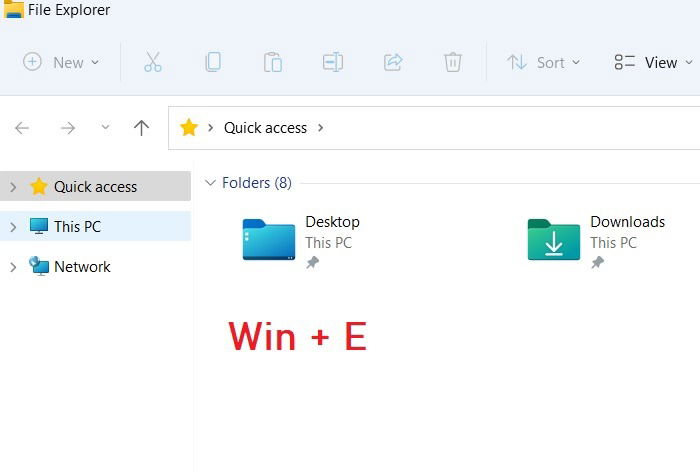
- Go down the Program Files path, and you will notice a hidden WindowsApps folder. If you haven’t previously enabled viewing hidden folders on your PC, go to the “View” tab and check the “hidden items” menu.
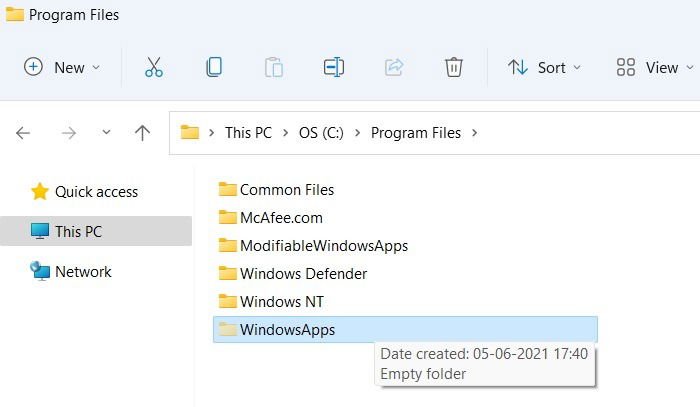
- Once the hidden WindowsApps folder is visible, right-click and select “Take Ownership.” If you do not see the Take Ownership option in Windows 11, click “show more” to see its availability in Windows 11 context menus.
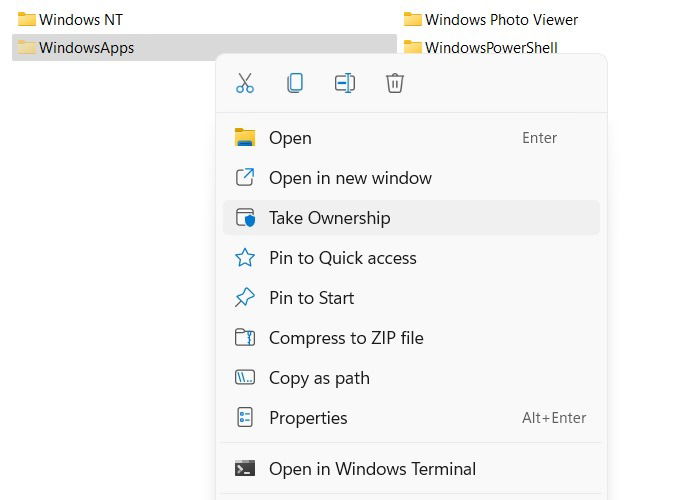
Also read: Everything You Need to Know About Windows 11 Context Menus
- A command prompt window will open. At the User Account Control end, you need to provide it with Administrator permissions so that the registry hack can proceed in Command prompt.
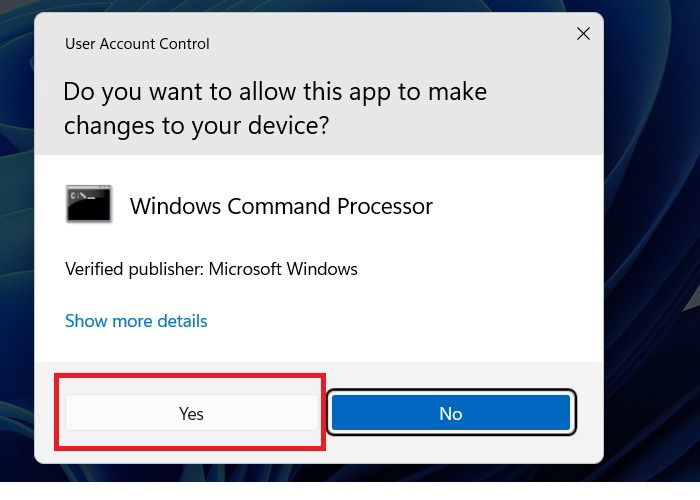
- The above click approval will confirm a transfer of WindowsApps folder ownership. Now you don’t have to do anything. Wait a couple of minutes for the window to close automatically. It will display a continuous stream of messages.
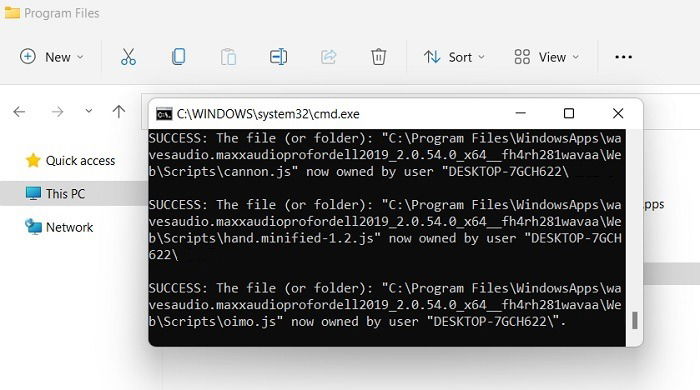
- Now you will be able to access the WindowsApps folder easily. But before that, you might see a message that “you don’t currently have permission to access this folder.” Click “Continue” to get permanent access to the folder.
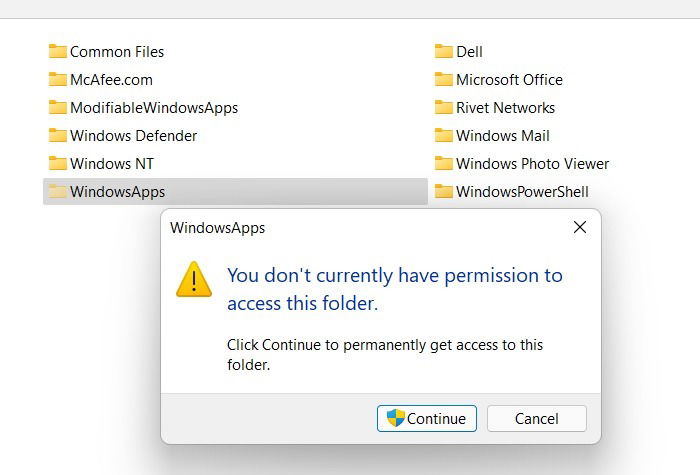
- Now onward, you can easily view all the folders and files contained in WindowsApps folder.
There’s so much to do in WindowsApps. You can view Netflix .exe files, DPI scaling permissions for Microsoft Flight Simulator, and more such interesting data that was out of bounds until now.
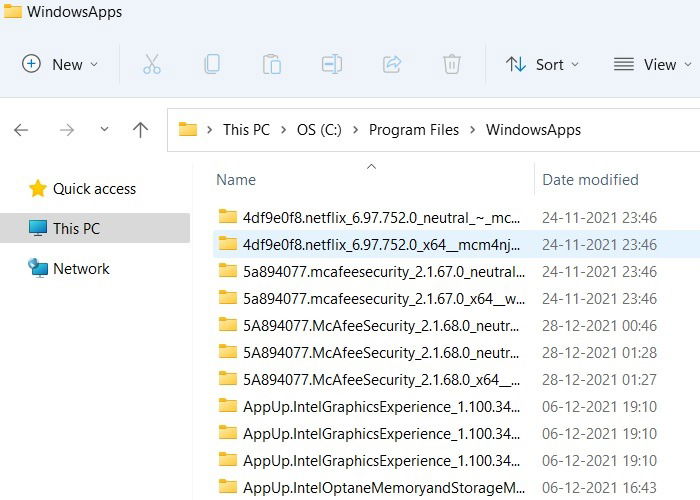
You can further choose to delete unnecessary files from WindowsApps if you want. This will bring back a lot of reusable space on C drive. Don’t delete anything really important though.
Also read: How to Safely Bypass the TPM 2.0 Requirement in Windows 11
Second Method: Get Access to WindowsApps Folder in Windows 11/10 Manually
If you don’t want to have a “Take Ownership” command in your context menu for security purposes or other reasons (or it’s just missing,) you can access the WindowsApps folder manually as well.
- Go back to the Program Files in C: drive and try to notice the hidden WindowsApps folder. The detailed steps to view the hidden folder have been covered in the previous section.
- Though you can see the folder, you cannot open the folder to see the files in it. If you try to open it, your access will be denied even if you are the administrator.
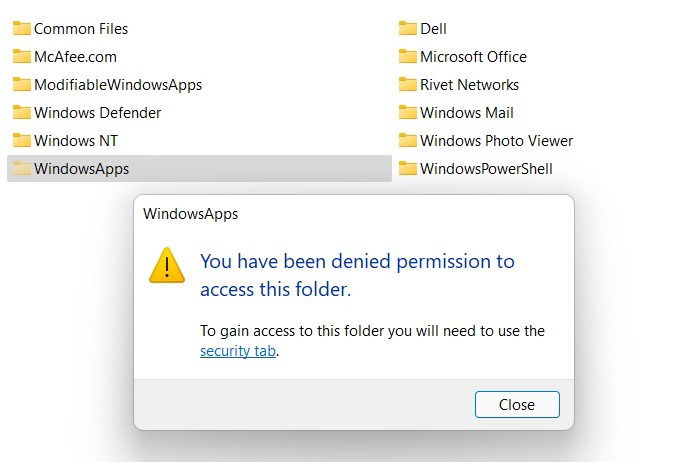
- To get access to the WindowsApps folder, right-click on the folder and then select the “Properties” option from the list of context menu options.
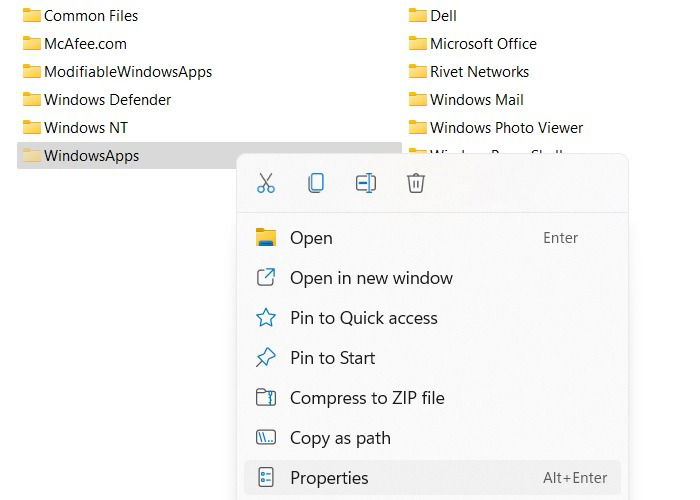
- The above action will open the Properties window. Navigate to the Security tab and click on the “Advanced” button which would appear right at the bottom.
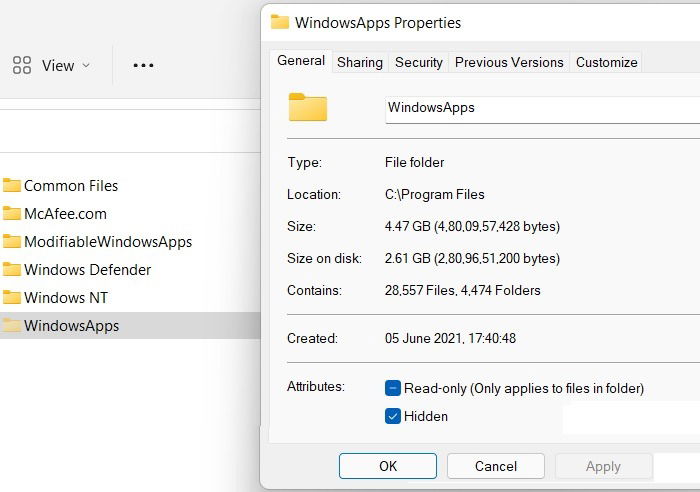
- Once the Advanced Security Settings window has been opened, click on the “Change” link appearing next to “TrustedInstaller,” which is a default setting.

- Under the “Select User or Group” window you will find the “Check Names” button. Your task is to enter any name which is registered with your PC.
This action will automatically fill in the object name. If it’s your own PC, you’re the administrator, meaning you can simply type administrator and click “Check Names.” This is really the fastest approach to get the correct access.
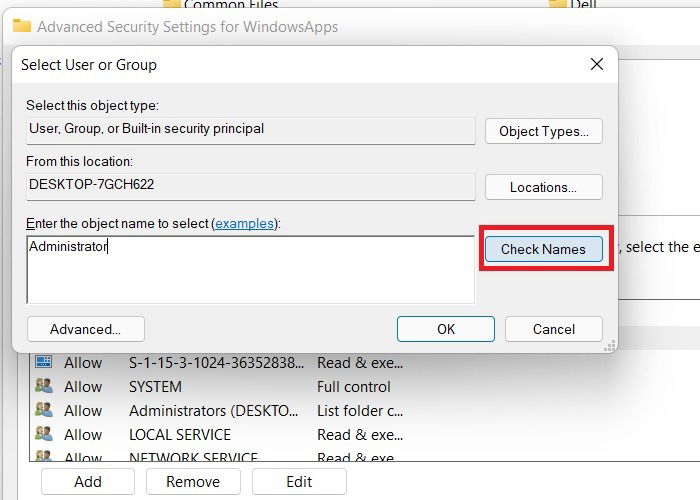
- As shown here, the “Administrator” name is acceptable to the system and is automatically added. Just click “OK” to proceed.
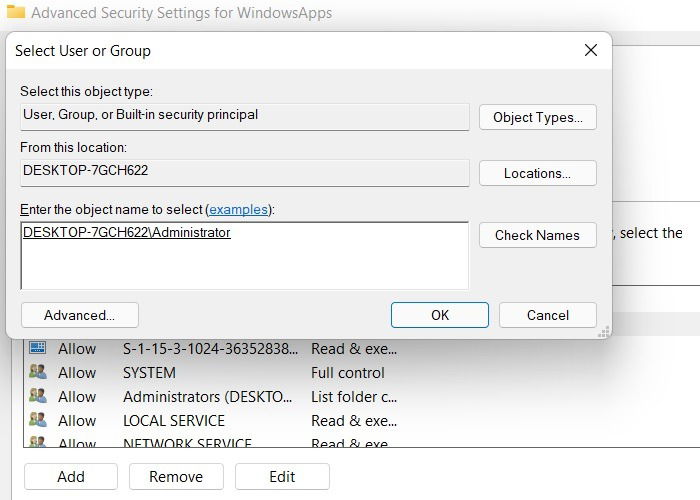
- You may use other system user names as well. As long as a system user is authorized to view the hidden folders and apps, they can access the WindowsApps folder as the new owner.
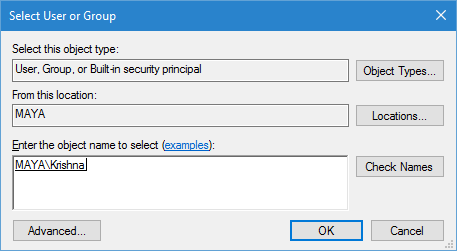
- If the system user is unknown or you made a spelling error, you will notice a “cannot be found” error while trying to add the incorrect name.
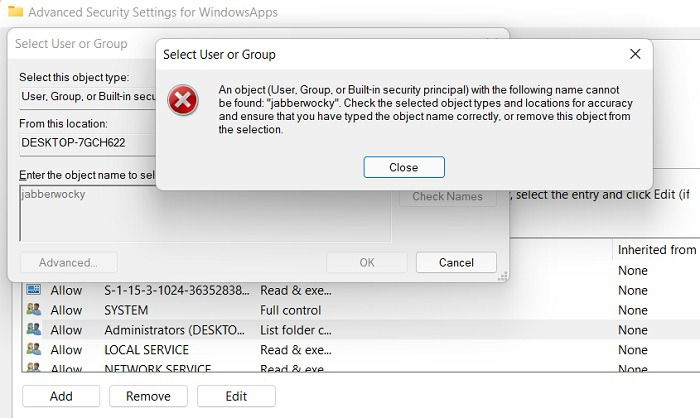
- Now we come to the main step. Here in the main window you can see that the owner of the folder has been changed to your specified administrator account. Before applying the change, make sure that the “Replace owner on sub containers and objects” checkbox is selected, otherwise you won’t be able to interact with other files and folders inside the WindowsApps folder.
- After you’ve done everything, click on the Apply and OK buttons to save the changes. As soon as you click on the OK button, Windows will start to change the file and folder permissions.

- You will finally notice a success status message: “If you have just taken ownership of this object, you will need to close and reopen this object’s properties before you can view or change permissions.” Click OK to proceed.
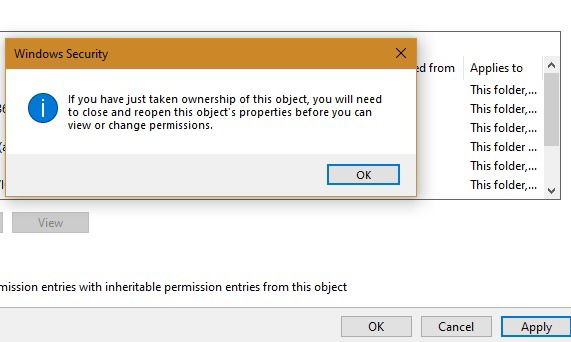
Now you should be able to access the WindowsApps folder without any problems, either in administrator mode or as an approved system user.
Also read: Why Encryption Is Not Working on Windows 11 Home, and How to Fix It
Third Method: Using Auditing tab
If you’ve exhausted the options, you can try an alternative method using the “Auditing” tab. It is located right next to the “Permissions” tab in “Advanced Security Settings for WindowsApps.”
- If you see blank auditing entries, click “Add” to insert a new one.
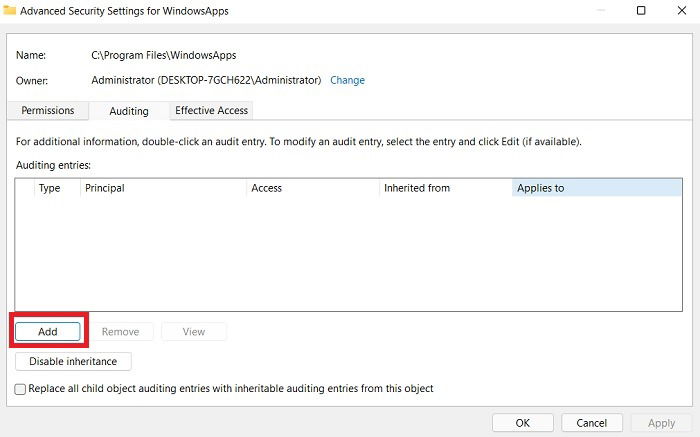
- Put the desired object name as “Everyone.” This will take care of the administrator permissions not being granted problem.
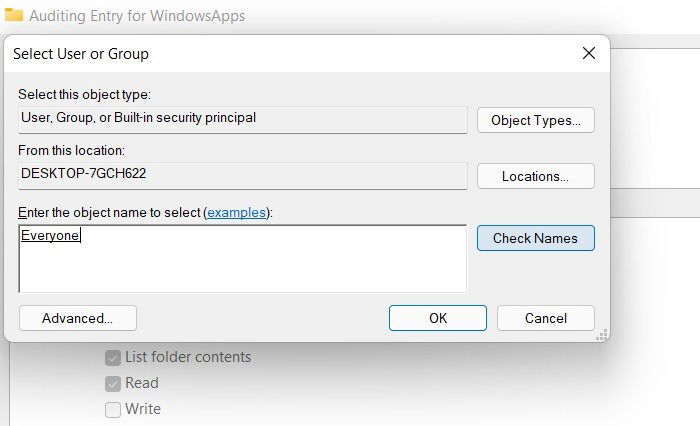
- In the Permission Entry for WindowsApps, give “Full control” permissions to the “everyone” account. Apply and click OK to finalize.
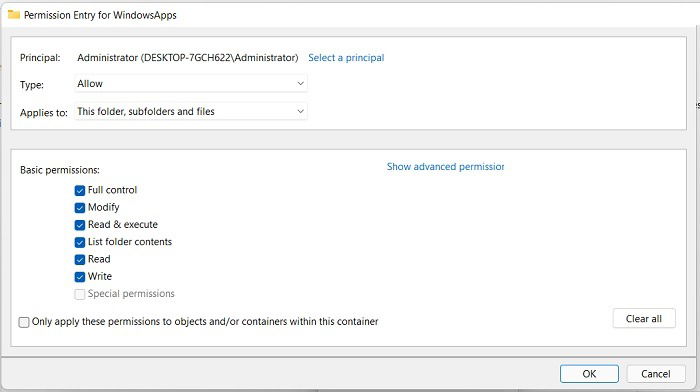
Also read: How to Check What Version of Windows You Are Running
Remove/Withdraw Administrator Access to WindowsApps Folder in Windows 10/11
Just as you can change permissions to transfer the ownership of WindowsApps from TrustedInstaller to your Administrator account, you can do vice versa. This is useful to know so you don’t forget the original device settings. Our objective is to withdraw Administrator privileges and restore TrustedInstaller as the owner of your WindowsApps account.
- First, go back to the ZIP file “Take Full Ownership of Files – Folders Context Menu” and extract/open it to view the files.
- Click “Remove Take Ownership from Context Menu (Default)” as shown here.
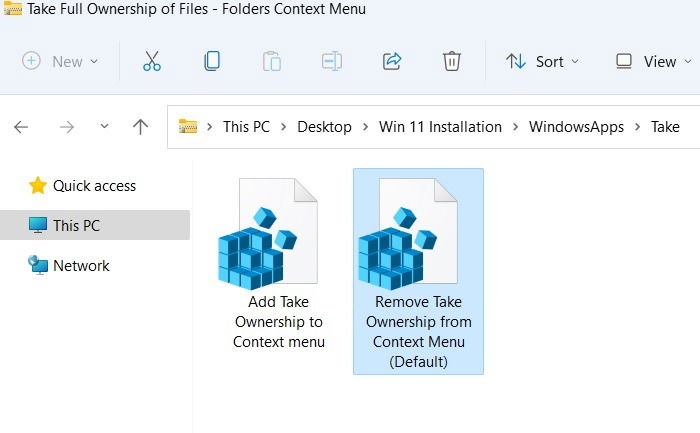
- In the Registry Editor, you will see a status message that the “Remove Take Ownership from Context Menu” registry keys and values have been successfully added to the registry. It’s back to the original configuration.
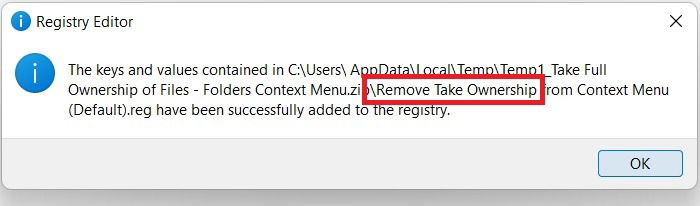
- Go back to the hidden Windows Apps folder from Program Files and right-click it to view its Properties. From the “Security” tab, you can click “Advanced” icon which will take you to the Advanced Security Settings screen below.
- In the Advanced Security Settings screen, remove the Administrator and any other user accounts created on your device.
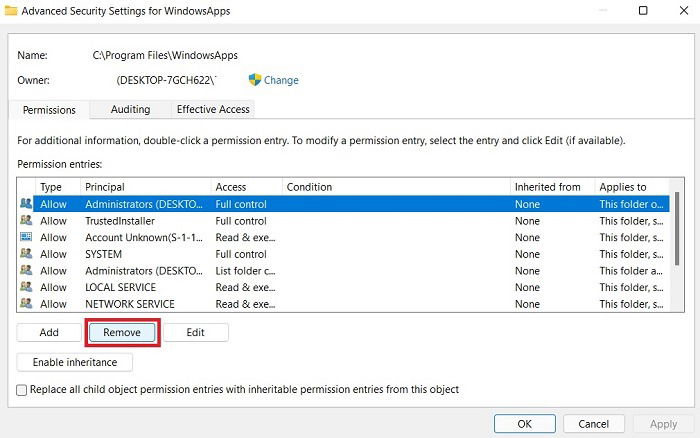
- Go back to “Change” Owner and add “NT ServiceTrustedInstaller” as the new WindowsApps owner. Click “Apply” and “OK.”
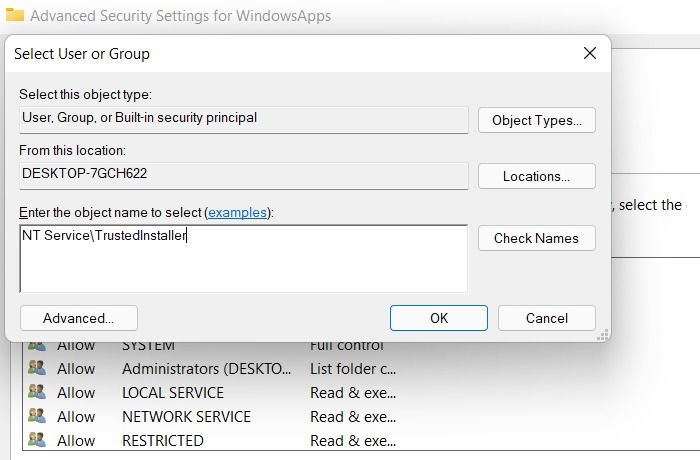
Also read: How to Install Google Play Store on Windows 11
Frequently Asked Questions
1. How to fix the “failed to enumerate objects in the container access is denied” error in WindowsApps folder?
If you accidentally modify the permissions of your PC or laptop in such a way that the original Administrator has been removed from privileged WindowsApps access, then you may see the “failed to enumerate objects” error.
It’s not really as scary as it sounds though. You only need to try the first method covered in our solutions: downloading the “Take full ownership of Files – Folders Context Menus” ZIP file. This will override the blocked permissions to give you back the access to WindowsApps.
2. How to fix “You do not have privileges to view this object’s auditing properties even as an administrative user” in WindowsApps?
If you simply cannot view WindowsApps folder’s Security permissions as an administrator, that means your access was deleted. Use the first method covered in our solutions with ZIP file to override the blocked permissions.
Also read: 11 Essential Tips for macOS Users Coming to Windows
3. Is it safe to delete WindowsApps contents?
As long as it’s not a System Drive, it’s safe to delete WindowsApps contents. One way to find out whether it is safe or not is to go to Microsoft Defender summary for that event. If it says no threats were found, you’re good to go. Learn to find out why Windows Defender is the only Antivirus you need.
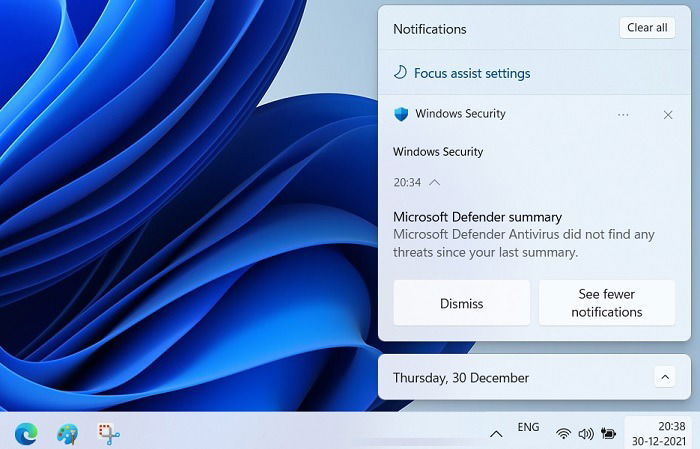
Whichever method you use in our solutions, you should now have access to the WindowsApps folder. You can also use the same method to take control of any folder on your hard drive. For further tips and hacks for Windows 10, read our guide on how to check CPU temperatures on your PC. And in a bit of a throwback guide, we’ve curated a list of great screensavers for Windows 10, too.
Image credit: Windows 10 main screen with all apps running by DepositPhotos

Sayak Boral –
Staff Writer
Sayak Boral is a technology writer with over eleven years of experience working in different industries including semiconductors, IoT, enterprise IT, telecommunications OSS/BSS, and network security. He has been writing for MakeTechEasier on a wide range of technical topics including Windows, Android, Internet, Hardware Guides, Browsers, Software Tools, and Product Reviews.
Subscribe to our newsletter!
Our latest tutorials delivered straight to your inbox
Sign up for all newsletters.
By signing up, you agree to our Privacy Policy and European users agree to the data transfer policy. We will not share your data and you can unsubscribe at any time. Subscribe