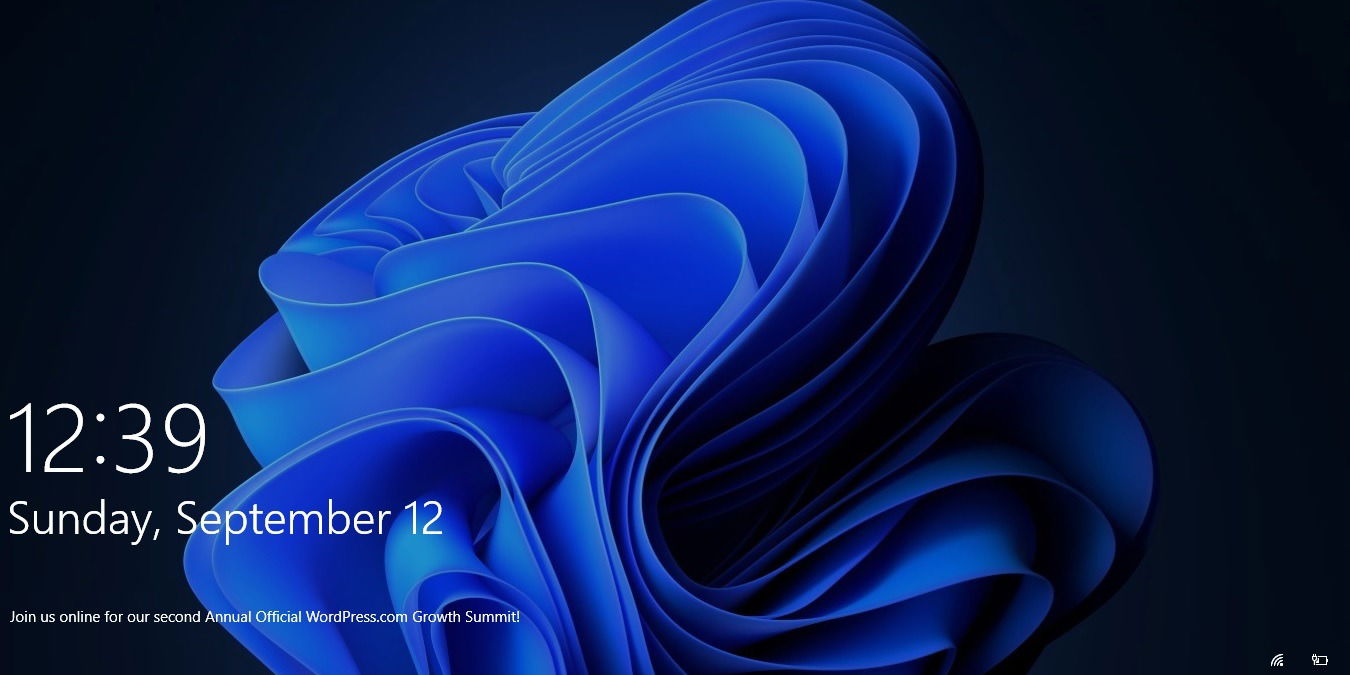
The Windows login screen is a locked display that controls access of the user desktop through various sign-in options. For security reasons, the login screen doesn’t allow you to save screenshots with most tools and shortcut keys. This article covers the available Windows login screen capture methods that work for Windows.
Also read: Windows 11 Snipping Tool Not Working: 12 Possible Fixes
Why Can’t You Take a Screenshot of the Windows Login Screen?
Apart from using screenshot tools, most PC and laptop keyboards have a Print Screen key to capture screenshots of the desktop. All these methods utilize a system request to capture the screen elements in the form of a JPEG image, which is then pasted into a program like Paint or Word Processor.
With the Windows login screen, some restrictions are imposed on grabbing screenshots by a Run command called Winlogon, which can be accessed from the Start menu. It controls user login, logout, loading user profile, lockscreen details and authentication.
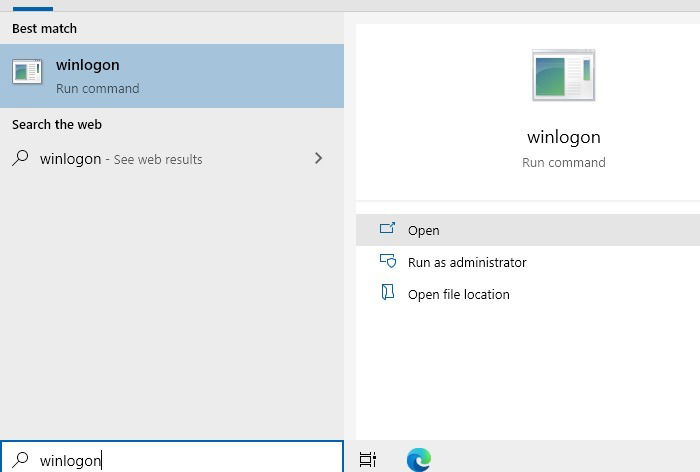
There are many kinds of malware that depend on screenshots to steal your passwords and files. As a result, Winlogon has an internal mechanism to block such tools from getting access to your login screen.
Also read: How to Change the Windows Login Screen Image
How Do I Save a Login Screenshot on Windows 10?
The Windows 10 login screenshot consists of two components: the lockscreen and the login window with password/PIN. Here are the latest methods to save screenshots of both displays.
How to Screenshot Your Lockscreen on Windows
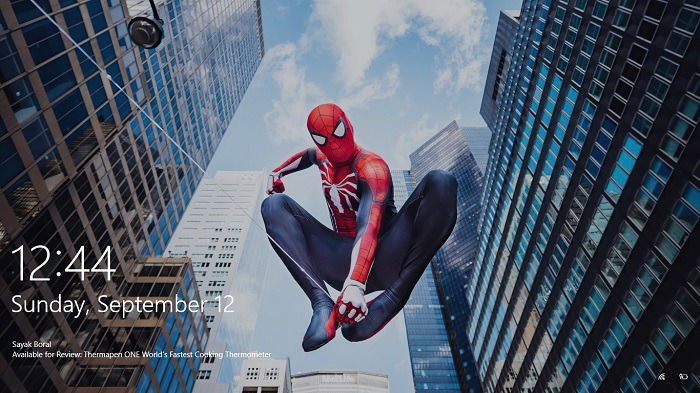
The Windows lockscreen consists of a wallpaper or a blank screen display with quick status apps and their notifications. The easiest way to capture a lockscreen screenshot is to use the Print Screen key to capture the desktop screen. It saves the screenshot image to the Windows clipboard, which can be copied and pasted later into Paint, Word, or any other programs.
Windows 10 Login Screenshot
The login screen in Windows 10 comes into view after you click the lockscreen once. Undesirably, the Print Screen command does not work here to capture the screenshots, as you will be entering sensitive information, such as passwords/PINs. Instead, the best way to capture a Windows 10 login screenshot is to use the native Snip & Sketch app accessible from the Start menu search box.
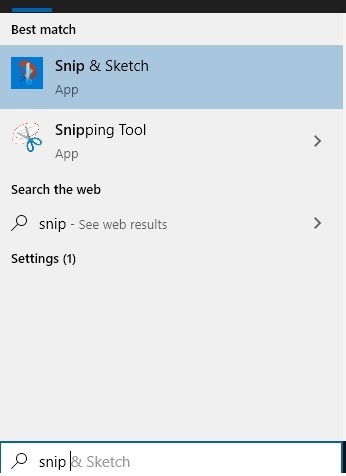
Once the Snip & Sketch app is open, choose a delayed timer to perform the snipping, either 3 seconds or 10 seconds, which gives you more time. Use the shortcut keys Win + L to lock the desktop.
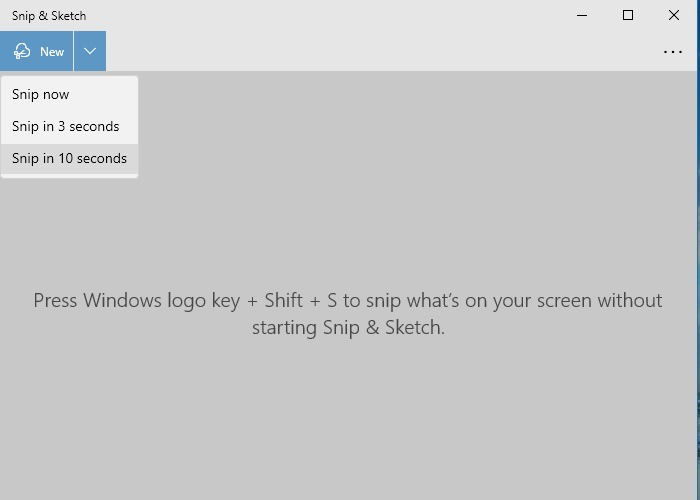
Ten seconds is just enough time to arrange the Windows 10 login screen, but you have to be a bit fast. Whether you want to showcase the login credentials, on-screen keyboard, magnifier, or sticky keys, all can be captured. The Snip & Sketch window automatically comes into view after 10 seconds and grabs the screen.
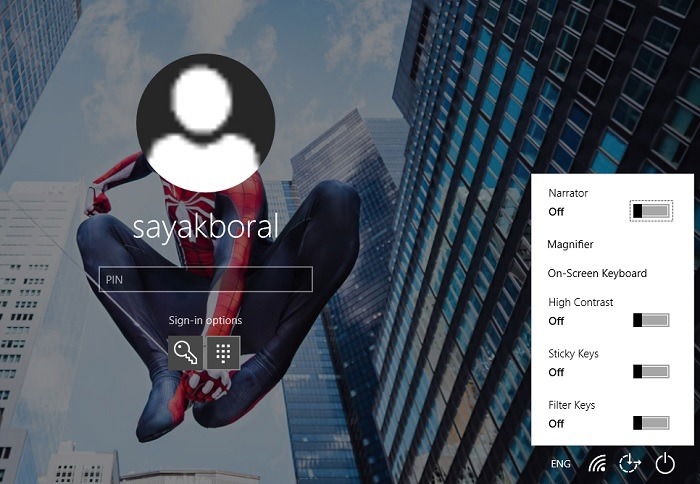
You can choose the desired screenshot capture area. After logging back into the desktop, you can save the Clipboard screenshot in Paint, Word, or other tools.
Windows 11 Login Screenshot
Windows 11 has replaced Snip & Sketch with a new Snipping tool, which can be launched using Win + Shift + S. To capture the screenshot of the login screen in Windows 11 using the Snipping tool, introduce a delay of 3, 5 or 10 seconds. The image is saved in Clipboard and can be copy-pasted into Paint, Word, or other programs after login. You can also use the delayed timer of Snip & Sketch (a Windows 11 default app) to save screenshots.
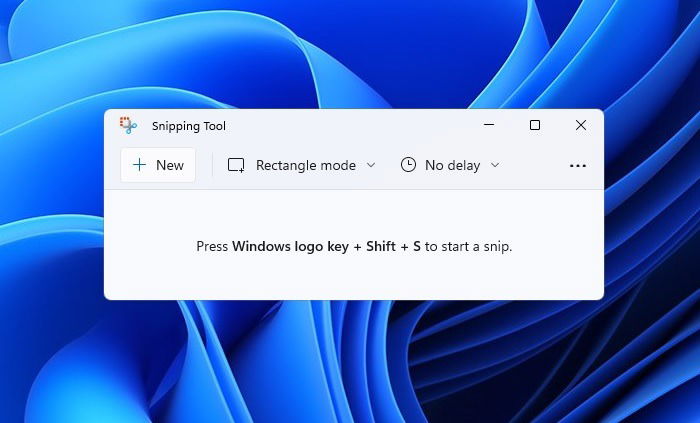
Windows Remote Desktop Screenshot
In both Windows 10 and Windows 11, you can use the Remote Desktop (RDP) in host to save the screenshots of the guest computer. On the host device, connect to the guest device on the same IP address/Wi-Fi network using the guest device name and other logon settings.
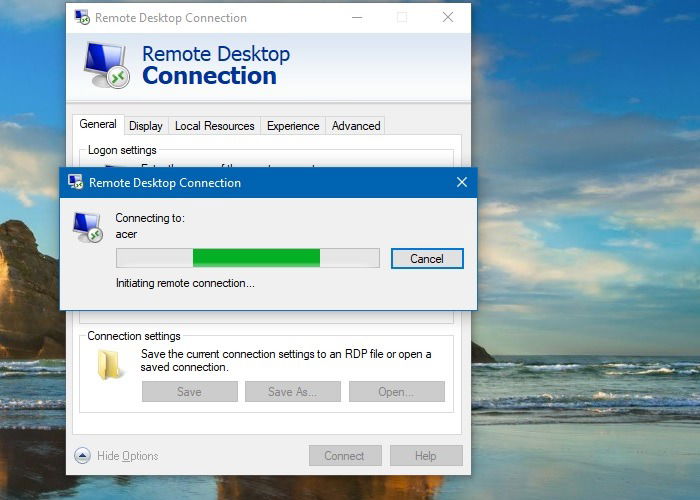
Once the pairing is achieved, use the following commands to take screenshots.
- Ctrl + Alt + PrintScreen will capture a normal PrintScreen screenshot of the guest device.
- Ctrl + Alt + + will capture the full host screen on the guest computer.
- Ctrl + Alt + – will capture an active window of the host screen on the guest computer.
Which Methods No Longer Work to Save Windows Login Screenshots?
In the past, there were a few other workarounds to take a screenshot of the Windows login screen. With Windows 11 and the latest Windows 10 updates, these security gaps have been plugged. You can no longer use any of these methods to grab a Windows login screenshot.
- Adding utilman.exe registry key: until very recently, you could add a registry key called “utilman.exe” in HKEY_LOCAL_MACHINE and point its string value location to the Snipping tool. This would make the Snipping tool available during the login screen from “Ease of Access.” Now when you try doing this, the Snipping Tool will open for an instant but is then automatically closed, and the registry setting is automatically removed.
- Windows Game Bar: the Windows Game Bar is a native screen recording tool that can be launched using Win + G. However the recording feature doesn’t extend all the way to the login screen.
- External screen recording software: third-party screen recording tools can no longer capture the Windows login screen.
- Snipping Tool: the Windows Snipping tool is being deprecated in Windows 10/11 and no longer supports advanced capabilities such as login screenshots.
Applications of Windows Login Screenshots
Getting a screen grab of the login screen in Windows is quite useful in the following situations:
- Sharing wallpapers and desktop themes: want to save your wallpapers and desktop themes with others? A proper login screenshot is more appealing, brighter and straighter than taking photos with a smartphone camera.
- Creating help guides and written and video tutorials in Windows: if you are using a login screen mentioned in the steps when covering a Windows guide, it’s useful to take screenshots of the end screen.
- Troubleshooting: are you having login trouble because of password issues or other access factors? A network admin can resolve your issues remotely with the login screenshots grabbed over a remote desktop connection.
Frequently Asked Questions
1. How do I change the quick status apps on the Windows login screen?
You can change the quick status apps from the “Lockscreen” menu options. Choose from Mail alerts, Remote Desktop, Calendar, Skype or Microsoft Teams messages, Microsoft Store, Sticky Notes, and many more.
2. How do I bypass the Windows login screen?
You can automatically log in to a Windows PC to bypass the login and even the lockscreen with this automatic login procedure.
3. How do I change the Windows 10/11 login screen wallpaper?
To change the wallpaper in the Windows 10/11 login screen, go to “Personalization -> Themes and Related Settings” in Windows 10 and “Settings -> Personalization -> Background” in Windows 11 and add a wallpaper of your choice from any image.
Looking for a good wallpaper for your login screen? Here are many attractive options in 4k. You can also easily capture a scrolling screenshot in Windows 10, which is useful for getting an image of an entire webpage.

Sayak Boral –
Staff Writer
Sayak Boral is a technology writer with over eleven years of experience working in different industries including semiconductors, IoT, enterprise IT, telecommunications OSS/BSS, and network security. He has been writing for MakeTechEasier on a wide range of technical topics including Windows, Android, Internet, Hardware Guides, Browsers, Software Tools, and Product Reviews.
Subscribe to our newsletter!
Our latest tutorials delivered straight to your inbox
Sign up for all newsletters.
By signing up, you agree to our Privacy Policy and European users agree to the data transfer policy. We will not share your data and you can unsubscribe at any time. Subscribe