
While Windows 11 brings interesting improvements over Windows 10, its taskbar has been a huge disappointment for some users compared to the previous versions. For instance, you cannot change its position from the bottom to other sides nor resize the icons. However, you can still customize the taskbar and use it like a pro with the tips mentioned below.
Content
- 1. Open Taskbar Settings Quickly
- 2. Change Taskbar Alignment
- 3. Pin Apps to Taskbar
- 4. Pin Web Pages to Taskbar
- 5. Pin Custom Folders to Taskbar
- 6. Reorder Icons in Taskbar
- 7. Unpin Apps From Taskbar
- 8. Open Grouped Apps from Taskbar
- 9. Add Apps to Taskbar Corner
- 10. Show or Hide Taskbar Items
- 11. Show or Hide Taskbar Corner Icons
- 12. Hide Taskbar When Not in Use
- 13. Show Notification Badges on Taskbar
- 14. Enable or Disable Desktop View
- 15. Show Taskbar on All External Monitors
- 16. Make Taskbar Transparent
- 17. Change Color of Taskbar
- 18. Open Task Manager from Taskbar
- 19. Open Last Active Window from Taskbar
- 20. Show Seconds in Windows 11 Clock
- 21. Ungroup Folders or Apps in Taskbar in Windows 11
- 22. Add Old Volume Mixer to Taskbar
- 23. Make Taskbar Icons Smaller in Windows 11
- 24. View Additional Calendars and Clocks
- Frequently Asked Questions
Also read: 10 Major Improvements in Windows 11 over Windows 10
1. Open Taskbar Settings Quickly
- To open taskbar settings quickly from any screen, right-click on the taskbar and select “Taskbar settings” from the menu.
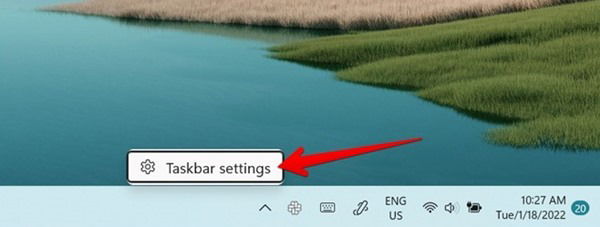
- Alternatively, go to “Windows Settings → Personalization → Taskbar” to view Taskbar settings.
2. Change Taskbar Alignment
The first change you may notice after installing Windows 11 is the position of the Start menu and app icons on the taskbar. Everything on the taskbar is centrally located in Windows 11. Thankfully, it’s not an irreversible feature.
To move the icons to the left as present in Windows 10 and earlier versions:
- Open the “Taskbar settings” as shown above.
- Expand the Taskbar behaviors section. Choose “Left” in the box next to “Taskbar alignment.”
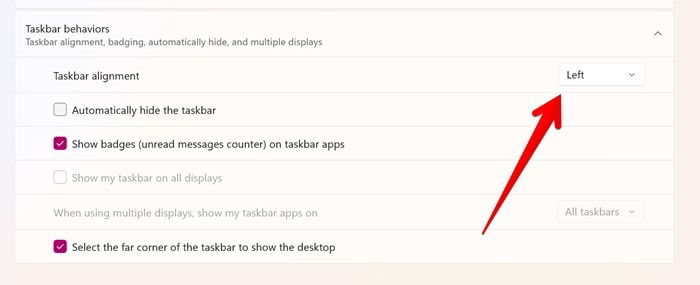
Also read: How to Use Windows 11 without a Microsoft Account
3. Pin Apps to Taskbar
Windows 11 doesn’t support dragging and dropping apps to the taskbar. There are three other ways to pin apps to the taskbar in Windows 11.
1. From Taskbar
If an app is open, right-click on its icon in the taskbar and select “Pin to taskbar.”
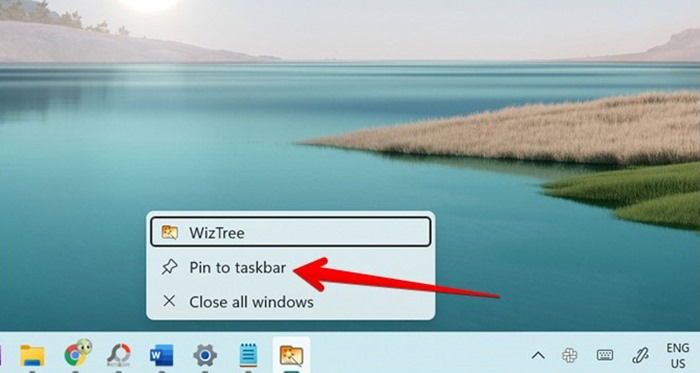
2. From Desktop
If the app icon is present on the desktop, right-click on its icon. Select “More options” from the menu followed by “Pin to taskbar.”
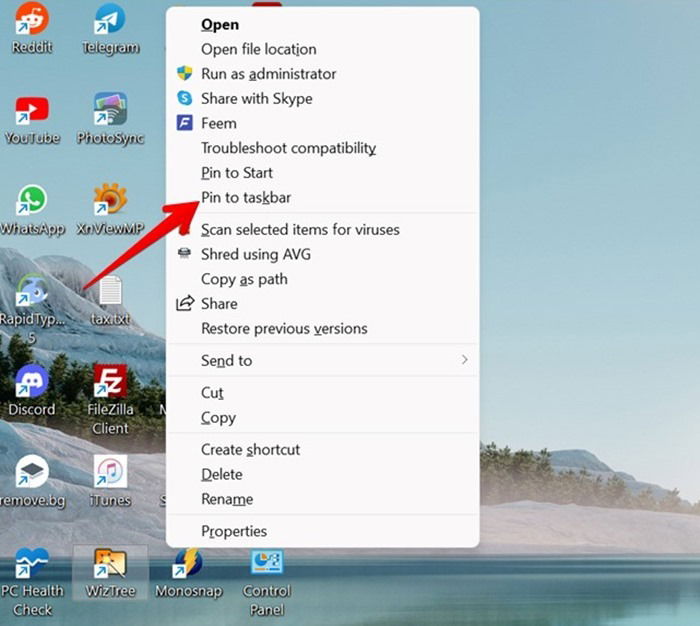
3. From Start Menu
- Alternatively, open Start Menu and click on “All apps.”
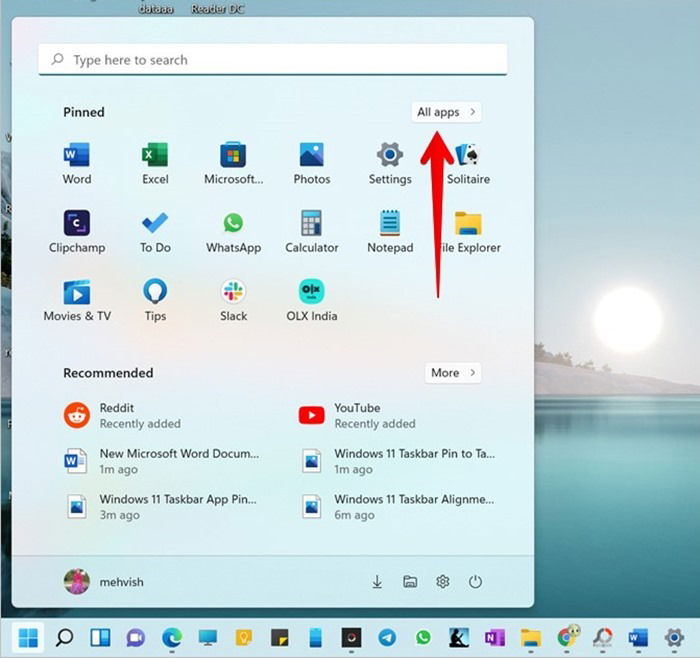
- All the installed apps on your computer will show up. Right-click on the app to pin and select “Pin to taskbar.”
- If you don’t see the option, right-click and choose More, then press “Pin to taskbar.”
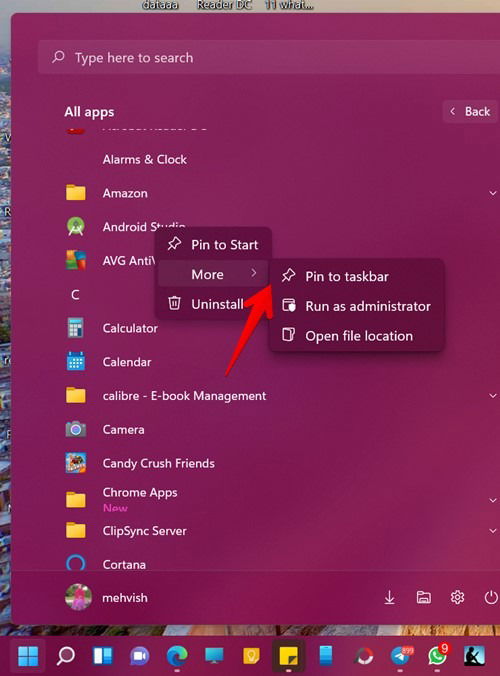
Also read: How to Easily Translate Web Pages with Google Chrome
4. Pin Web Pages to Taskbar
Just as with apps, you can pin web pages and progressive web apps (PWA) to the taskbar. Again, there are multiple ways to do so.
1. From Desktop
First, create a desktop shortcut for the web page. To do so, open the website in Chrome using any browser. Click on the three-dot icon at the top and go to “More tools → Create shortcut.”
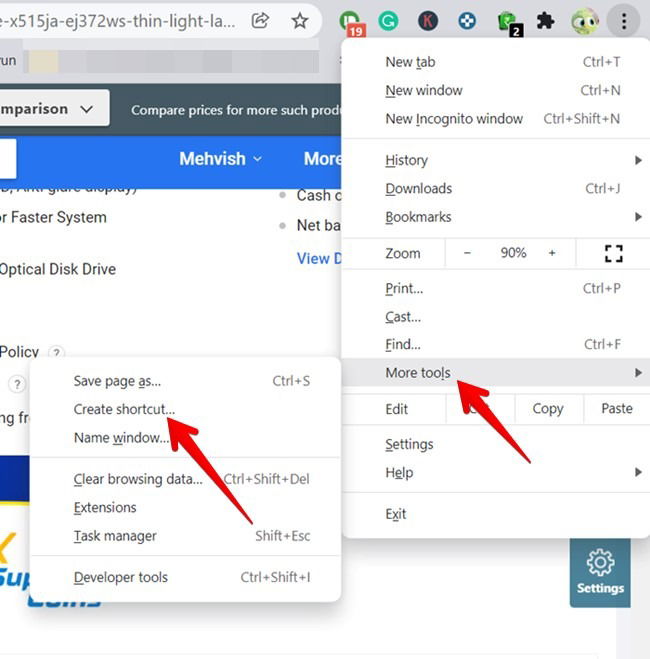
Once the shortcut appears on the desktop, right-click on it and select “Show more options” followed by “Pin to taskbar.”
2. Using Microsoft Edge
If you are unable to use the above method, you should pin web pages using Microsoft Edge. The drawback is that the pages will open in Microsoft Edge only.
- Launch Microsoft Edge and open the website you would like pinned. Click on the three-dot icon at the top.
- Go to “More tools” followed by “Pin to taskbar.”
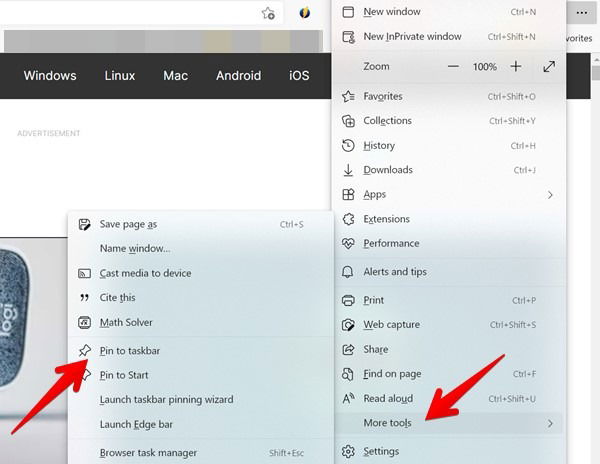
3. Using Apps Folder
- First, create a desktop shortcut or PWA for the web page.
- Press Win + R to open the Run window.
- Type
shell:appsfolder. The list of installed apps will show up. - Right-click on an icon and go to “Show more options” followed by “Pin to taskbar.”
4. Using a Browser Icon
Finally, you can keep your favorite web pages pinned under the browser’s icon on the taskbar to access them quickly.
- Open the web page you want to pin in the browser and close it. Right-click on the browser’s icon in the taskbar.
- You will see the web page listed under the “Recently closed” section. Hover your mouse pointer over the web page and click on the Pin icon.
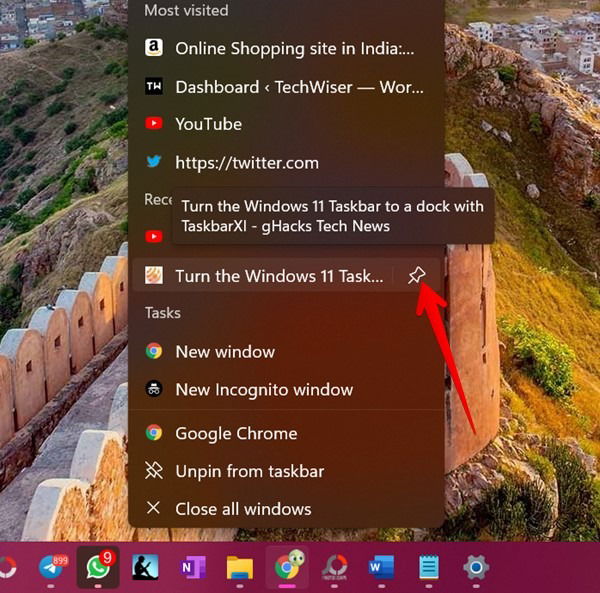
- The web page will show up under the Pinned section. Now, whenever you want to open a pinned website, right-click on the browser’s icon and click the website from the Pinned list.
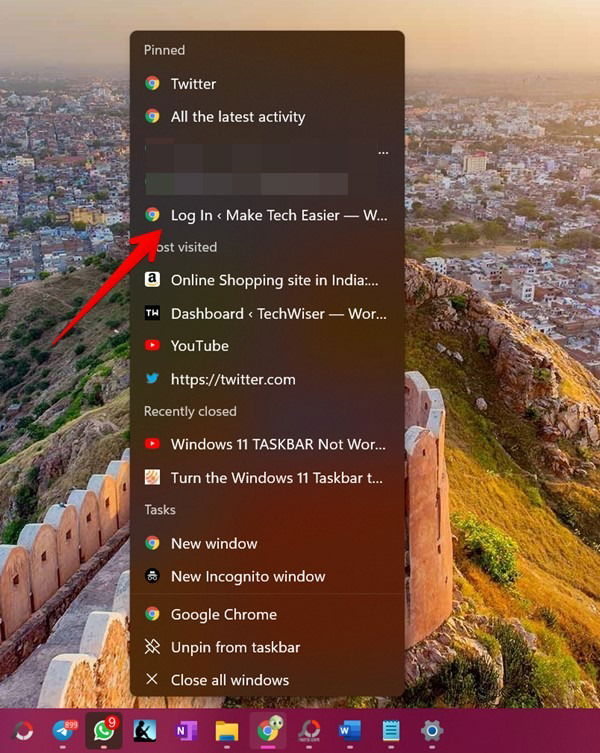
Also read: Things to Do Before and After Installing Windows 11
5. Pin Custom Folders to Taskbar
You can pin any folder of your choice, such as your work folder, favorites, downloads, etc., to the taskbar.
- Right-click on the Desktop and select “New → Shortcut.”
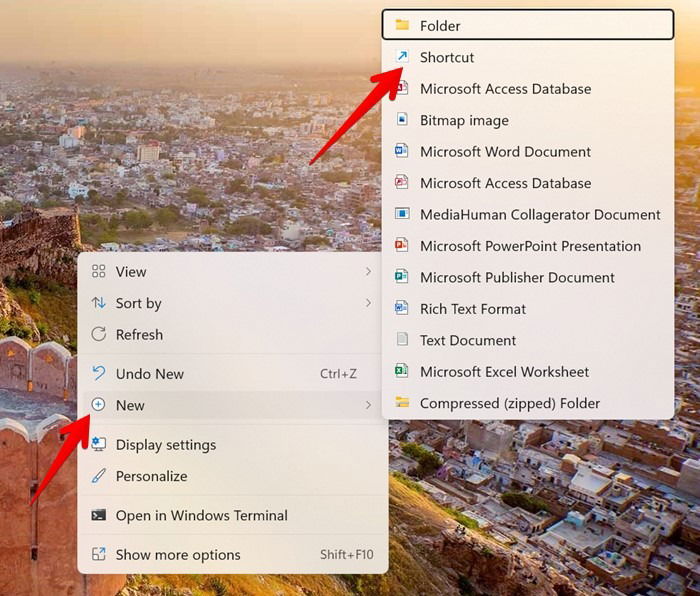
- Select the location of the folder you want to pin using the Browse button. Once the location shows up in the text field, type “Explorer” before the location and press the “Next” button.
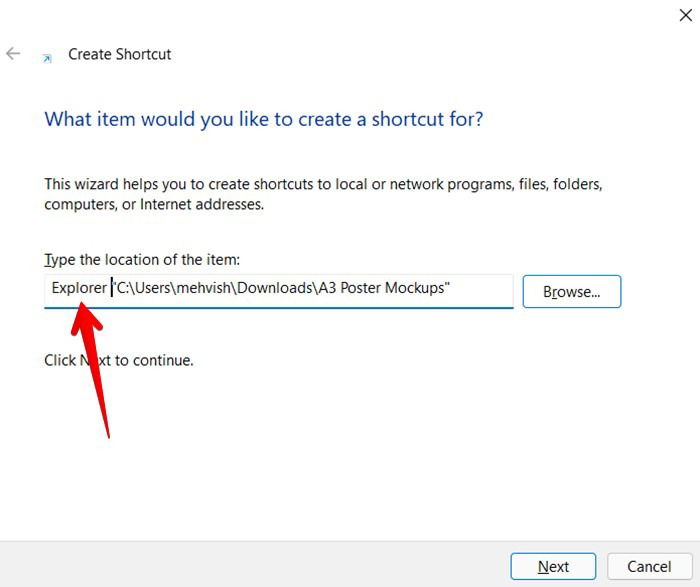
- Give a name to your shortcut and click on the “Finish” button.
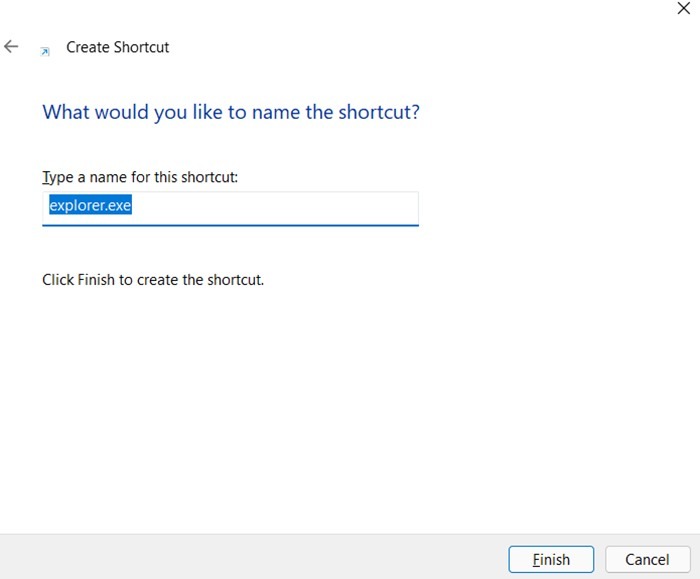
- The shortcut will be created on the Desktop. Right-click on it and go to “Show more options” followed by “Pin to taskbar.”
6. Reorder Icons in Taskbar
By default, the app icons will show up on the taskbar in the order they were pinned or opened. However, you can change their position to suit your needs. by long-pressing on the app icon with the mouse and dragging it to the new position.
7. Unpin Apps From Taskbar
Right-click on the pinned app in the taskbar and select “Unpin from taskbar.”
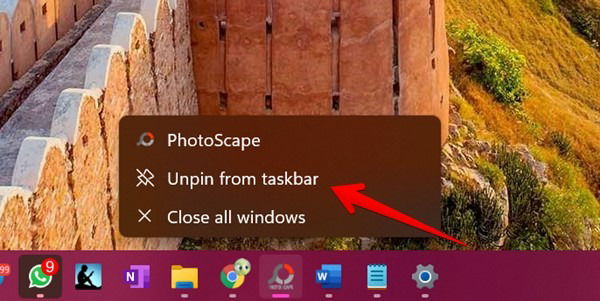
You can also right-click on the app in Start Menu and choose “Unpin from taskbar.”
8. Open Grouped Apps from Taskbar
Windows 11 took multitasking to a new level using snap layouts. When you snap windows, you can open them quickly from the taskbar. Hover the mouse pointer over either of the app’s icons on the taskbar and click on the grouped apps to view them.
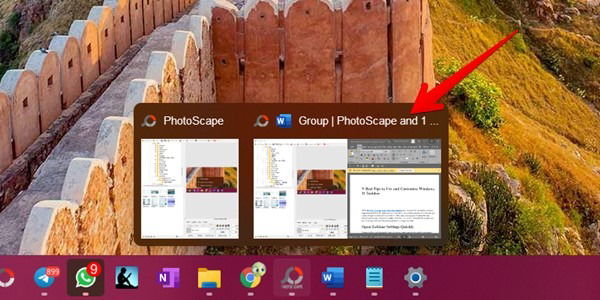
9. Add Apps to Taskbar Corner
In addition to pinning apps to the taskbar, you can add some apps and features in the right corner of the taskbar. Instead of staying in the overflow menu (up arrow), these items can be accessed directly from the taskbar.
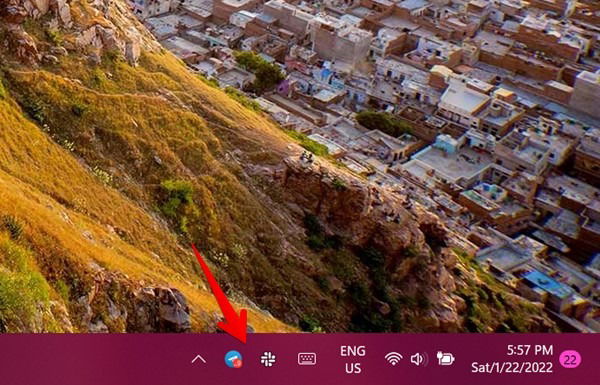
Tip: pin some apps and add other apps to the taskbar corner if you want many apps on the taskbar.
To do so, open Taskbar settings and expand the Taskbar corner overflow section. Enable the toggle next to the items to show them on the taskbar.
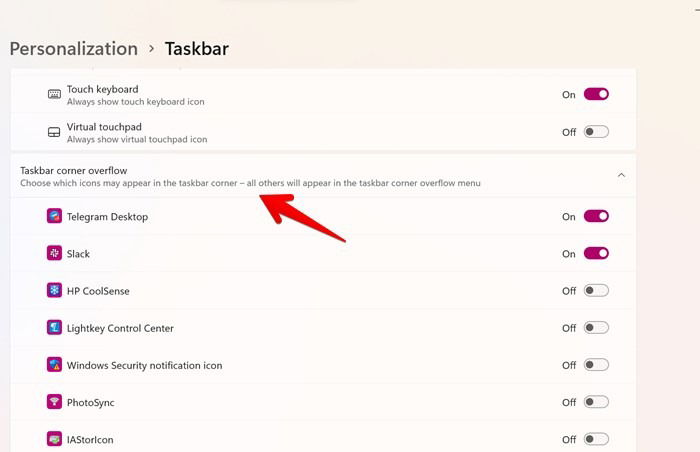
Note: you cannot hide, rearrange, or ungroup icons like battery, sound, or Wi-Fi from the taskbar corner.
Also read: Windows 11 Search Bar Not Working? Here’s 9 Ways to Fix It
10. Show or Hide Taskbar Items
If you want to add more apps to the taskbar, you should hide items like the Search icon (magnifying glass), Task view, Widgets, and Chat from the taskbar. These are the icons that show up between the Start Menu and pinned items.
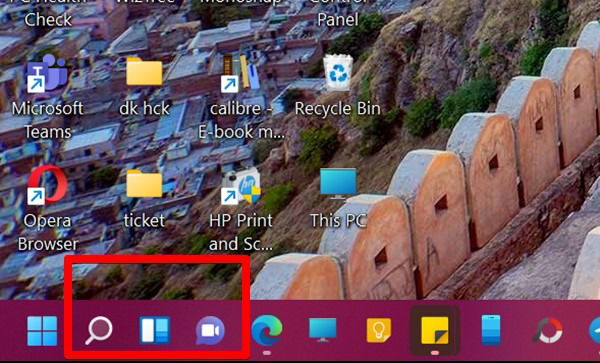
- Open “Taskbar settings.”
- Expand the Taskbar items section.
- Turn off the toggle next to the items you want to remove from the taskbar.
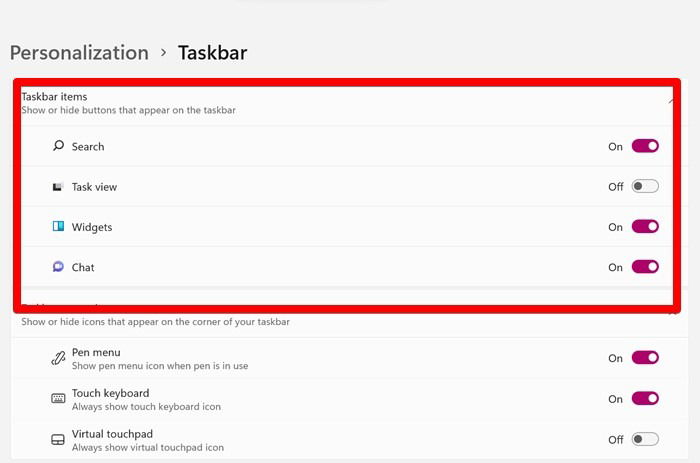
11. Show or Hide Taskbar Corner Icons
Another way to increase the space on the taskbar is by hiding the corner icons like Pen menu, Touch keyboard, and Virtual touchpad.
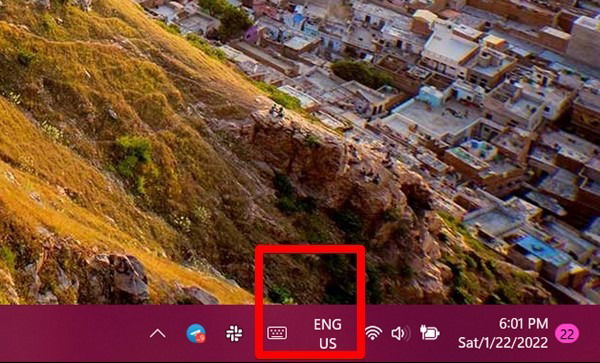
- Go to “Taskbar settings.”
- Expand the Taskbar corner icons section.
- Disable the toggle for the desired items.
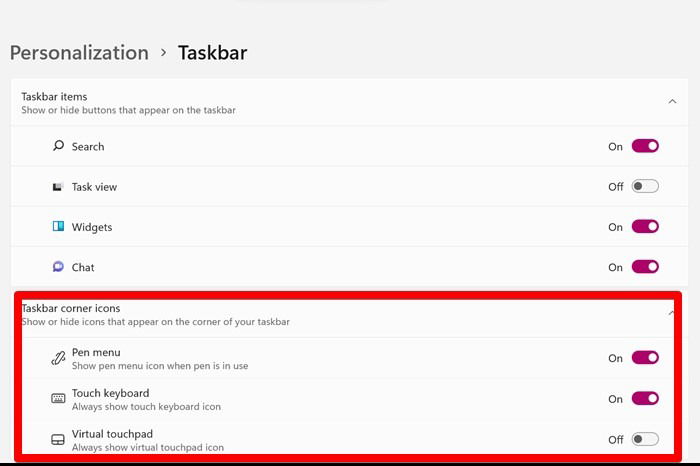
Also read: How to Set Up Windows 10 Taskbar News and Interests Widget
12. Hide Taskbar When Not in Use
If the continuous presence of the taskbar keeps distracting you from your work, enable a setting that will hide the taskbar when it’s not in focus. The taskbar will show up only when you hover your mouse over it.
- To do so, open “Taskbar settings.”
- Under the Taskbar behaviors section, check the box next to “Automatically hide the taskbar.”
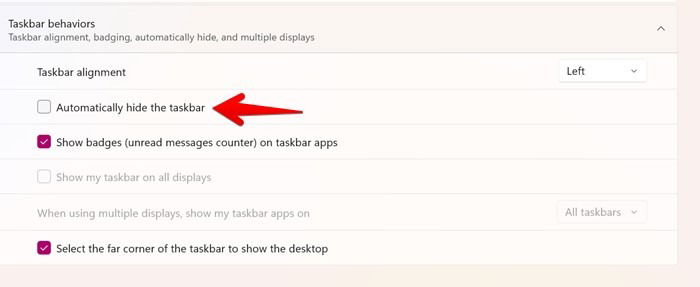
13. Show Notification Badges on Taskbar
Just like smartphones, you can enable notification badges for supported apps in the taskbar. This makes it simple to determine whether you have a new message.
- Open “Taskbar settings.”
- Check the box next to “Show badges on taskbar apps” under the “Taskbar behaviors” section.
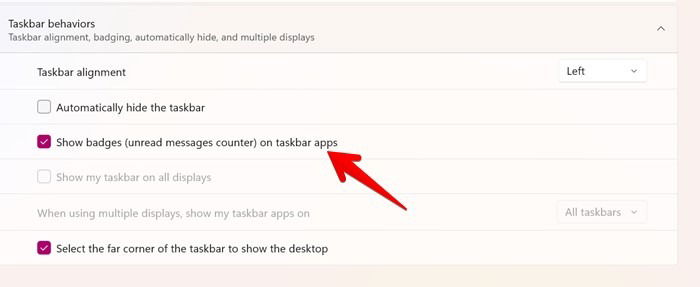
14. Enable or Disable Desktop View
Just as with previous versions of Windows, you can minimize all apps and open the desktop instantly using the Show desktop button on the extreme right corner of the taskbar.
- To activate this feature, access “Taskbar settings → Taskbar behaviors section.”
- Check the box next to “Select the far corner of the taskbar to show the desktop.”
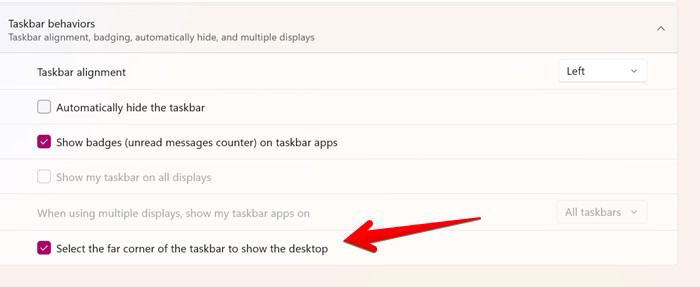
15. Show Taskbar on All External Monitors
When using multiple displays, you can decide whether the taskbar should show up on other monitors or not. You can also customize how and when the taskbar apps should show up.
- Open “Taskbar settings.”
- Enable the toggle for “Show my taskbar on all displays.”
- Once enabled, you can choose where the taskbar should appear from the drop-down box next to “When using multiple displays, show my taskbar apps on.”
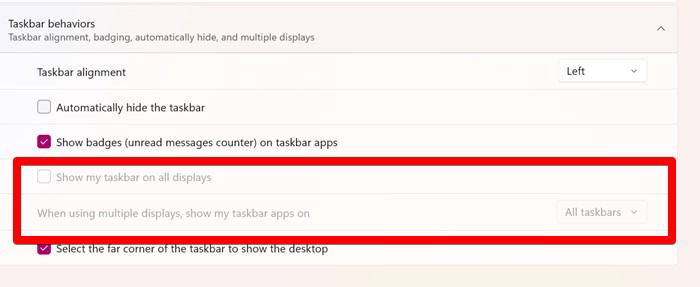
Also read: How to Use Multiple Monitors in Windows 10
16. Make Taskbar Transparent
You can make the taskbar translucent with a default setting present on your computer.
- Go to “Windows Settings → Personalization → Colors.”
- Enable the toggle next to “Transparency effects.”
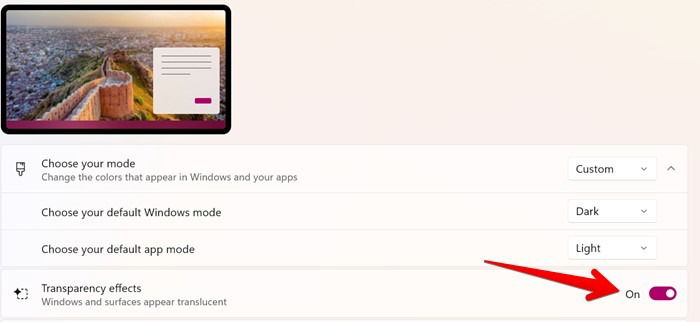
However, if you want to make the taskbar completely transparent, you should install TranslucentTB, a third-party app available at the Microsoft Store.
17. Change Color of Taskbar
By default, your taskbar can use either light or dark theme colors. However, with certain modifications, you can apply any color to the taskbar.
To do so, follow these steps:
- Open “Windows Settings → Personalization → Colors.”
- Choose “Custom” from the drop-down box next to “Choose your mode.”
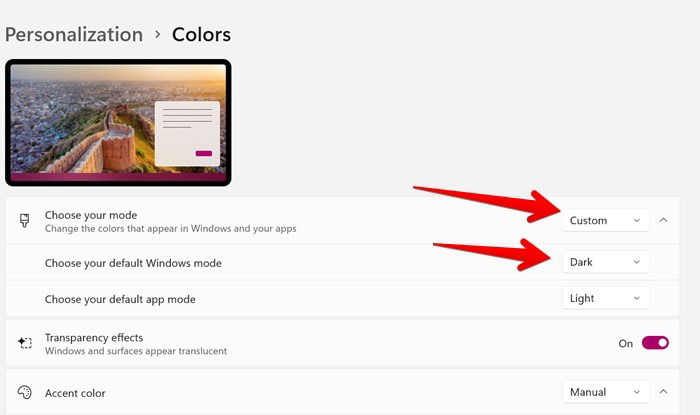
- Select Dark from “Choose your default Windows mode.”
- Scroll down and enable the toggle next to “Show accent color on Start and taskbar.”
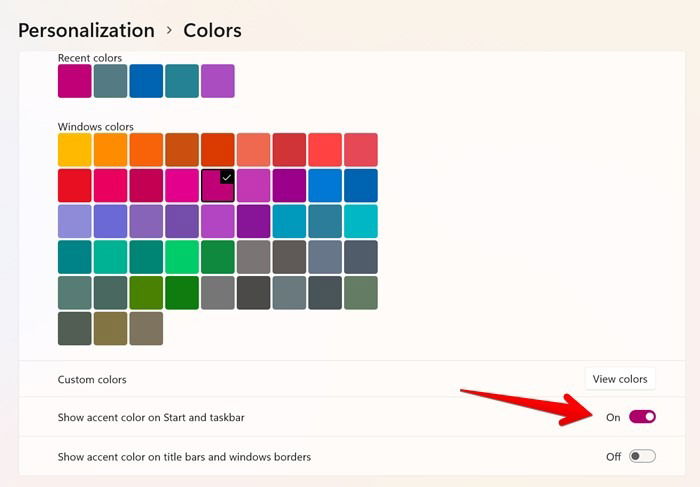
- Scroll up and select the accent color, which will be used as the taskbar color.
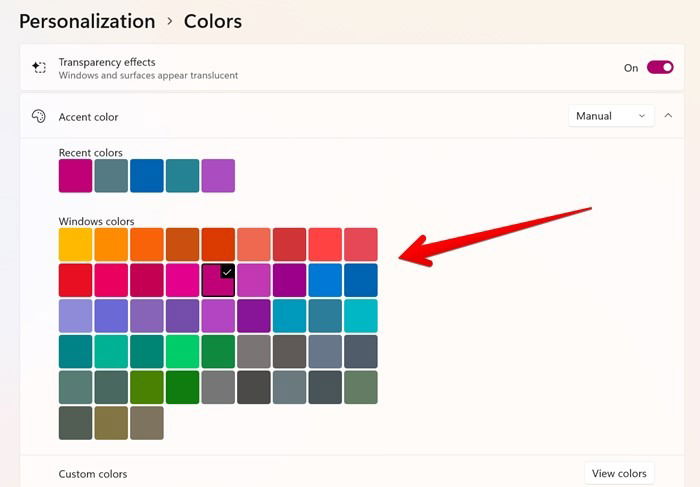
Note: the accent color will apply to the Start Menu as well.
18. Open Task Manager from Taskbar
In Windows 10, you would right-click on the taskbar and open Task Manager from the menu. This feature has been removed in Windows 11. However, you can still open Task Manager from the taskbar in Windows 11.
- To do so, right-click on the Start Menu icon and select “Task Manager.”
- You can also open other utilities like Device Manager, Power options, Shutdown, and more from this menu.
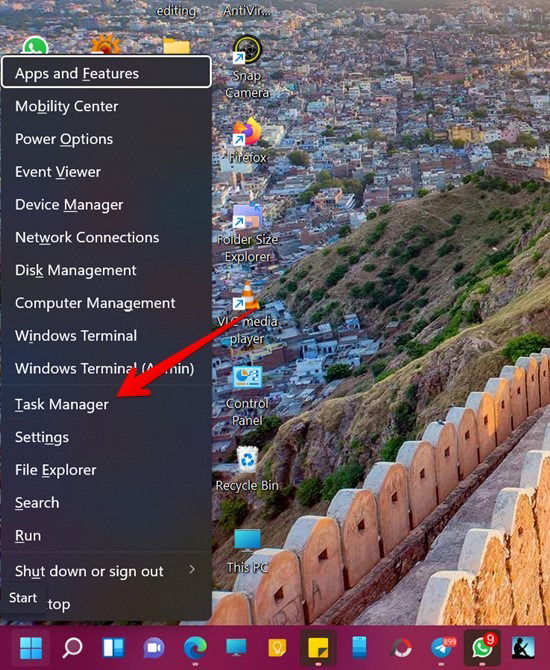
Also read: 10 Ways to Open the Task Manager in Windows
19. Open Last Active Window from Taskbar
When you open multiple instances of the same app, they are grouped together under one icon in Taskbar. You need to hover the mouse over the app icon to select the window to open. An easy way is to directly launch the last active window by clicking the app icon.
To do so, you need to make some Registry changes as shown below. However, please back up your registry before following these steps:
- Open Windows Search and type
regedit.
- In the “Registry Editor,” type or copy and paste the following address into the address bar:
HKEY_CURRENT_USERSOFTWAREMicrosoftWindowsCurrentVersionExplorerAdvanced
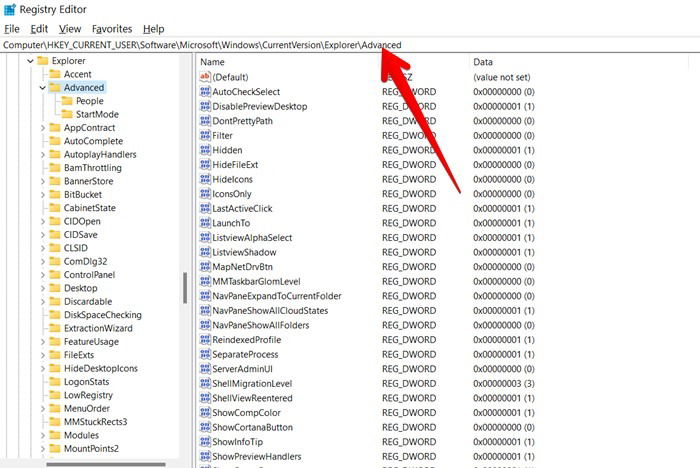
- Right-click in an empty space on the right panel and select “New→ DWORD (32-bit) Value.”
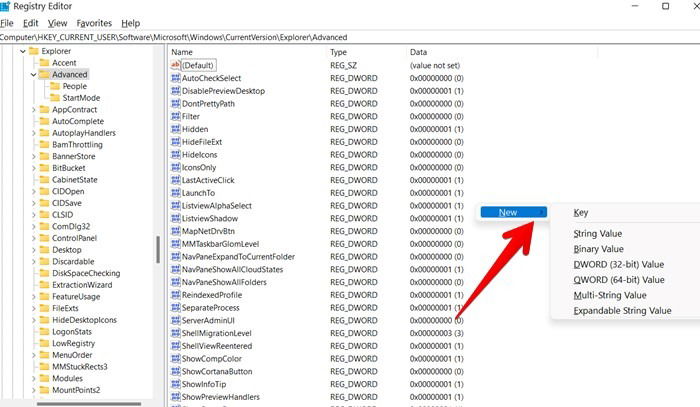
- Name it “LastActiveClick.”
- Right-click on the LastActiveClick item and select “Modify” from the menu. A pop-up window will appear.
- Change the “Value data” to “1” and click ‘OK.”
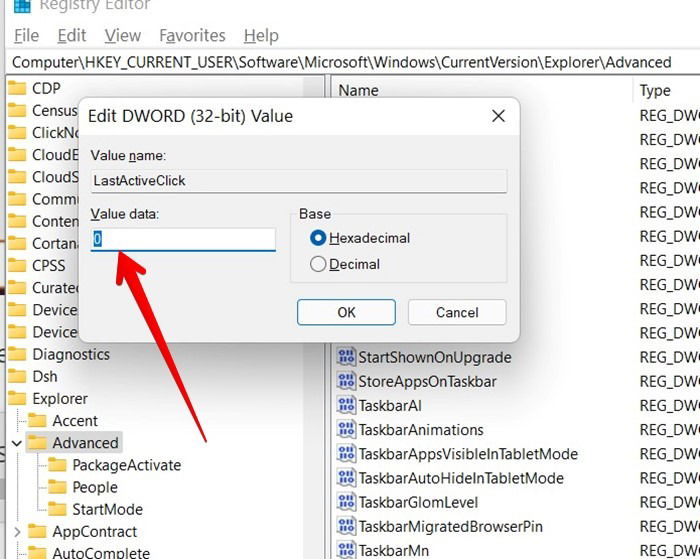
- Restart your PC.
20. Show Seconds in Windows 11 Clock
Unlike Windows 10 where you could show seconds on the Windows 10 Taskbar clock using Registry, the same method won’t work in Windows 11. However, you can use a third-party app called ElevenClock to show seconds in the system clock on Windows 11.
21. Ungroup Folders or Apps in Taskbar in Windows 11
Earlier, every instance of an app or folder appeared separately in the taskbar. Now, all items from the same app are grouped. Unfortunately, you cannot ungroup them directly in Windows 11. You will have to install Explorer Patch to achieve this. Do read the instructions on the Github page to install or uninstall the patch.
- Run the newly installed app.
- Right-click on your taskbar and select “Properties.”
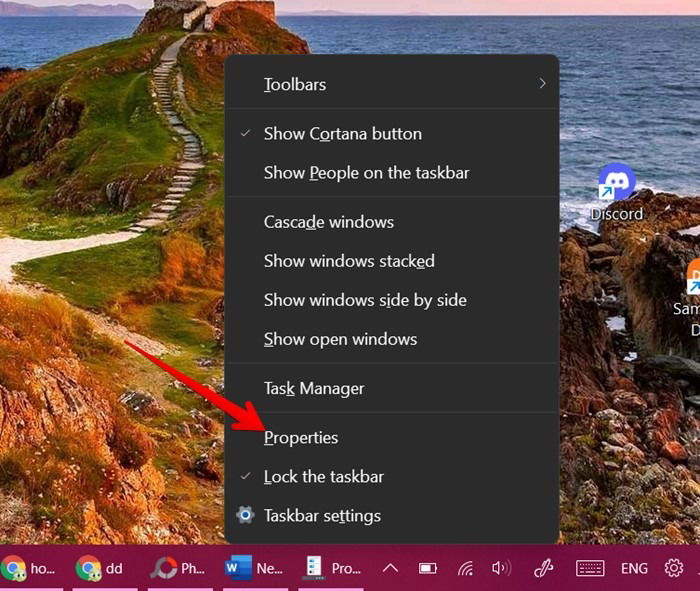
- The Properties window will open. Go to the Taskbar section from the left sidebar. Click on “Combine Taskbar icons on Main taskbar” and select “Never combine.”

- Restart your PC. This app will also allow you to make taskbar icons smaller.
Also read: How to Get Classic Volume Mixer Back in Windows 11
22. Add Old Volume Mixer to Taskbar
With Windows 11, Microsoft has revamped the Sound shortcuts in the taskbar. you can no longer access Volume Mixer directly from the taskbar. But if you are a fan of the classic Volume Mixer, you can pin it to the taskbar and access it quickly from there.
To do so, follow these steps:
- Use Win + R to open Run on your computer. Type
sndvol.exeand press Enter.

- The classic Volume Mixer will open. Right-click on its icon in the taskbar and select “Pin to taskbar.”
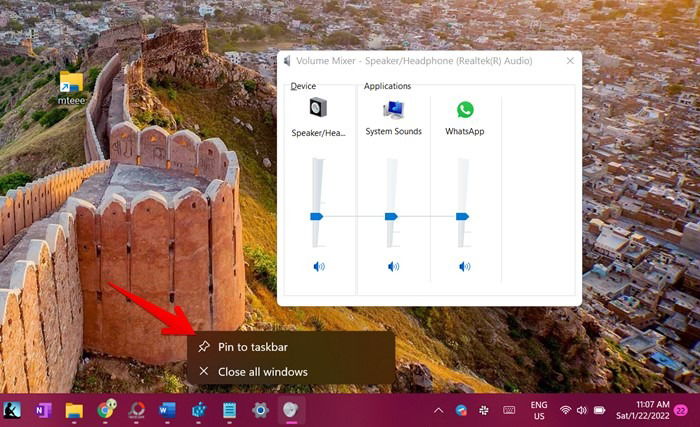
23. Make Taskbar Icons Smaller in Windows 11
By changing registry values, you can change the size of the taskbar as shown below:
- Use Win + R to open the Run window. Type
Regeditand press the Enter key. - Type or copy and paste the following address into the address bar:
HKEY_CURRENT_USERSoftwareMicrosoftWindowsCurrentVersionExplorerAdvanced
- Right-click in the right panel and select “New→ DWORD (32-bit) Value.”
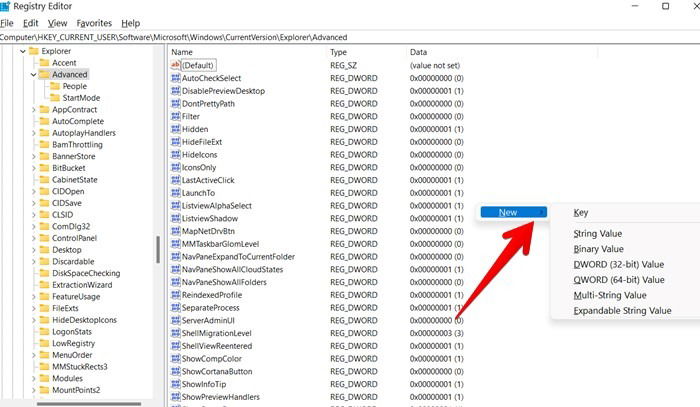
- A new entry will be created. Rename it “TaskbarSi.’
- Double-click on the newly-created TaskbarSi and enter ‘0″ under “Value data,” where 0 means smallest. You can also enter “2,” which means the largest with “1” meaning default. Click “OK” to save.
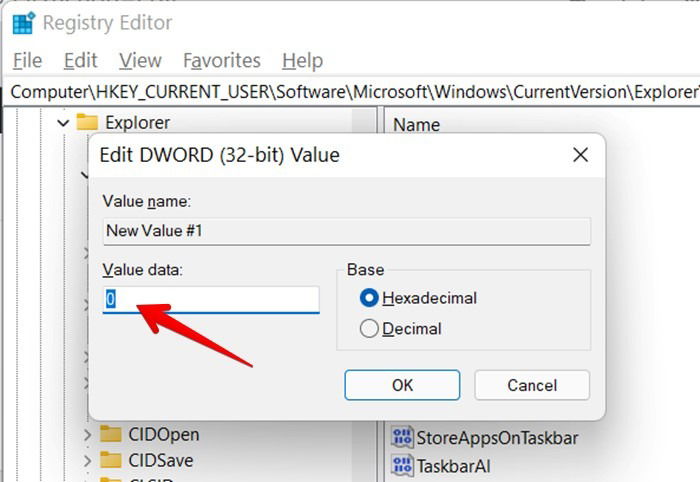
- Restart your PC.
Tip: The Windows 10 taskbar could be easily customized with TaskbarX, a third-party utility. You can use its successor TaskbarXI on Windows 11 to make taskbar icons smaller and change other properties.
24. View Additional Calendars and Clocks
When you click on the date and time in the taskbar, it shows the calendar and notification panel. You can add additional calendars and clocks to this area.
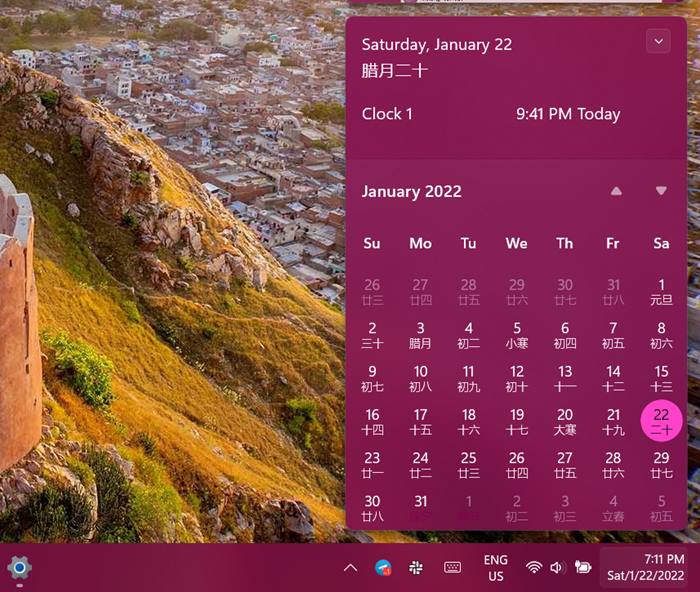
- To do so, go to “Windows Settings → Time & language → Date & time.”
- Click on the drop-down box next to “Show additional calendars in the taskbar’ and select the desired calendar.
- Similarly, scroll down and click on “Additional clocks.” Select the additional timezones to show.
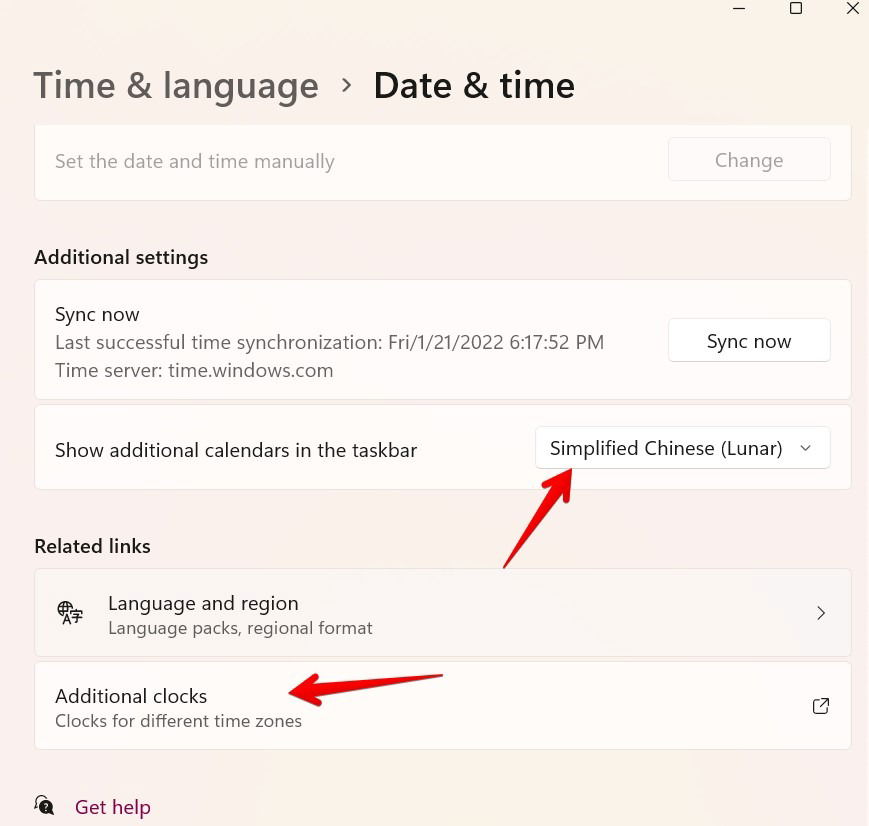
Frequently Asked Questions
1. How can I lock or unlock the taskbar in Windows 11?
In Windows 11, the taskbar is locked by default. Unfortunately, you cannot unlock it.
2. What is the chat icon on the taskbar?
The chat icon is associated with the Microsoft Teams app, which comes preinstalled on Windows 11. You can message contacts quickly, create a new meeting or start a conversation right from the taskbar.
Mehvish is a tech lover from Kashmir. With a degree in computer engineering, she’s always been happy to help anyone who finds technology challenging. She’s been writing about technology for over six years, and her favorite topics include how-to guides, explainers, tips and tricks for Android, iOS/iPadOS, Windows, social media, and web apps.
Subscribe to our newsletter!
Our latest tutorials delivered straight to your inbox
Sign up for all newsletters.
By signing up, you agree to our Privacy Policy and European users agree to the data transfer policy. We will not share your data and you can unsubscribe at any time. Subscribe
