
Nearly every Windows PC features a Windows key on the keyboard. The Windows key can be pressed to bring up the Start menu immediately. As useful as it sounds, it can be quite annoying at times. If you’re playing a game and mistakenly press it, it’ll kick you out of the full screen. On old systems with limited resources, it may cause your PC to suddenly freeze up. Luckily, there’s a way to disable the Windows key on your PC.
1. Disable Windows Key Using PowerToys Tool
The easiest way to disable the Windows key is by remapping the key. This means assigning it to another function that doesn’t interfere with what we are doing. You can remap the key using Microsoft’s free PowerToys utility.
To disable the Windows key on your PC, follow the steps below:
1. Download and install Microsoft PowerToys on your PC. You will also need .NET Core to install it. You can download it straight from the link provided in the installer if you don’t have it already installed.
2. Once installed, launch the utility.
3. Click on “Keyboard Manager” from the menu on the left.
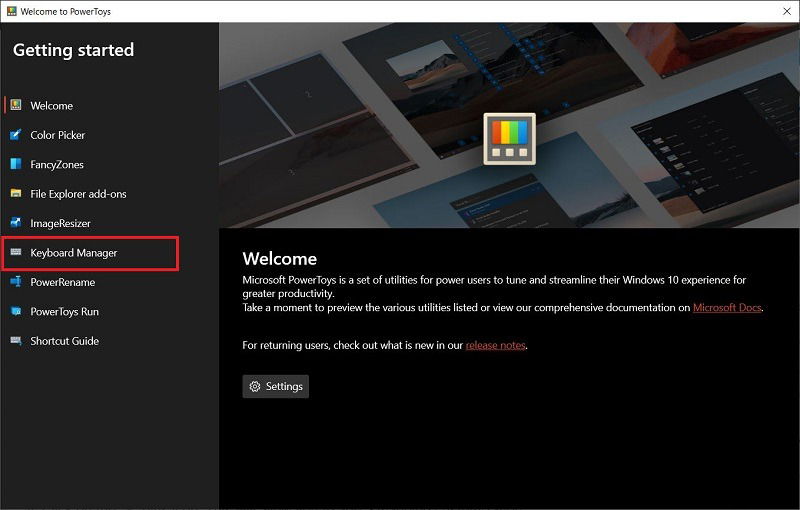
4. In the “Keyboard Manager” window, click the “Remap a key” button.
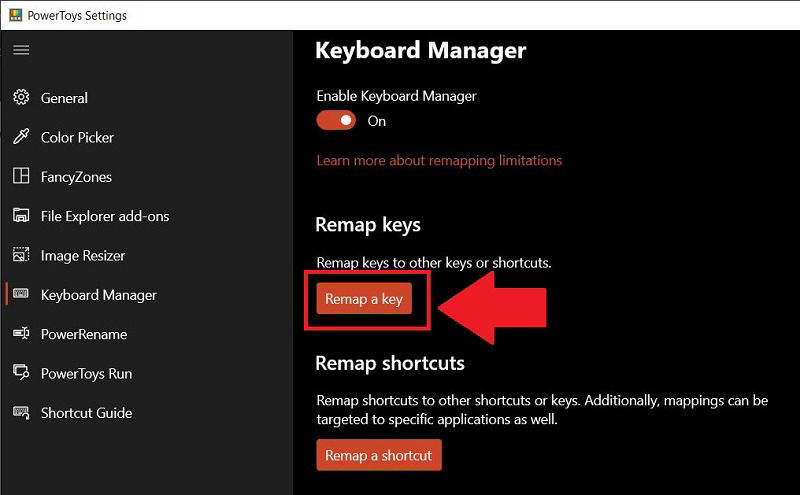
5. Click on the “+” plus icon. This will allow you to add a mapping customization.
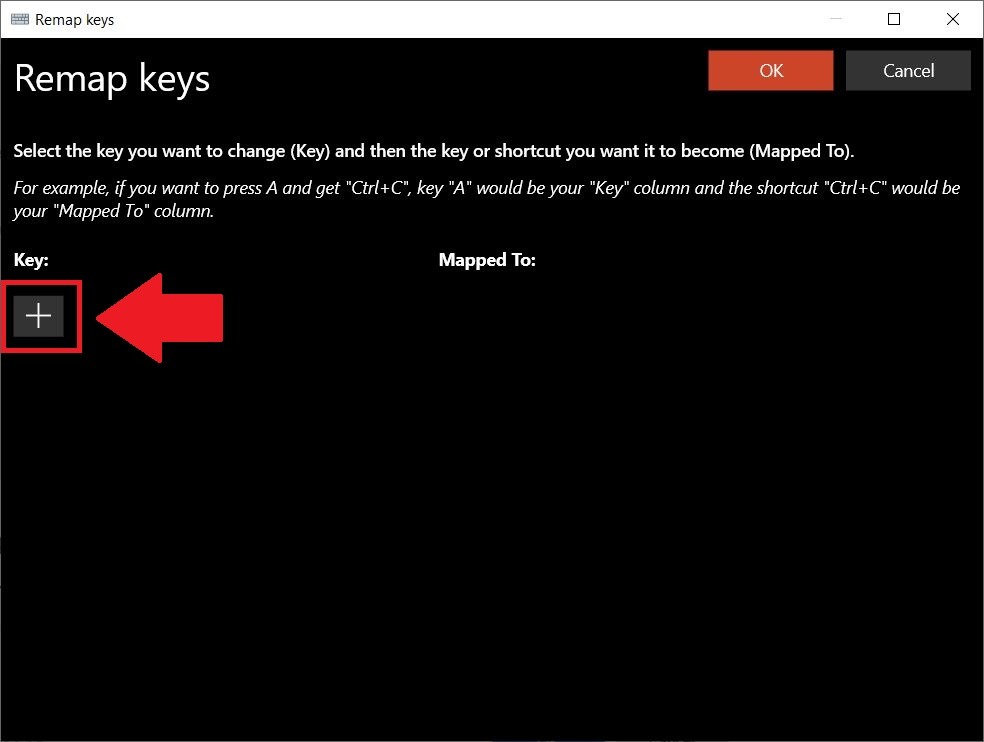
5. Select the key in the left column (in this case, the Windows key). You can also select “Type key” and press the Windows key on your keyboard. In the right column, select “Undefined.”
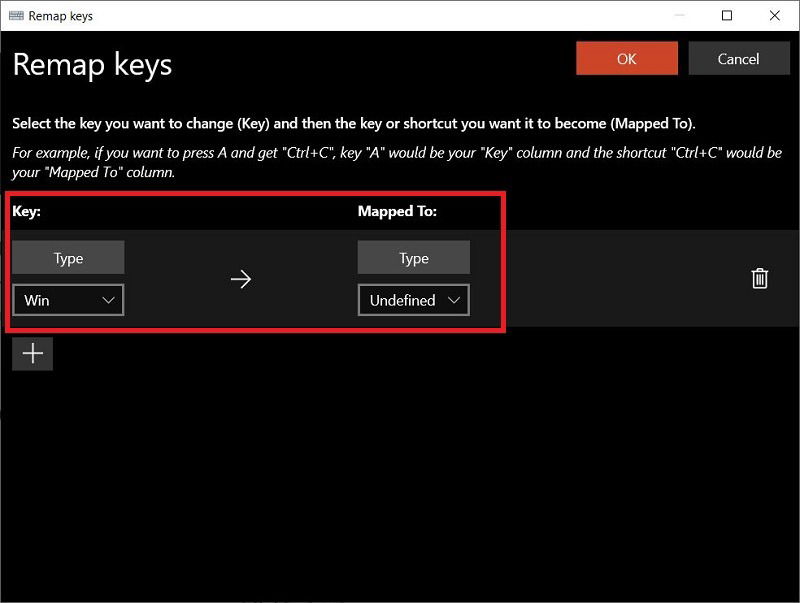
Here, selecting “Undefined” will remove the functionality of the Windows key, and nothing will happen when you press it. If you’d like to remap it to perform another function, you can select that from the right column.
6. Click OK and then “Continue Anyway.”
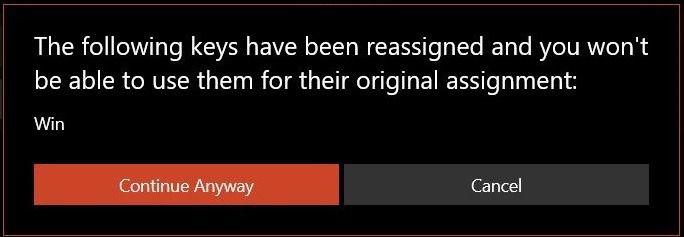
After that, the Windows key should be disabled. The settings save automatically, so you can close the utility and use your computer as usual.
However, if you’ve previously disabled your Windows key and want to re-enable it, you can use the same PowerToys utility to do so:
1. Open the PowerToys utility and navigate to “Keyboard Manager -> Remap a Key.”
2. In the listing, locate the “Win -> Undefined” mapping and click the nearby trash icon. This will delete it. Press OK to confirm the setting.

2. Disable Windows Key Using Group Policy Editor
If you are an advanced user, then you can remap the Windows key using the Registry Editor. Here are the steps to do that:
1. Press Win + R keys to open the Run command and enter gpedit.msc to open the Group Policy Editor.
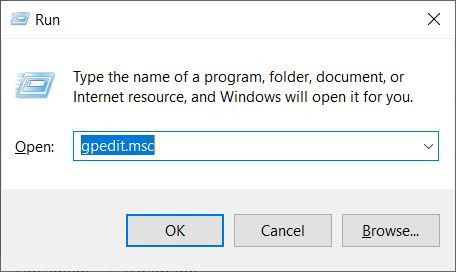
2. Head over to the below-mentioned path:
User Configuration -> Administrative Templates -> Windows Components -> File Explorer
3. From the right pane, locate the entry “Turn off Windows Key hotkeys.”
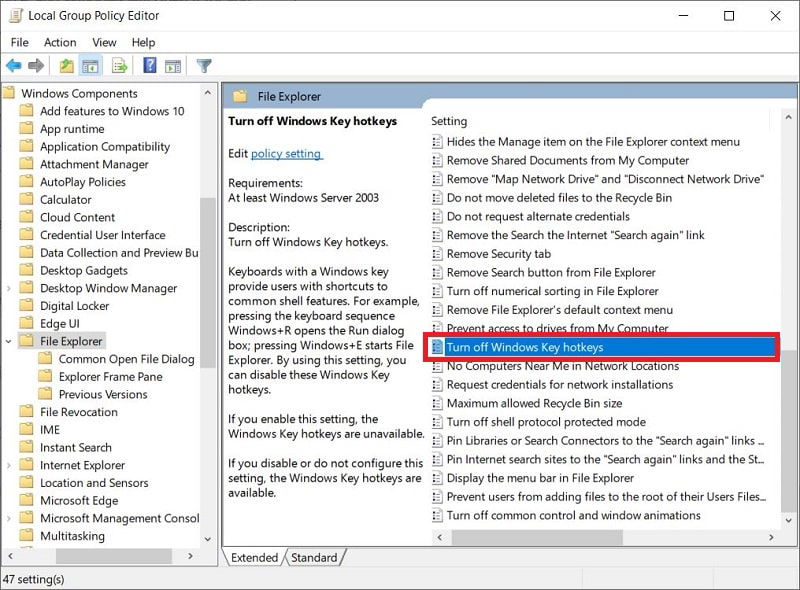
4. Double-click on “Turn off Windows Key hotkeys” and make sure to select “Enabled” in the new window that opens. Hit OK and Apply to save changes.
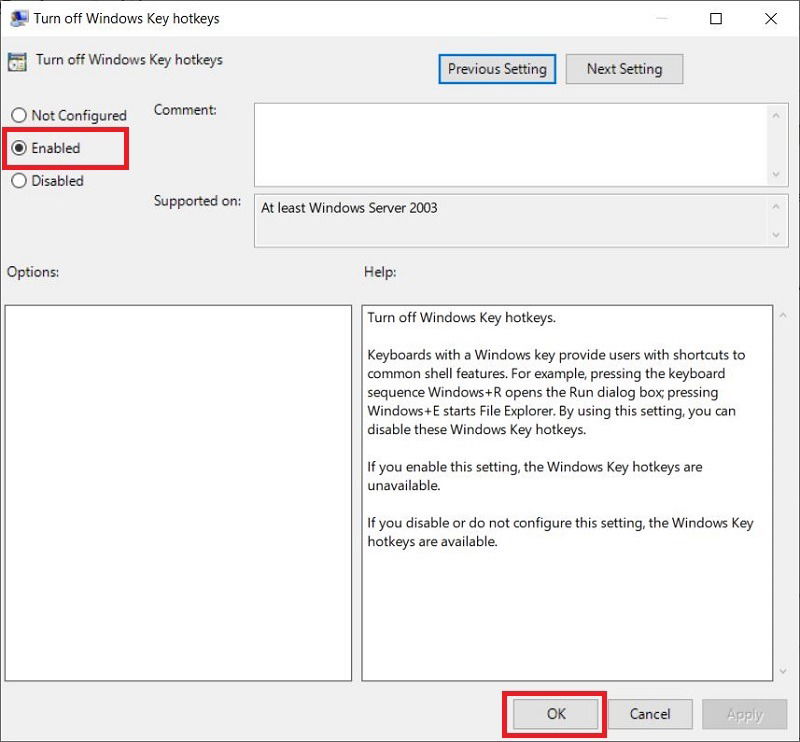
Note: Group Policy Editor is not available in Windows 10 Home edition, so you need to install it manually.
3. Disable Using Third-Party Tools
There are multiple third-party tools that you can download to disable the Windows key on your Windows 10 PC. In our case, we are using a tool called SharpKeys. It is a popular tool that makes it easier to disable keys on your keyboard.
1. Download SharpKeys on your PC and open it.
2. Click on the Add button.
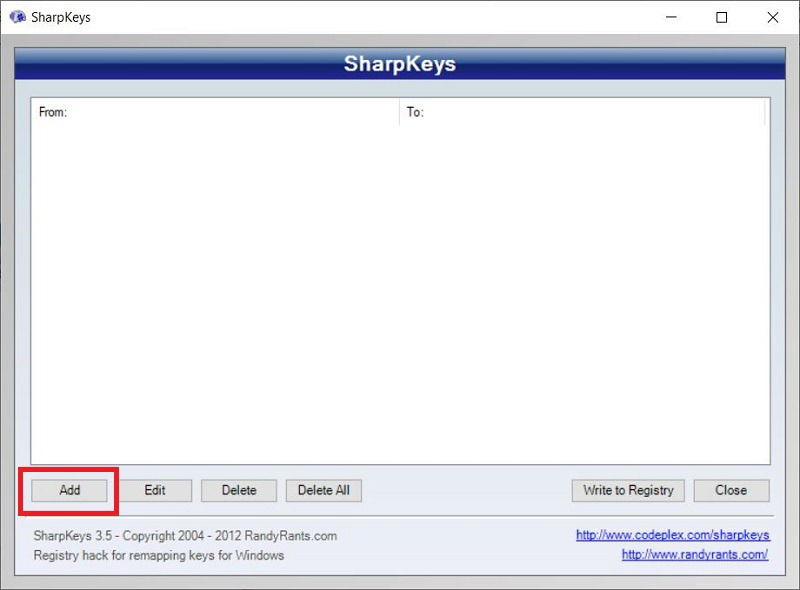
3. Press “Type Key” located on the left pane, then press the Windows key.
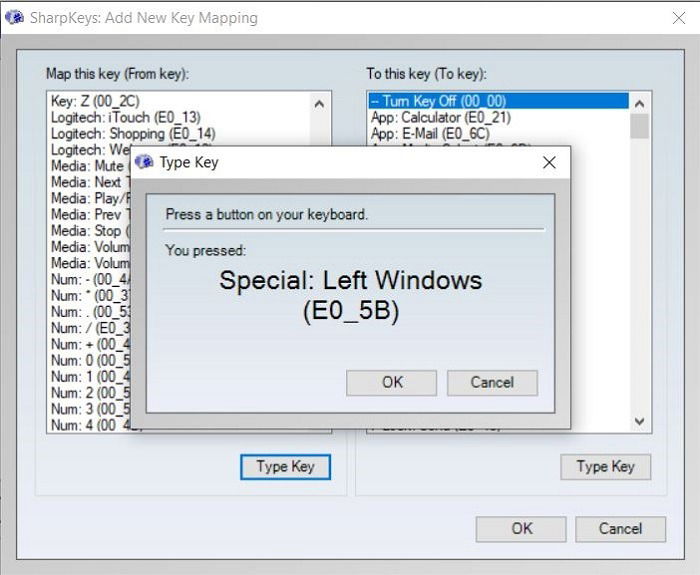
5. Click on OK to select the pressed key.
6. From the right pane, you need to select “Turn Key Off” and click on OK to save the changes.
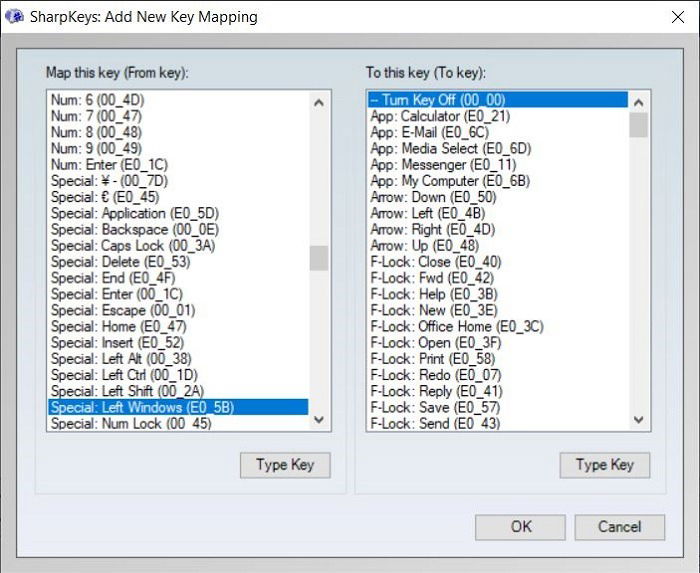
8. Finally, hit the “Write to Registry” button and restart your PC.
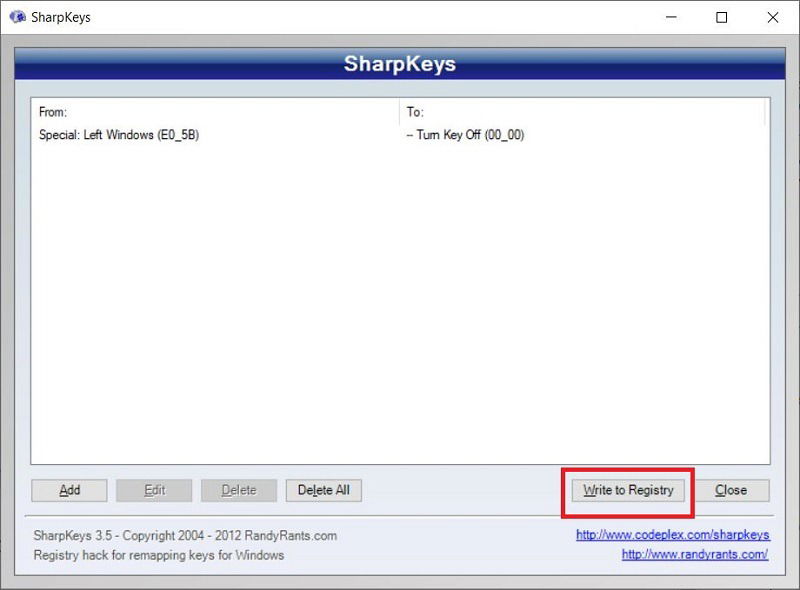
In order to enable the Windows key again, open the SharpKeys tool and delete the desired key from the main menu. After deletion, click on Write to Registry to store the changes.
Wrapping Up
These are some of the methods to disable the Windows key on Windows 10. There are also several other software you can use to remap the Windows button. Check them out.
My work has been published on Android Authority, Android Police, Android Central, BGR, Gadgets360, GSMArena, and more. A Six Sigma and Google Certified Digital Marketer who is covering tech-related content for the past 2 years.
Subscribe to our newsletter!
Our latest tutorials delivered straight to your inbox
Sign up for all newsletters.
By signing up, you agree to our Privacy Policy and European users agree to the data transfer policy. We will not share your data and you can unsubscribe at any time. Subscribe
