Windows 8 may be an improved version of Windows 7, but if you are not using it on a high end PC, there will still be some strain and lag while running the applications. The good thing is, you don’t have to live with the lag, here are 7 ways to improve the performance of Windows 8.
Also read: How to Use Windows 11 Performance Monitor
1. Keep administrative tools accessible
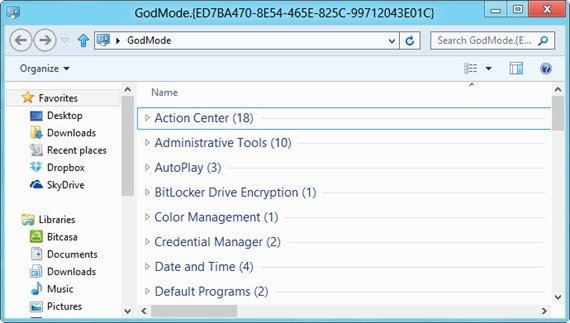
In Windows 8, you can access the Administrative tools by right-clicking the bottom left corner of the screen. However, you will find that the list of tools available in not complete. If you want to keep all the system tools and programs accessible from one menu, you have to enable the God Mode.
God Mode works in all versions of Windows from Windows XP to Windows 8. To activate GodMode in Windows 8, follow the steps below:
- Go to Desktop
- Right click -> New Folder
- Change the name of the folder to
GodMode.{ED7BA470-8E54-465E-825C-99712043E01C}
- Open the folder and you will find every utility Windows 8 has under the sun.
Note: Your system’s performance won’t improve just by turning on God Mode, but with God mode, you can easily access all the Administrative options and make the necessary adjustments.
2. Keep an eye on your system functioning
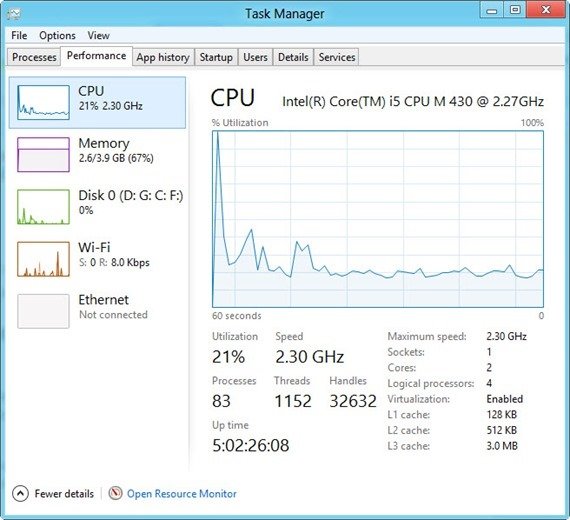
This is the point which most users will ignore until something faulty happens to their systems. Windows 8 comes with quite a few tools to monitor and diagnose software and hardware problems well before they happen.
Go t0 the “Performance” tab of the Task Manager and you will have an overview of what is happening in the system. If your computer is running slow, you can pinpoint whether it is due to the hard drive, the CPU or the lack of memory available to applications.
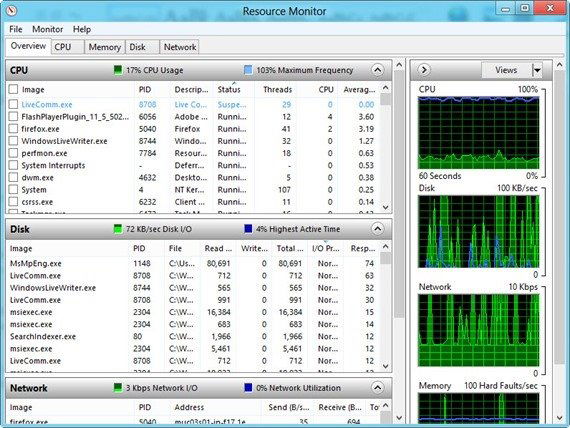
To dig even deeper, click on the “Open Resource Monitor” link at the end of the window in Performance tab. This will give you an idea of which applications and services are taking the most resources. You can safely close the culprits which are slowing down your computer.
For advanced usage, you can even create performance reports at regular intervals of time.
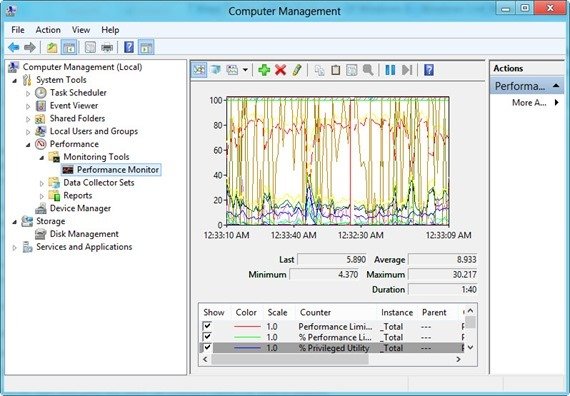
- Right click on the bottom left corner of the screen and select “Computer Management”.
- Expand Performance from the left hand pane.
- Select Performance Monitor under Monitoring Tools.
- Right click the graph in the right hand pane and select the counters which you want to monitor.
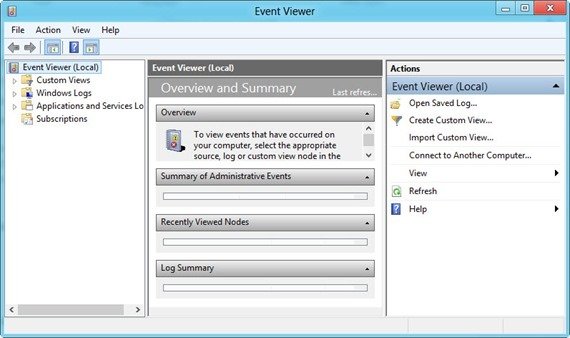
And last but not least, keep visiting your “Event Viewer” regularly. To access “Event Viewer”, right click the bottom left corner of the screen and select “Event Viewer”. This will keep you updated about any error or warnings generated by system or application. You can take precautions before anything severe happens to the system.
3. Turn off the visual effects
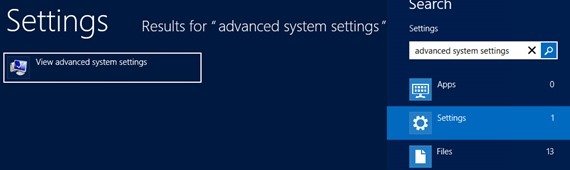
Visual effects usually require plenty of hardware resources. If you are running short of CPU and RAM power, it is best to turn all the visual effects off. If you are playing a game, the system will perform better with minimal visual effect too.
- Go to Windows Start Screen Search (WinKey + Q) and search for “advanced system settings”
- Under Settings, select “View advanced system settings” from the search results.
- Go to Advanced tab and click on the Settings button under Performance (Alt + S).
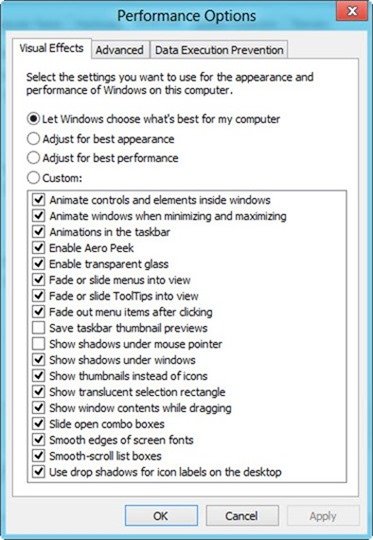
- You can now select either “Adjust for best performance” or “custom” and select whatever effects you need.
4. Stop indexing!
Windows 8 search is pretty good but it comes with a cost. Windows Search works together with the indexing tool, which can be quite a CPU hog when it is running.
One way is to turn the indexing off and use an alternative search tool.
To disable Windows Search and indexing:
- Go to Run -> services.msc
- Find “Windows Search” in the services list
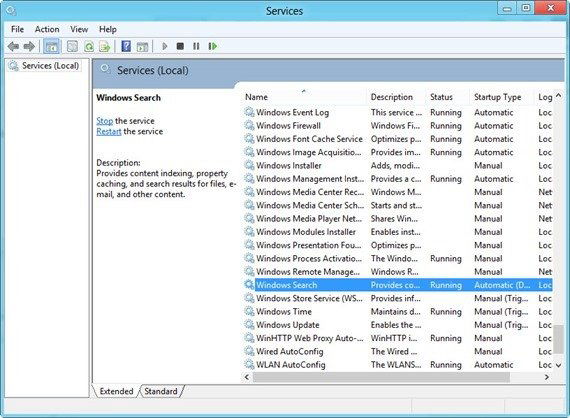
- Right click Windows Search and select Properties
- Select Disabled from “Startup Type” drop down menu
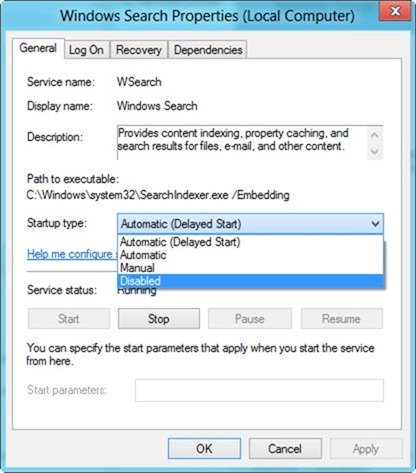
Another way is to limit the indexing to a particular folder. To modify which folders need to be indexed, go to Windows 8 search (WinKey + Q) and search for “Indexing options”. Select “Indexing Options” from the search results under Settings.
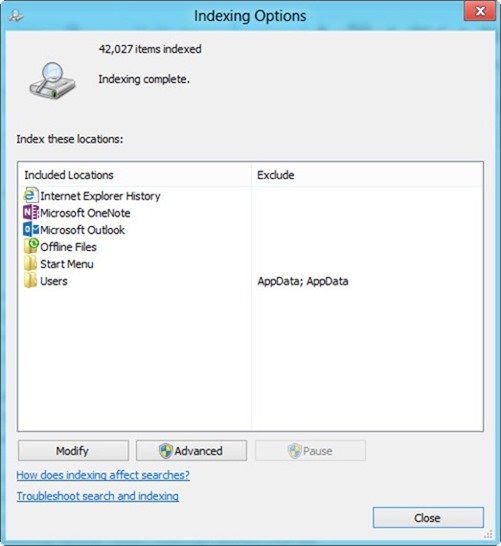
5. Make use of power settings to improve performance
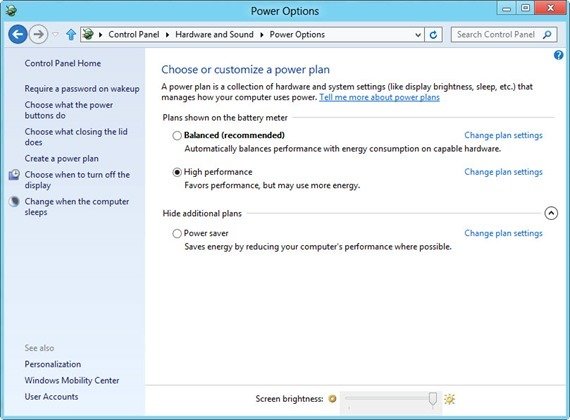
If you are using a laptop, using your power settings wisely will give you better performance of your system. The maximum performance preset will be the best if you want maximum performance from all the components of your computer including CPU, hard drive, RAM, display etc.
To configure the system for maximum performance:
- Go to Windows 8 Search (WinKey + Q)
- Search for “Power options”
- Select “Power Options” from the search results under Settings
- Select High Performance radio button to change power plan immediately
Note: Setting your computer to maximum performance will use more energy as all the computer components will be running in full capacity.

You can also customize any power plan by selecting “Change plan settings” in front of each preset plan. And on the next screen, click on Change advanced power settings.
6. Keep your system drive clean and error free
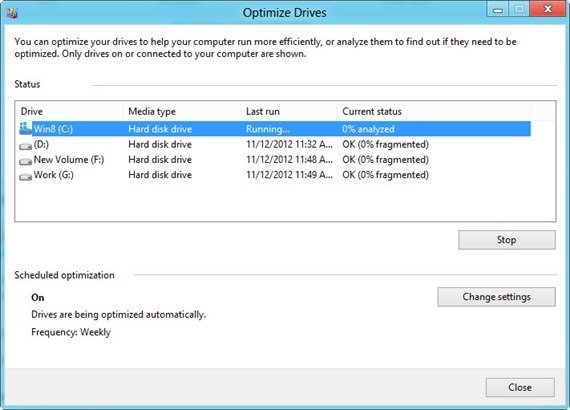
Disk defragmentation
If you are adding, changing and deleting files frequently, your system will get fragmented easily. A good way to overcome this is to set the Windows 8 disk defragmenter to run automatically as a weekly scheduled task.
- Go to Windows 8 Search (WinKey + Q) and search for “defrag”.
- Select it from the search results.
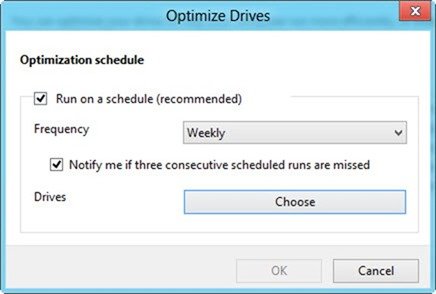
- Make sure the “Run on a schedule” is checked.
Disk cleanup
Using the built in Disk cleanup tool, you can make sure that not only your hard drive is clean, it will also start performing better and create less fragmentation.
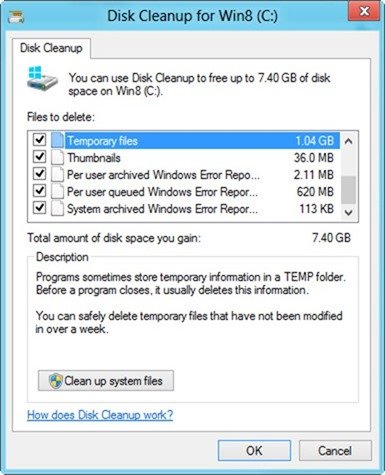
Drive Error Checking
The error checking tool will scan a specific drive to see if all the files are in good condition. If it finds any problem, it will automatically try to fix them and give a report to you. This tool is useful especially if you are used to using the Power button of your computer instead of the Shutdown option in Windows.
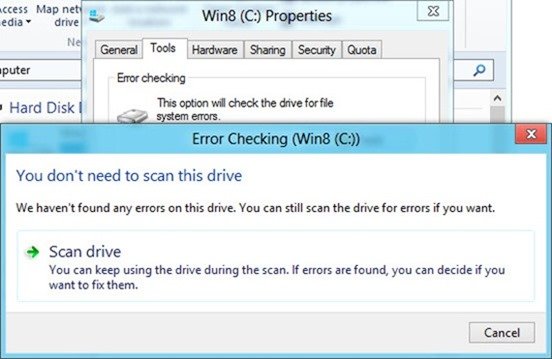
- To access this tool, go to Computer
- Right click your desired drive and select Properties
- Click the Check button under Tools tab
7. Use Windows built-in anti-malware tools
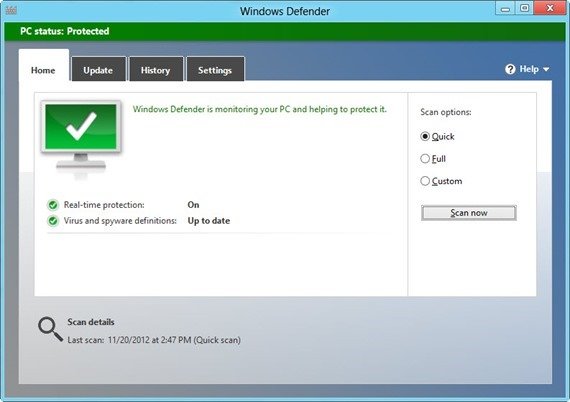
We all know the damages a malware or virus can do to our computer. Luckily, Windows 8 comes with a built-in anti-malware solution, called Windows Defender, which also includes the popular Windows Security Essentials.
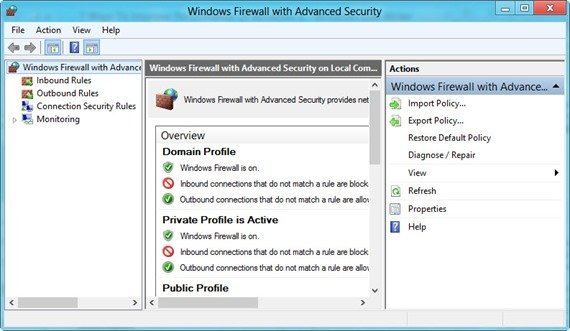
Windows 8 also comes with a handy firewall which will protect the users from hackers and other threats automatically. If you don’t need advanced firewall features like spoofing intrusion protection, advanced program restrictions accessing the network etc., then you should stay on with Windows Firewall.
I hope these tips will make your system perform better. Do you have any suggestions for improving the performance in Windows 8? Let’s share it in the comments.
Usman is a technology enthusiast and loves tweaking Microsoft products. In addition to MakeTechEasier, he contributes regularly to iTechtics.com.
Subscribe to our newsletter!
Our latest tutorials delivered straight to your inbox
Sign up for all newsletters.
By signing up, you agree to our Privacy Policy and European users agree to the data transfer policy. We will not share your data and you can unsubscribe at any time. Subscribe
