
The Windows Registry is where all the Windows system and software configurations are stored. That’s why so many Windows tutorials you find here require you to add, modify or delete Windows Registry keys.
But sometimes, when you intend to modify or delete a Registry key, Windows might block you. This is because your user account or even the administrator account doesn’t have full ownership or permissions for that particular key. In order to edit any protected or system-critical registry keys, you need to take full ownership of that key.
Also read: How to Restore Registry Backup in Windows 10
Here we show you how to do it.
Take Full Ownership of Windows Registry Keys
Taking full ownership of Windows Registry keys is easy, but before doing anything, always make sure that you have a good backup before messing with Windows Registry.
To start, press Win + R, type regedit and press the Enter button to open the Windows Registry.
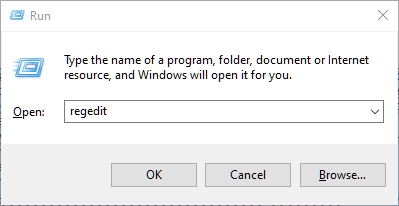
Once the Windows Registry is opened, navigate to the key you want to take ownership of. In our case, we’ll be looking to disable a key that makes the Command Prompt appear in your right-click context menu. Disable the key, and you get the command prompt when you right-click. Pretty neat!
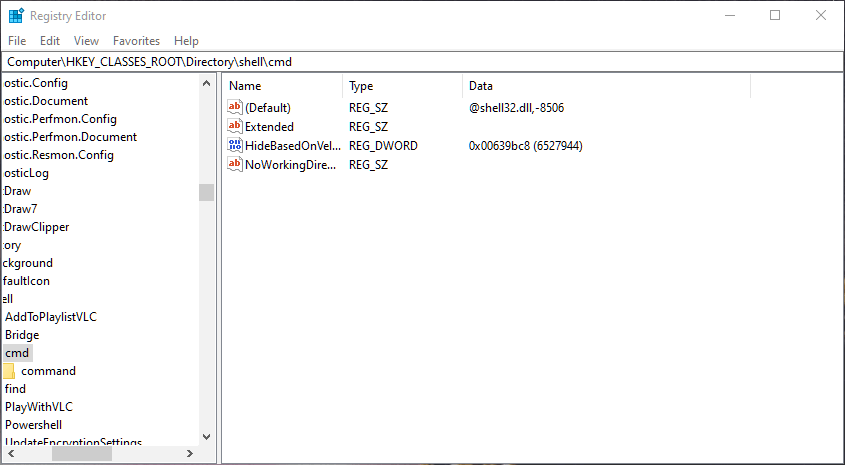
After getting to the intended registry key, right click on it and select the option “Permissions.” While taking the ownership, you cannot directly take ownership of the Values on the right pane; instead, you need to take ownership or permissions for the entire key.
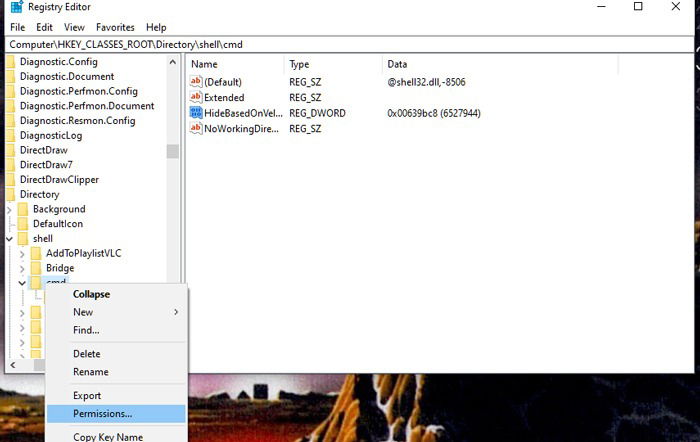
The above action will open the permissions window. Here, click “Advanced” to change the special permissions.
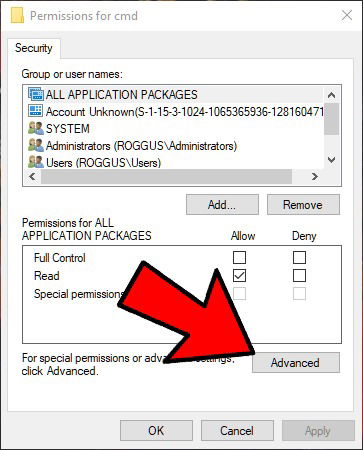
Here, click “Change” next to Owner at the top, then type “Administrators” into the object name box and click OK.
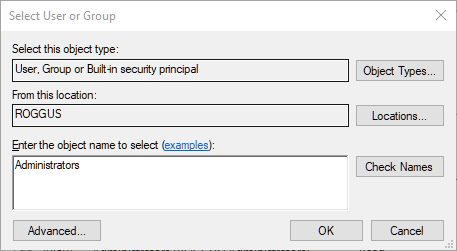
Back in the Permissions window, double-click Administrators, then check the “Full Control” box and click OK.
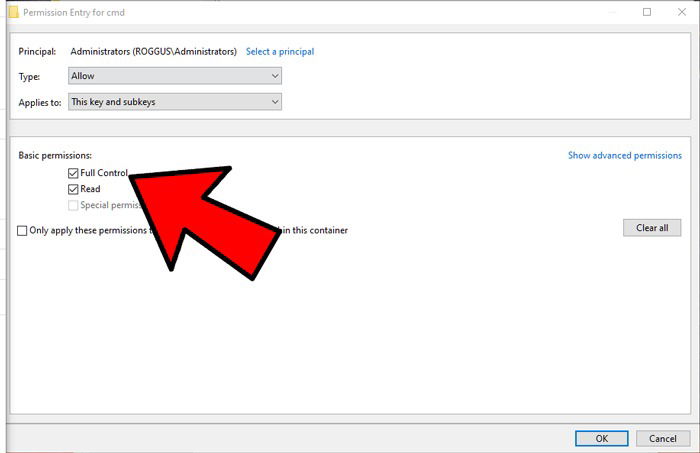
That’s all there is to do. From now on, you can modify or delete the target Windows Registry key.
If you think that the manual procedure is quite a hassle, then you can use the freeware RegOwnit by TheWindowsClub. Simply download the application and run it; being a portable app, there is no need for you to install it.
Once the app is open, enter the registry key location in the Registry Address field. Now, select the user account and permissions and click on the Apply button to take full ownership of the target registry key.
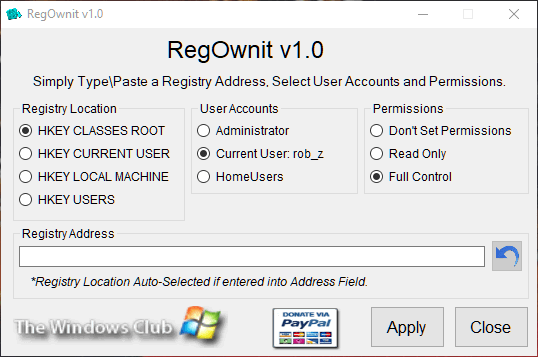
That’s all there is to do, and it is that simple to take full ownership of a Windows Registry key either using the manual method or the free app like RegOwnit.
Now you have full control over your registry, why not head over to our list of the best Windows registry hacks to really start digging into it. Also check out these Windows 10 app docks if you want to give your desktop a touch of that macOS class.
Tech writer at Make Tech Easier. Enjoys Android, Windows, and tinkering with retro console emulation to breaking point.
Subscribe to our newsletter!
Our latest tutorials delivered straight to your inbox
Sign up for all newsletters.
By signing up, you agree to our Privacy Policy and European users agree to the data transfer policy. We will not share your data and you can unsubscribe at any time. Subscribe
