
If you dual boot Windows and Linux, you may find it useful to be able to access the files on the ext4 partition of your Linux system while logged in to Windows. This means you can access your Linux files from Windows without having to reboot into Linux. Here we will show you a couple of ways you can access an Ext4 partition from Windows.
Note: While you can access Ext4 partition, you cannot modify/edit these Linux-based journaling file systems on a Windows computer because it only supports FAT32 and NTFS.
Also read: How to Move from Windows to Linux
Access Ext4 Files in Windows Subsystem for Linux (WSL)
If you use Windows Subsystem for Linux (WSL) in Windows 10 Build 20211 and later, you can mount the unpartitioned and partitioned disks in any Linux distro approved for Microsoft. This includes any virtual hard disk (VHD) files, including Linux Ext4 filesystems.
This feature will only work with the WSL 2, which is only supported in compatible systems.
To work with WSL, turn Window’s built-in WSL feature on from “Programs and Features,” which can be accessed from the search box. You can also enable it in PowerShell (Admin mode) using the following:
dism.exe /online /enable-feature /featurename:Microsoft-Windows-Subsystem-Linux /all /norestart
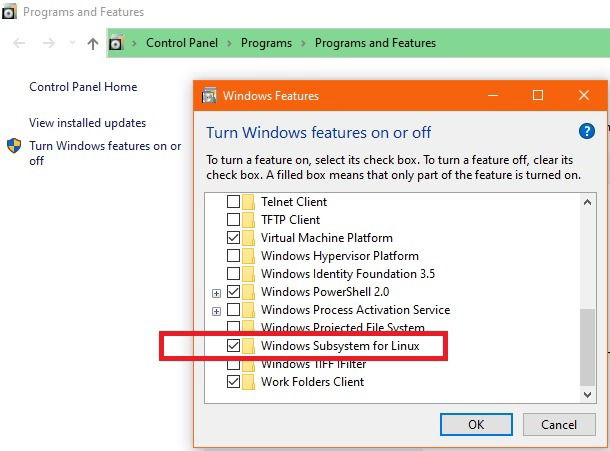
Next, open PowerShell in Administrator mode. It is very important to install the latest version of WSL, which is currently WSL2. You can install it from the Windows Insider Program or follow the manual steps shown below.
First check the requirements for running WSL 2, which for x64 systems includes any build 1903 or later, and 2004 or later for ARM64 systems. Next, enable the Virtual Machine feature as shown below.
dism.exe /online /enable-feature /featurename:VirtualMachinePlatform /all /norestart
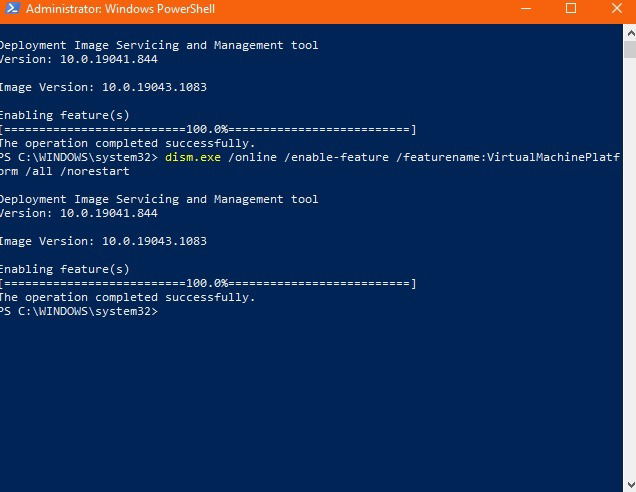
After this, download the Linux kernel update package from this Microsoft page. It’s a very simple installation. Choose the right download link based on whether you have an x64 or ARM64 machine.
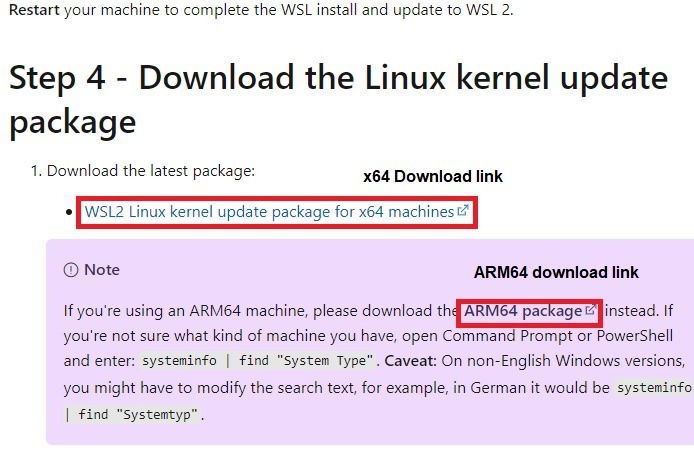
Remember to restart the machine before so that WSL is enabled properly, otherwise the Linux update package will show an error during installation.
Once the Linux update installation is complete, go back to PowerShell and enter the following to set WSL 2 as the default version.
wsl --set-default-version 2
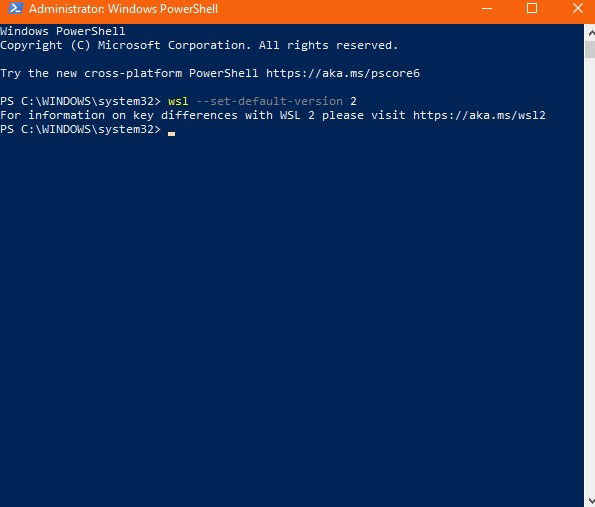
From Microsoft Store, search and choose any supported Linux distro. It needs to be downloaded and installed on the Windows device.
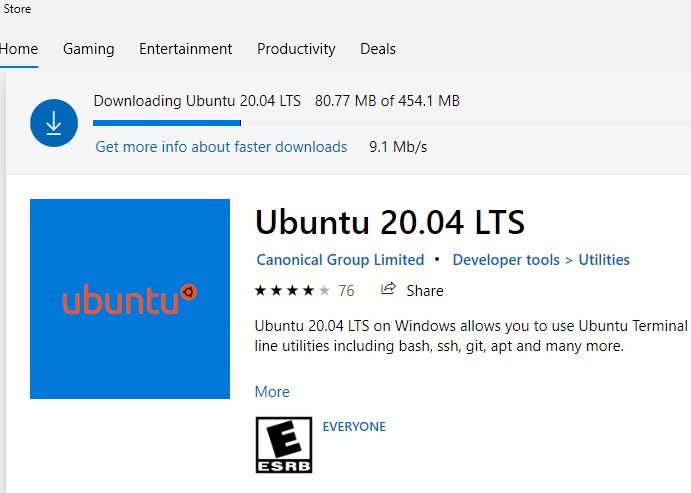
Use the following command to see the available disks in your system. If you had previously created any Linux partitions for your WSL distro on your device, they will be visible here. There are none shown in the image below.
wmic diskdrive list brief
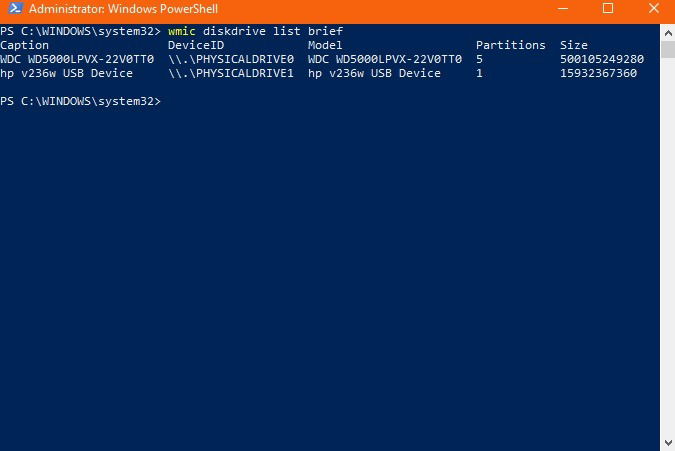
To mount the ext4, use the following command. The disk path for the Linux partition should be visible in the above image.
wsl --mount <diskpath>
If you don’t like to use the terminal, there is a direct way to access the mounted files including ext4 from the File Explorer. Visit “C:Users{Username}AppDataLocalPackages.” Search for your installed Linux package. (In this screenshot, “Ubuntu” was the search term.)
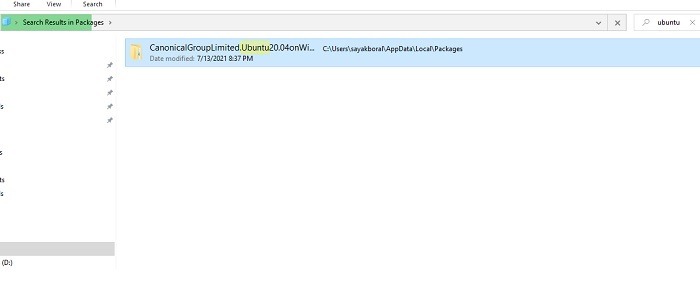
Once the search results show up, look inside a folder named “LocalState.”
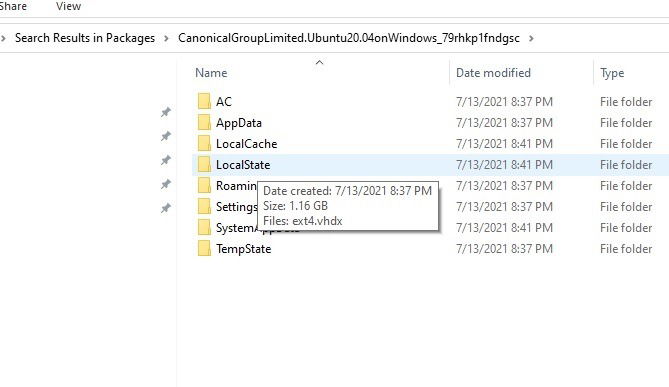
The ext4 file system for your installed Linux package in WSL is available in a Virtual Hard Disk (VHD) format.
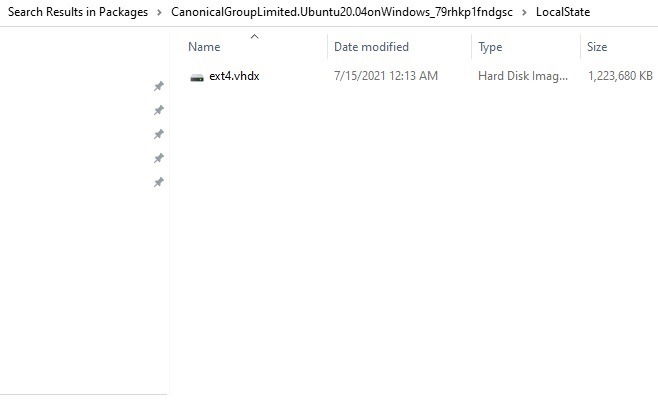
You can save, transfer and copy-paste this ext4-based hard disk image file but cannot edit it in Windows.
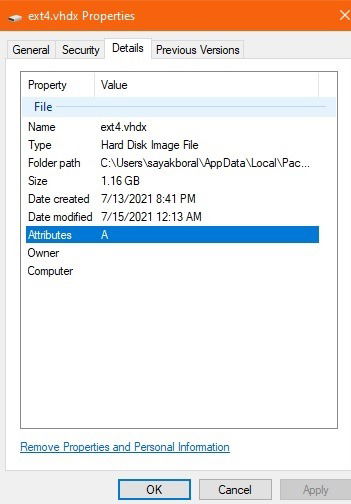
Access Linux Ext4 Partition with Linux Reader
To access Linux ext4 partitions in Windows, you need to use a software such as Linux Reader. Install and start the application. The process should take just a few minutes.
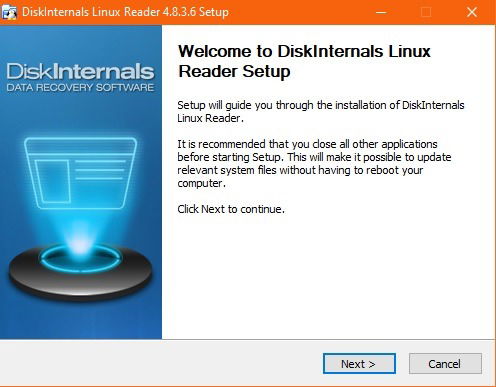
Once inside, you’ll be able to view your ext4 (or 2 or 3) partition(s) connected to any Linux operating systems.
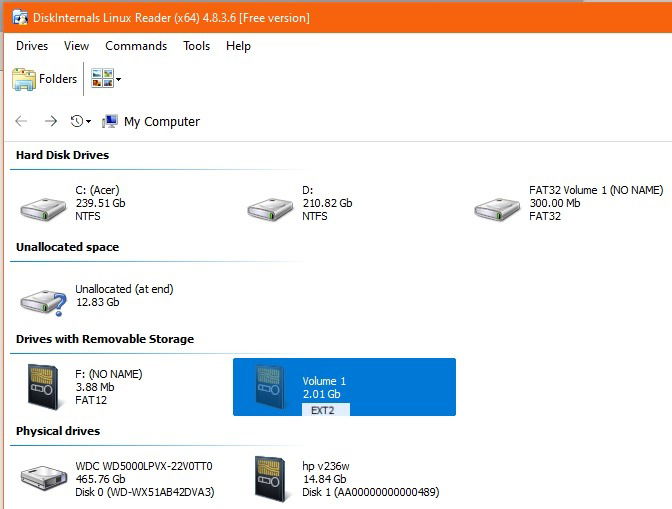
You can access folders just as if you were using a regular file explorer. With the free version, you can read and save files and folders by hitting the “Save” button and then “Save Files.” As this is a Windows system, you cannot edit these files.
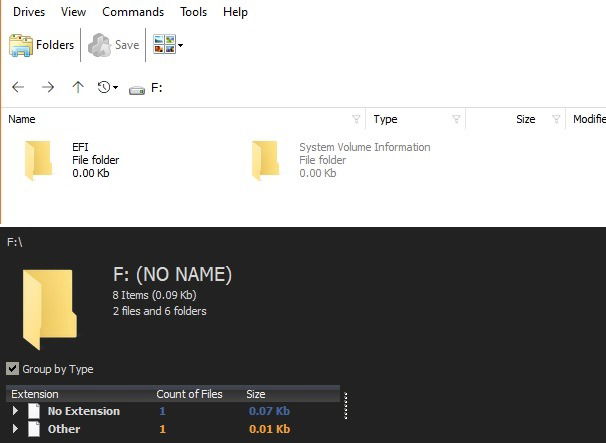
You can also mount folders by hitting “Mount to System” after the Save button.
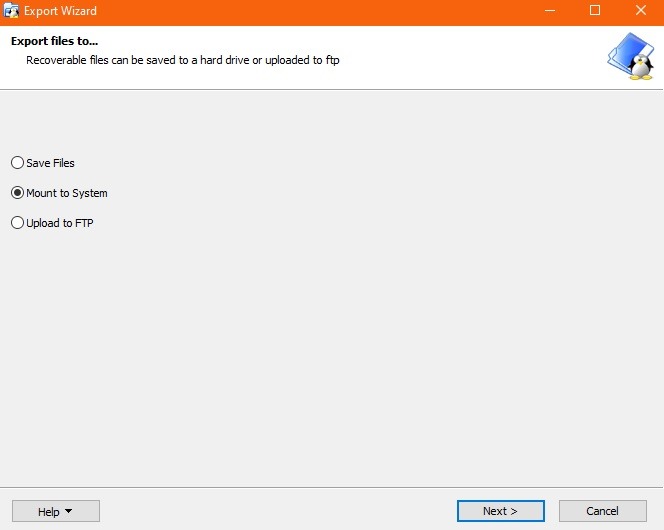
You’ll have to choose the drive letter you want to mount the folder to.
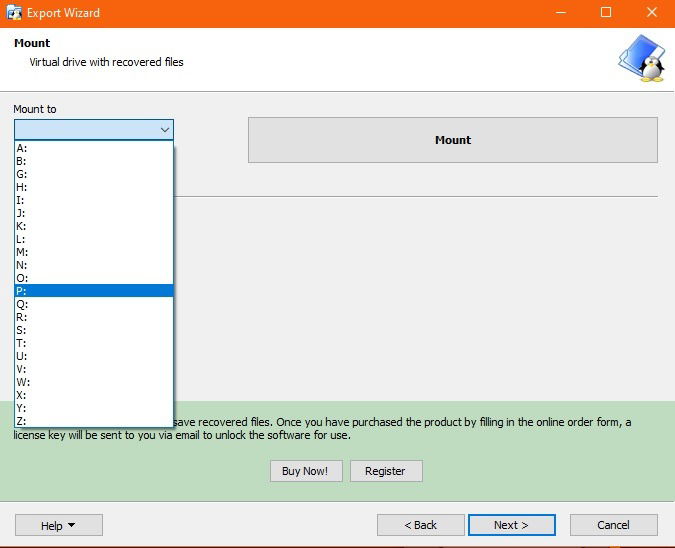
After selecting the drive letter, hit Mount, and you’ll be able to access the folder from within Windows Explorer. You will also have the option of mounting an entire partition. To do this, right-click on the partition and select “Mount to Disk Letter.” Select Unmount after you are done browsing the folder and accessing the files you need.
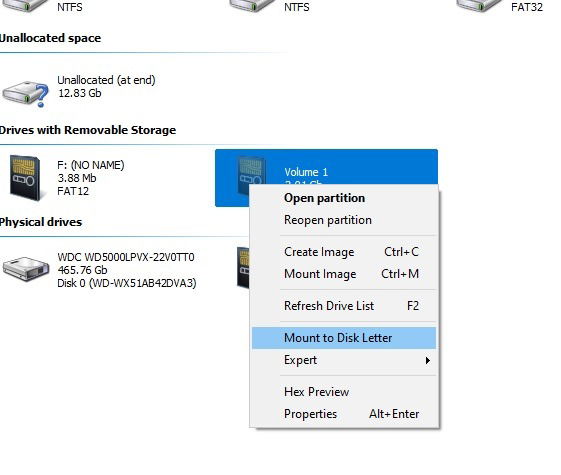
You will then be able to choose the disk letter you want to mount the partition to. Press “Mount” and you’ll be able to access the ext4 partition from Windows Explorer. Select Unmount when you’re done.
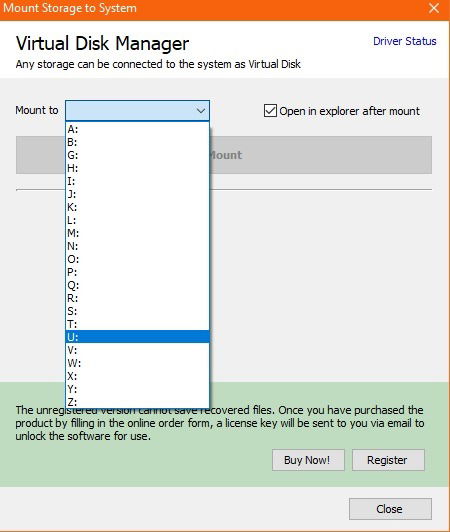
These features are all available for free. The free version also allows you to mount and create disk images. If you purchase the PRO version, you will have access to other file systems such as ZFS, Encrypted APFS, XFS, Hikvision NAS and DVR, and Encrypted Bitlocker Disks. You’ll also be able to send files that you access to an FTP server.
Also read: How to Install Windows in VirtualBox in Linux
Access Linux Ext4 Partition with Ext2Read
Ext2Read has not been updated since 2012, but that doesn’t mean it is no longer working. However, it is much better supported in older Windows versions, such as Windows 7, rather than the latest ones.
If you use Windows 10 or 11, after downloading EXT2Read, install it and run it as an Administrator.
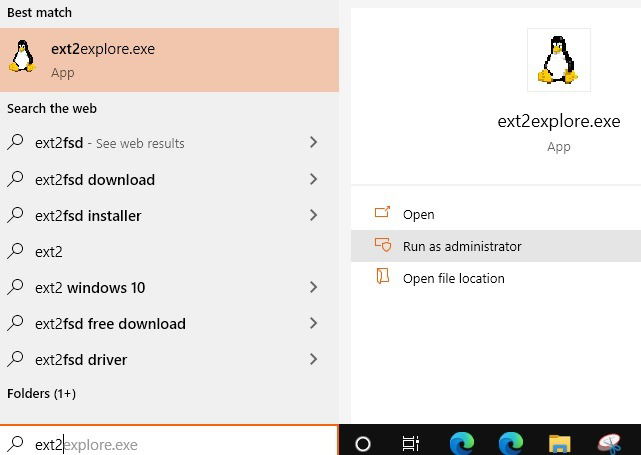
It will automatically detect any ext4 partitions on your computer.
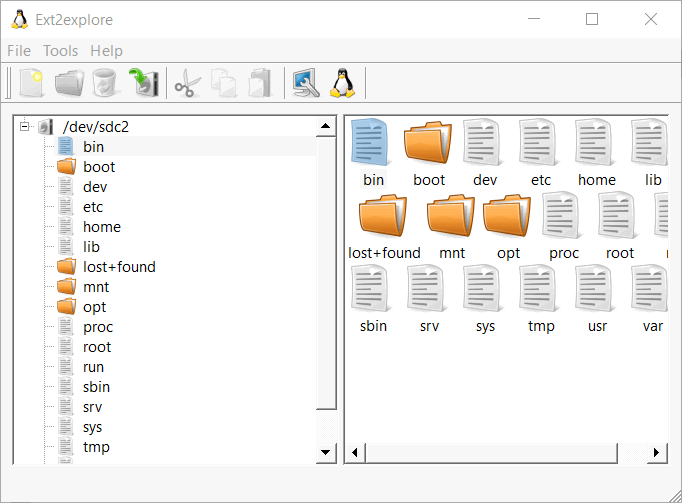
You can browse through the file system and save the files and folders that you want to use on Windows. You can also open ext4 images.
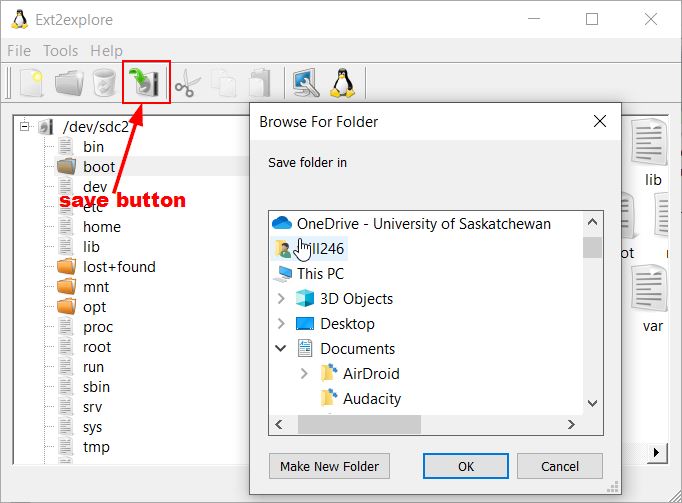
Access Ext4 for Virtualbox OS in Windows
Windows lets you mount any virtual disks formatted using the Linux ext4 file system. It’s done with guest additions (VMs) done on a VirtualBox OS installed in your Windows machine.
First, you will have to configure a Linux operating system in VirtualBox. Go to “Create New Machine” and choose your Linux configuration for the VM.
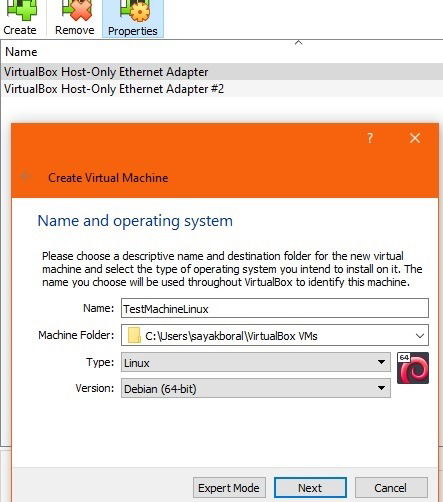
After choosing the minimum recommended RAM memory, you have to create a VirtualBox disk image (VDI), virtual hard disk (VHD) or virtual machine disk (VMD). You can choose to keep it dynamically allocated or to a fixed size, then select the size of this virtual disk in megabytes.
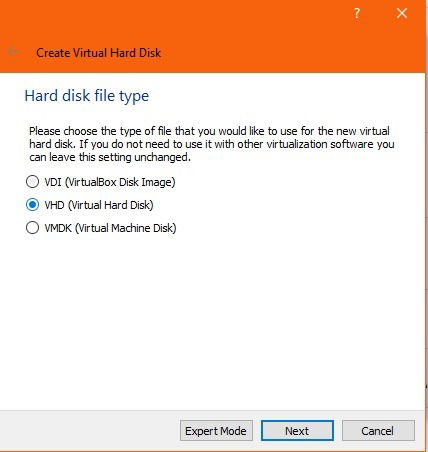
After you start the test machine with VirtualBox running, the virtual hard disk and any associated Ext files spring into action and can be accessed in your “Linux” virtual machine.

The Linux virtual workstations in Windows will use the ext4 file format.
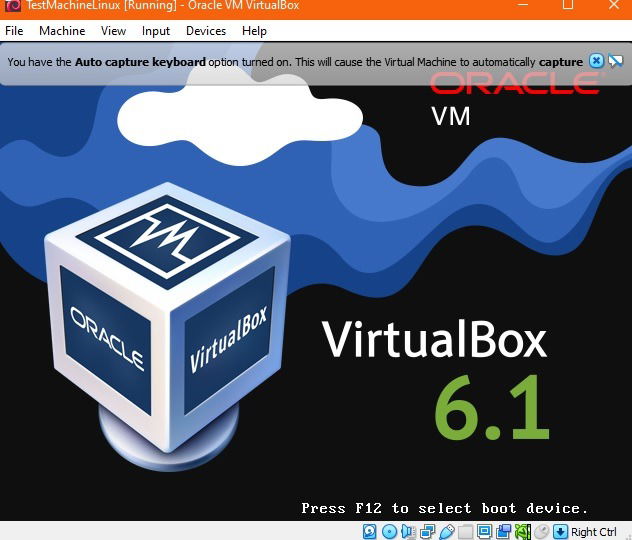
You can access the Linux test machine you created in a folder named “VirtualBox VMs,r” which is saved in “C:UsersUsername.” This contains any ext4 file system formatted in the VHD image file.
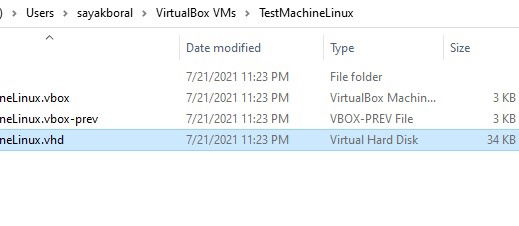
Now that you know how to access an ext4 partition from Windows, learn how you can do the same thing in macOS or get help accessing and writing to a Windows partition from Linux.

Sayak Boral –
Staff Writer
Sayak Boral is a technology writer with over eleven years of experience working in different industries including semiconductors, IoT, enterprise IT, telecommunications OSS/BSS, and network security. He has been writing for MakeTechEasier on a wide range of technical topics including Windows, Android, Internet, Hardware Guides, Browsers, Software Tools, and Product Reviews.
Subscribe to our newsletter!
Our latest tutorials delivered straight to your inbox
Sign up for all newsletters.
By signing up, you agree to our Privacy Policy and European users agree to the data transfer policy. We will not share your data and you can unsubscribe at any time. Subscribe