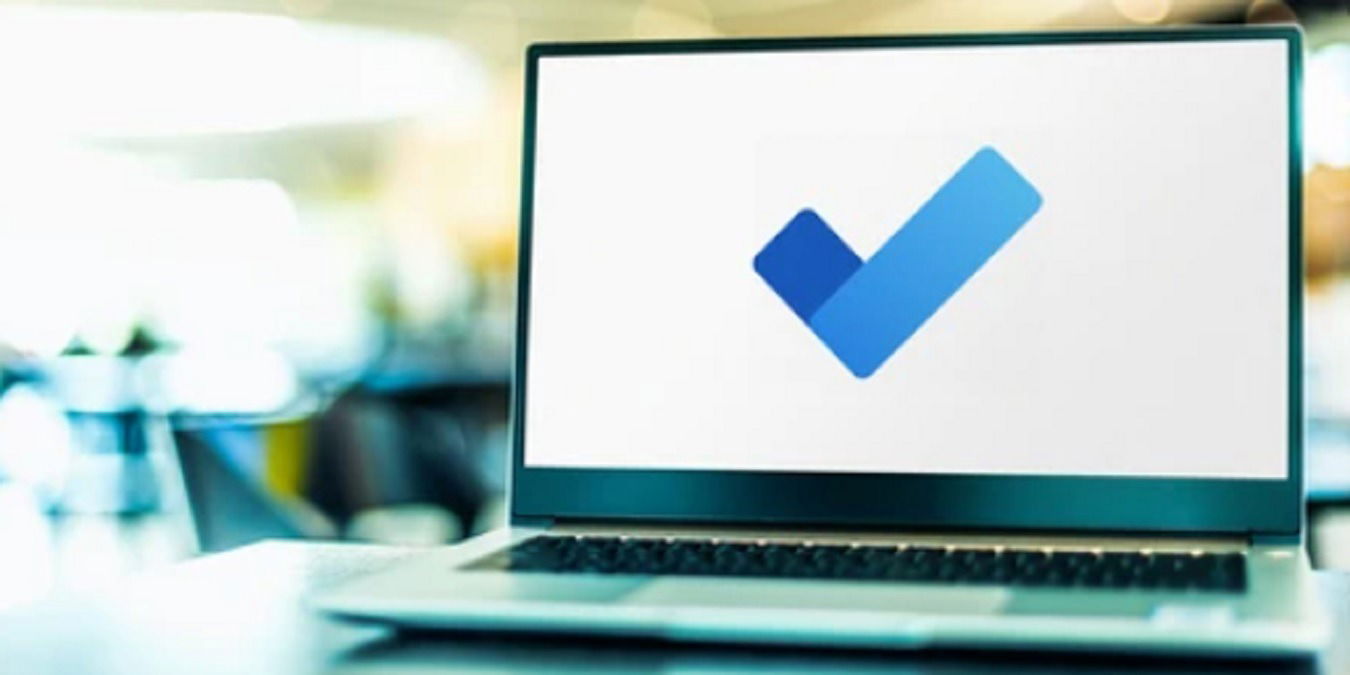
No matter the Windows version you’re using, Task Manager is a frequently used tool, as it’s very important for system maintenance. Using the Task Manager, you can quickly end unresponsive programs, start new tasks, monitor the performance and activities of your system, get details of running processes, and have a quick glance at system resources, such as CPU, RAM and hard disk.
Because it’s such a vital tool, Windows provides multiple ways to open the Task Manager. This is particularly useful for accessibility reasons, and knowing these separate methods can be a great help in different situations. The following is an updated list of ways to help you open Task Manager in Windows 10 systems. Many, but not all, of these techniques will apply to older Windows versions.
Also read: What Is TrustedInstaller and Should You Delete It?
1. From the Taskbar
Opening the Windows Task Manager from the taskbar is probably the most used method, as it only requires a couple of mouse clicks and no need to type anything. First, right-click on the taskbar, then select “Task Manager” from the list of options. This action will instantly open the Windows Task Manager.
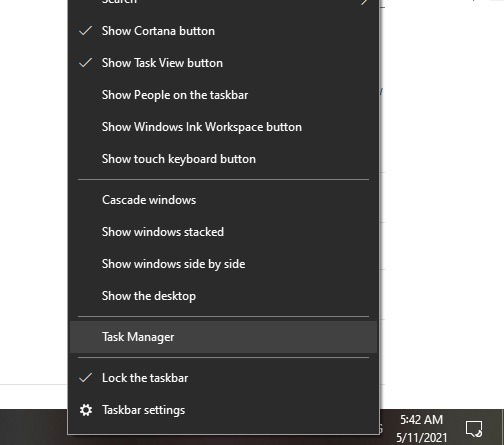
Once open, you can easily view Task Manager activities across various tabs.
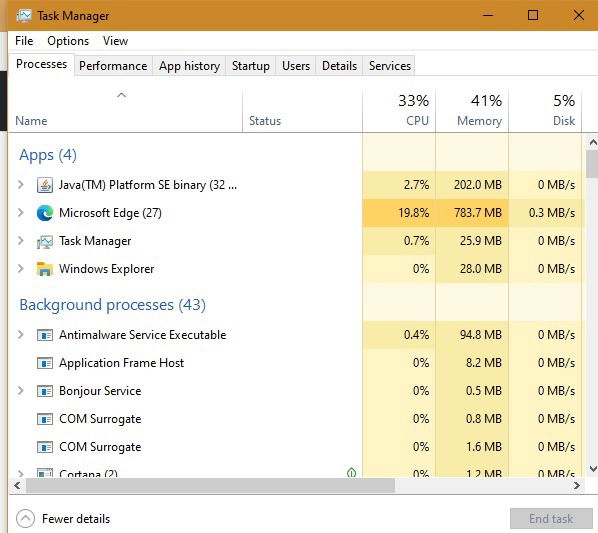
2. Using Keyboard Shortcut
An easier way to open the Task Manager in Windows is to use the keyboard shortcut Ctrl + Shift + Esc. There are plenty of keyboard shortcuts in Windows, but since the Task Manager is an application that you frequently access, it is worthwhile to remember this shortcut for quick access.
3. Using Command Prompt
You can also open the Windows Task Manager using the command prompt. This is particularly useful if your system is behaving very slowly, and the command prompt happens to be the least resource-intensive. For this, search “cmd” in the Windows 10 search box. Sometimes you may need to open the Task Manager as an administrator. If you are using a standard user account, the utility of the normal Task Manager is limited.
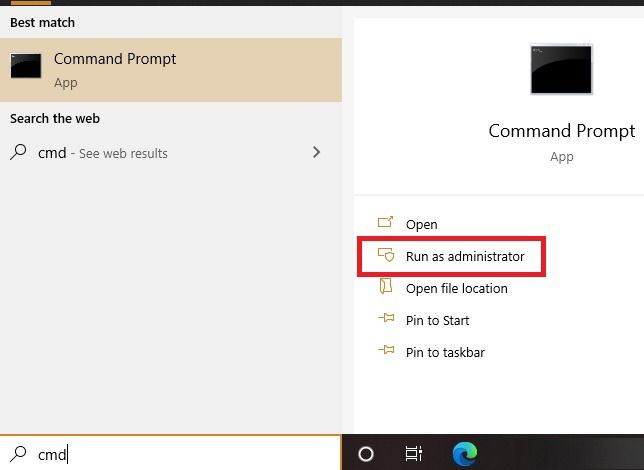
Once the command prompt is open, type the following command and press the Enter key to open the Task Manager:
taskmgr
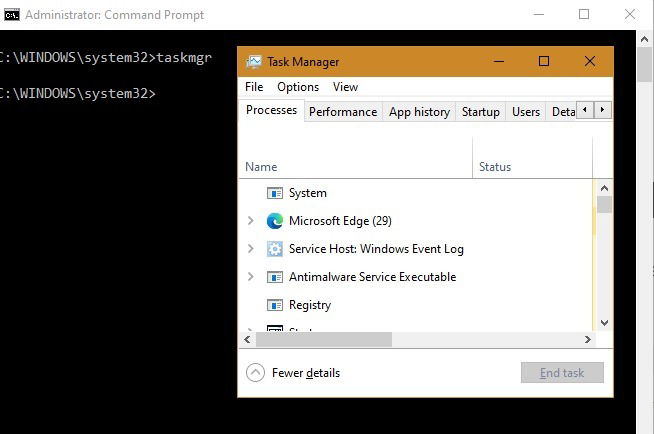
4. Using Run Command
Just as with the command prompt, you can also open the Task Manager using the Run command. To start, press Win + R, type taskmgr, and hit the Enter key to open the Windows Task Manager.
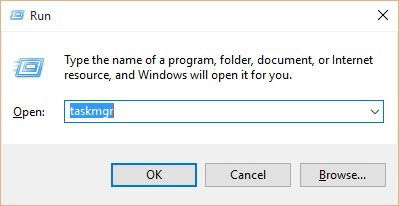
5. From File Explorer
Sometimes you need the exact location of the Task Manager, especially if there are any potential uses, such as adding it as a shortcut menu on Desktop. In Windows, Task Manager is shipped as a separate application that integrates with the operating system. If you know where to find it, you can open the Task Manager from the Windows file explorer. To start, open the file explorer using the keyboard shortcut Win + E.
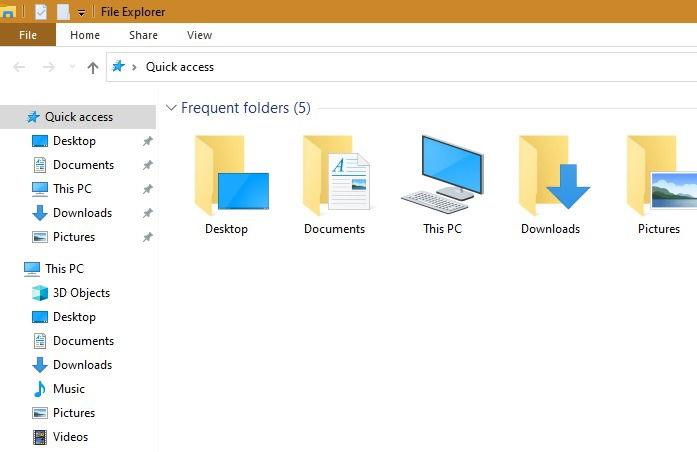
Once the file explorer is open, navigate to the following location:
C:WindowsSystem32
Run a search using “Taskmgr” to find the “Taskmgr.exe” application. Double-click to open the Task Manager.
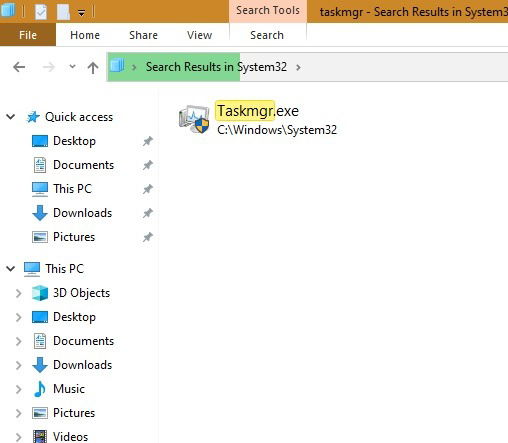
If you want to open the Task Manager as an administrator, use a right-click on the application and select the option “Run as administrator.”
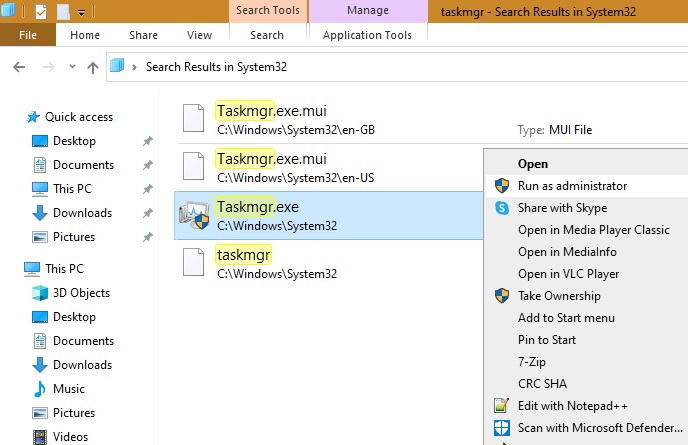
6. From Ctrl + Alt + Del Screen
You can also open the Task Manager from the Windows security screen. This is done using the old-fashioned Ctrl + Alt + Del technique which allows you to select the Task Manager from multiple available options. You can do this by hitting the three keys together on your keyboard.
Once the security screen has been opened, select the “Task Manager” option. This action will open the Task Manager. This method is highly helpful if your system hangs, freezes or becomes unresponsive for any reason.
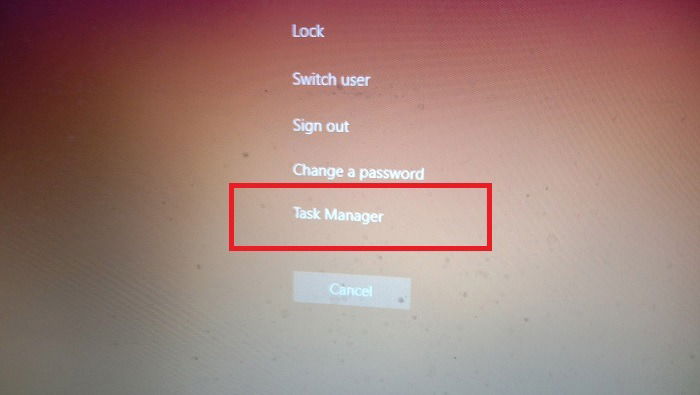 Task Manager opened using Ctrl + Alt + Del
Task Manager opened using Ctrl + Alt + Del
7. From Windows 10 Search Box
On the Windows 10 search box (also Windows 7 Start menu), type “task manager,” and you’ll be able to open it from here. You can additionally choose to open it as an administrator.
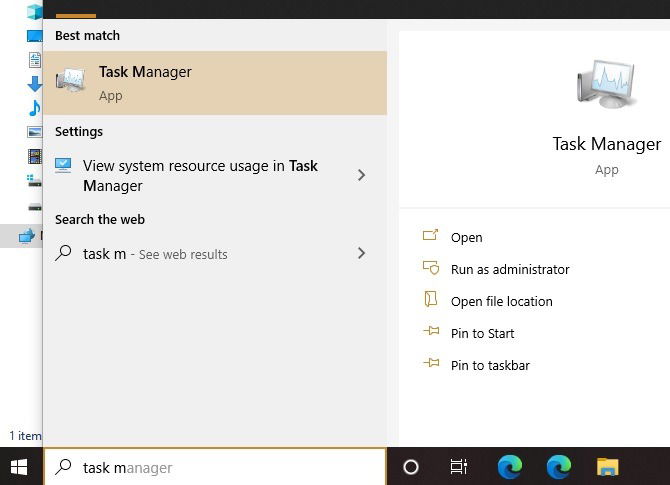
8. From Windows PowerShell
The Windows PowerShell is another utility that helps open various applications similar to the command prompt. Although most of us are unlikely to use this method, it’s helpful to know. Press the power keys Win + X and open Windows PowerShell, preferably as an admin. You can alternatively open PowerShell from the Windows 10 search box.
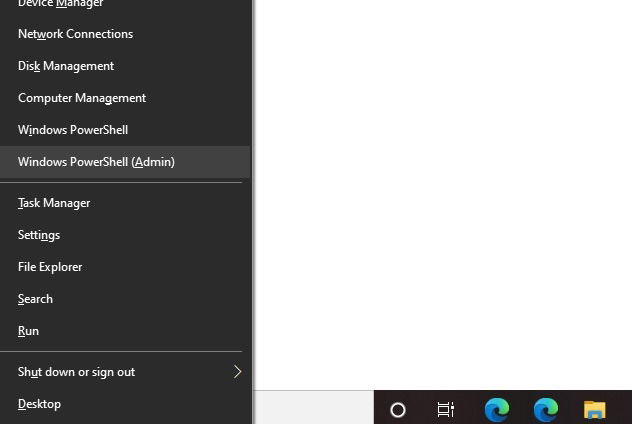
Once inside, enter the same command you did in command prompt: taskmgr. This will open the Task Manager within the PowerShell window.
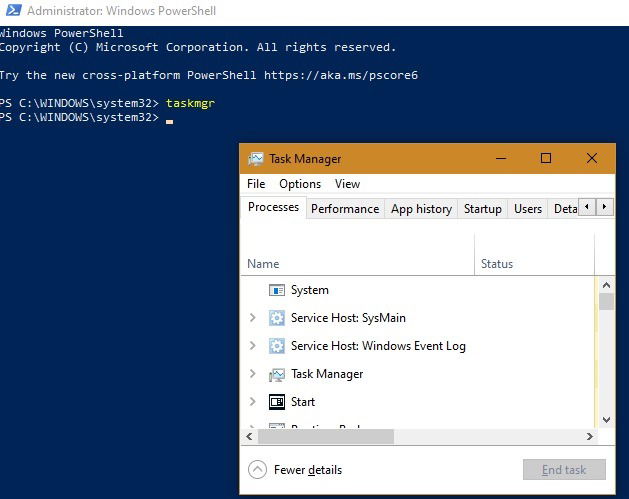
9. From Control Panel
The Control Panel also allows you to open Task Manager, but it’s not a frequently used method. Go to the Control Panel search window and enter “task manager,” which will open the tool from system resources.
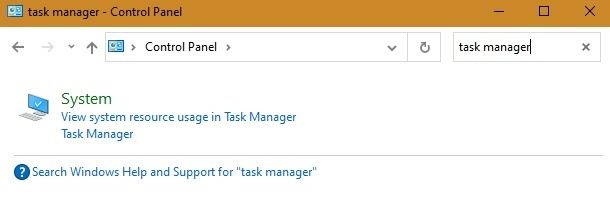
10. From Windows 10 Registry
In the rarest case, if you want to tweak the Task Manager attributes slightly (we don’t recommend it unless you know what you’re doing), you can access it from the Windows 10 registry. Go to the Windows 10 search box/run command window and type regedit. Then go down the following path:
ComputerHKEY_CURRENT_USERSOFTWAREMicrosoftWindowsCurrentVersionTaskManager

Once inside, you can tweak the Task Manager attributes from “Preferences” and “UseStatusSetting.”
Do comment below sharing your thoughts and experiences about using the above stated different methods to open Task Manager in Windows. Which is your favorite method? Also, do check out our ultimate guide to the Task Manager.

Sayak Boral –
Staff Writer
Sayak Boral is a technology writer with over eleven years of experience working in different industries including semiconductors, IoT, enterprise IT, telecommunications OSS/BSS, and network security. He has been writing for MakeTechEasier on a wide range of technical topics including Windows, Android, Internet, Hardware Guides, Browsers, Software Tools, and Product Reviews.
Subscribe to our newsletter!
Our latest tutorials delivered straight to your inbox
Sign up for all newsletters.
By signing up, you agree to our Privacy Policy and European users agree to the data transfer policy. We will not share your data and you can unsubscribe at any time. Subscribe