
If you want easy access to news and weather directly from your taskbar, you might just love the new Windows 10 taskbar widget for news and interests. It started releasing gradually to all users in late April 2021 and may take two or three months to completely roll out to all users. It’s a fun new feature, but you also have the ability to turn it off if you don’t like it.
Also read: 7 of the Best USENET Newsgroups Still Active Today
What is Windows 10 Taskbar Widget for News
If you have ever used the Start menu Live Tiles, this widget may look familiar. It’s a customizable feed that sits in your taskbar next to your notifications tray. The icon can even show you the current temperature and conditions.
When you click it, you’ll see news and articles based on the topics and sources you choose. You’re not restricted to just news or a specific source. As you may expect, the widget is backed by MSN.com, Microsoft’s news feed.
How to Get It
There really isn’t any manual way to download the Windows 10 taskbar news and interests widget. Even some users beta-testing the update in January 2021 never had access to it.
Keeping your PC updated is the easiest way to get it. Continue installing the latest updates. It may take a day or two after installing the April 2021 or May 2021 update for the widget to show up.
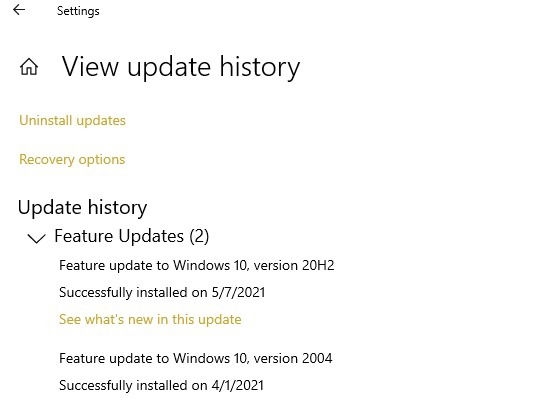
Some users have had success with the KB5001391 update, which you can download and install manually from the Microsoft Update Catalog. You can also download any updates you may be having trouble with from here, too. However, it’s not a guarantee that you’ll have instant access to the widget. It may still take a few days or even weeks before it appears.
There is a more complex manual method, but it doesn’t work for all users. It also involves registry edits, which could cause the feature not to work at all, even after updating through Windows Update.
Using the Widget
You’ll know the Windows 10 taskbar widget is installed when you see a weather icon. By default, it includes a current conditions symbol, temperature, and condition. I’ve set mine to just the symbol to take up a little less space.
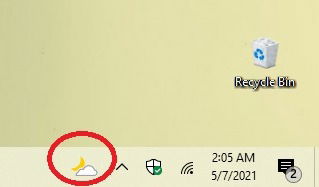
It doesn’t seem like much from just that. In fact, I was kind of disappointed at first until I clicked the icon. That’s where all the good stuff comes into play.
At first, you’ll be shown a mixture of the latest headlines, a weather overview, stock prices, and sports scores. You can customize what you see, which I’ve already done.
In fact, you can show just news stories, sports, only stocks, a mixture, more weather, and much more. This widget is all about keeping you up to date on what’s most important to you.
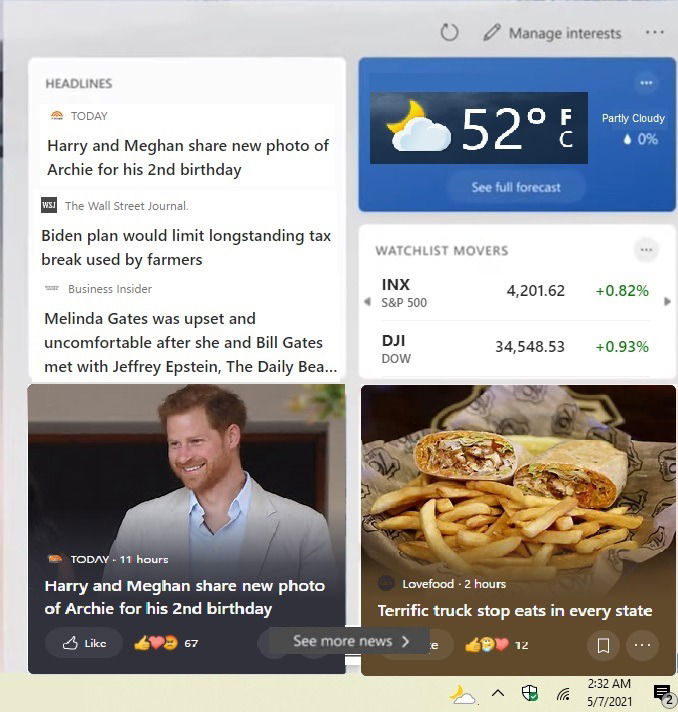
Clicking a story takes you directly to MSN.com to read more. While it’d be nice if it opened in the widget, each item is just a link to MSN.com.
Customizing Your Widget
While you can use the Windows 10 taskbar widget without signing in, it’s easier to personalize if you sign in to your Microsoft account. Click the three dots at the top to sign in or change accounts.
Then, click “Manage Interests” to go to MSN.com to customize your feed.
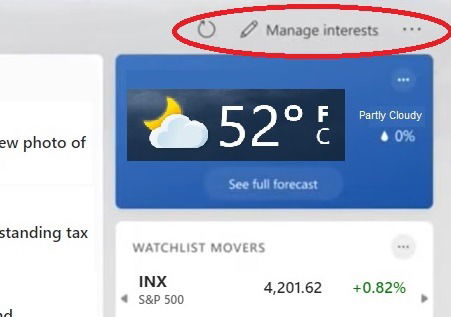
This opens in your default browser. From here, choose what you want to include. You can use the menu to the left to select topics. Use the Search box to search for particular topics and sources. Click the “+” beside anything you want included.
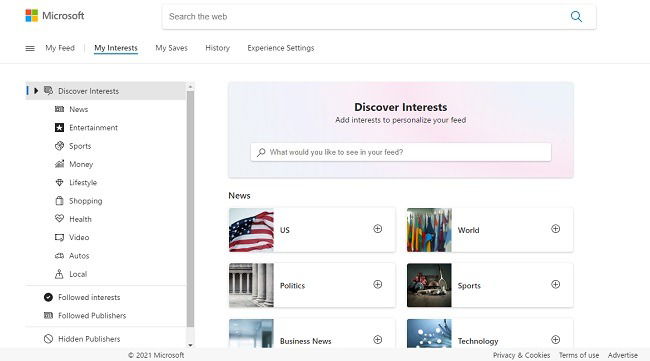
Once you’ve selected what you want, select “Experience Settings.” This allows you to choose which cards you want to display.
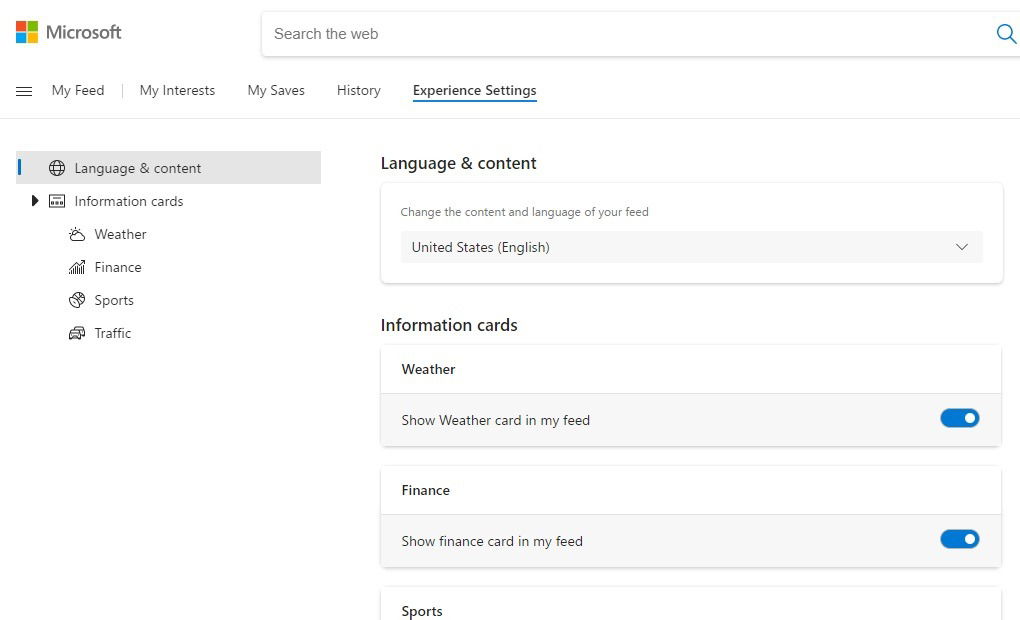
If you don’t choose any sports, finance, or traffic interests, these cards shouldn’t appear anyway.
You can further customize by liking and reacting on stories. Much like with social media, you can add a reaction or simply like the article.
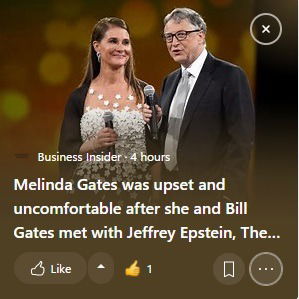
If you don’t want to see stories like that, click the X at the top. You can also use the bookmark icon to save a story to read later. These are stored in your Microsoft account on MSN.com. Click the three dots for more options, including not seeing anymore stories from a source.
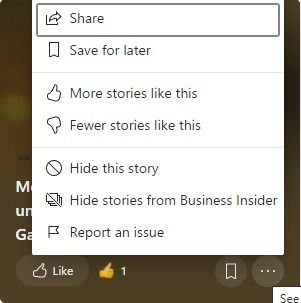
Change Icon or Hide Taskbar Widget
If you want to change the icon in your taskbar or hide the Windows 10 taskbar widget for news and interests completely, all you have to do is right-click on your taskbar.
Select “News and Interests.” Choose whether to show just the icon, icon and text, or turn it off. You can also reduce the frequency of updates to avoid using so many resources. Yes, this can drain your battery faster. Think of it like updates on your phone. The more notifications and updates in an app, the more resources it uses.
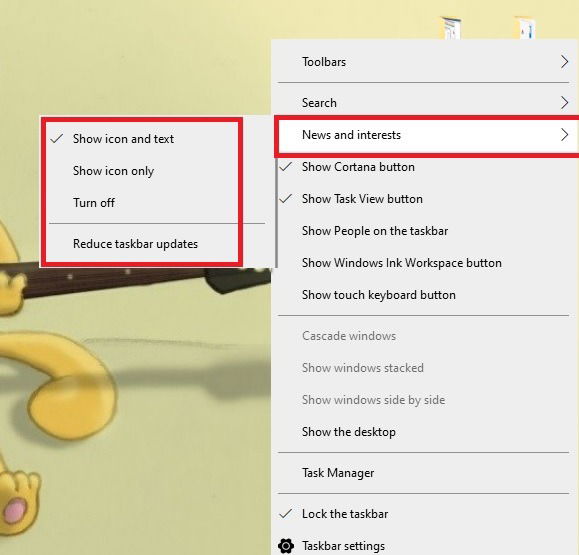
Are you planning to use this feature? If you already have it, how do you like it? Let us know in the comments below. Also, if you’re having any issues with your taskbar not working correctly, try these troubleshooting steps to resolve it.

Crystal Crowder –
Staff Writer
Crystal Crowder has spent over 15 years working in the tech industry, first as an IT technician and then as a writer. She works to help teach others how to get the most from their devices, systems, and apps. She stays on top of the latest trends and is always finding solutions to common tech problems.
Subscribe to our newsletter!
Our latest tutorials delivered straight to your inbox
Sign up for all newsletters.
By signing up, you agree to our Privacy Policy and European users agree to the data transfer policy. We will not share your data and you can unsubscribe at any time. Subscribe