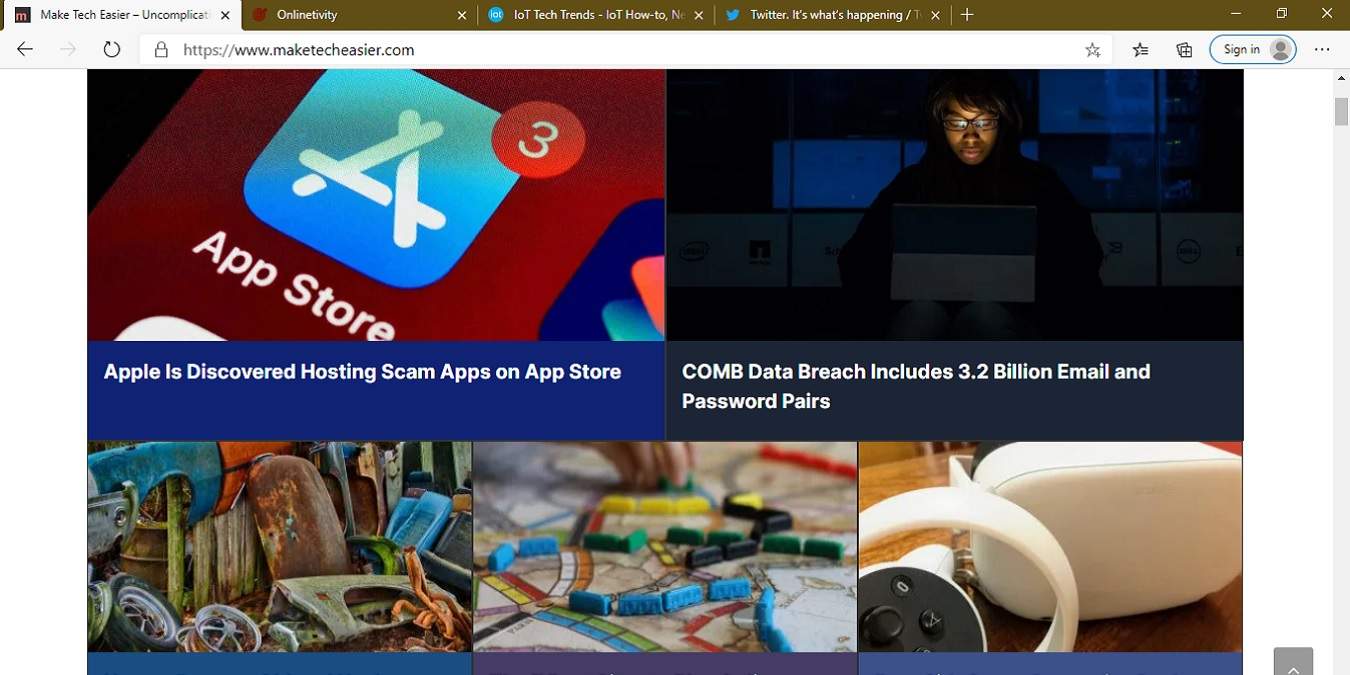
You sit down at your computer each day and immediately open the same set of websites. You probably open email, social media, a few favorite blogs, and maybe a banking site. While creating bookmarks definitely helps, what if you could open multiple sites in Windows 10 with a single shortcut on your desktop? It’s a simple timesaver if you tend to open the same set of websites often.
Works in Any Browser
Before you worry about browser compatibility, this shortcut method works with any browser. Since it’s just a file on your desktop, when you use it, your chosen sites automatically open in your default browser.
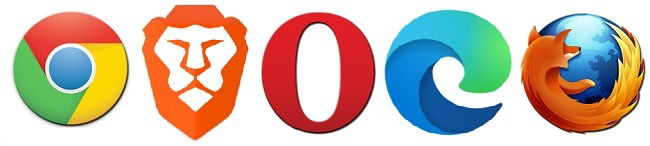
You also don’t need any special software or extensions. The process creates an easy to edit file using Notepad, which is pre-installed on Windows 10 machines.
Using Bat Files
To open multiple websites in Windows 10 at once without using bookmarks or browser extensions, you’ll create a .bat file. These are batch files that perform tasks automatically based on the instructions in the file. In this case, you’re opening multiple websites at one time.
They have numerous uses. For instance, you can create a .bat file to move files around when you click on it. You can even use one to turn your screen off.
You don’t need any programming knowledge to create one. In fact, you’ll just need to copy and paste a few commands, fill in your desired websites, and you’re done.
Create a Bat File
There are two ways to get started. For the first, open Notepad. You’ll find it in your program list or simply type “Notepad” from the Start menu.
You can also right-click any free spot on your desktop and select “New -> Text Document.”
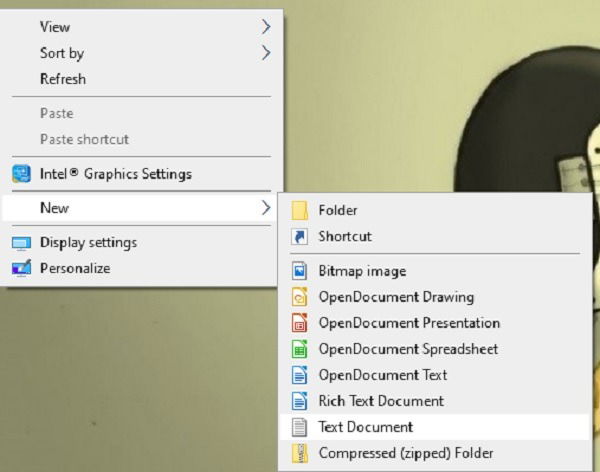
Both methods open a blank text document. Ensure you choose “Text Document” versus “Rich Text Document,” as you don’t need any formatting options.
Enter the following on the first line:
@echo off
Then, you’ll enter your list of websites. You must enter the full URL. For instance, if you wanted to add Make Tech Easier to your list, you’d need to use https://www.maketecheasier.com versus maketecheasier.com. Otherwise, the file will give you an error message.
Place each website on its own line and precede the site with start, as in the example below.
start https://www.maketecheasier.com
Your file should look similar to this, but you should fill in your own websites.
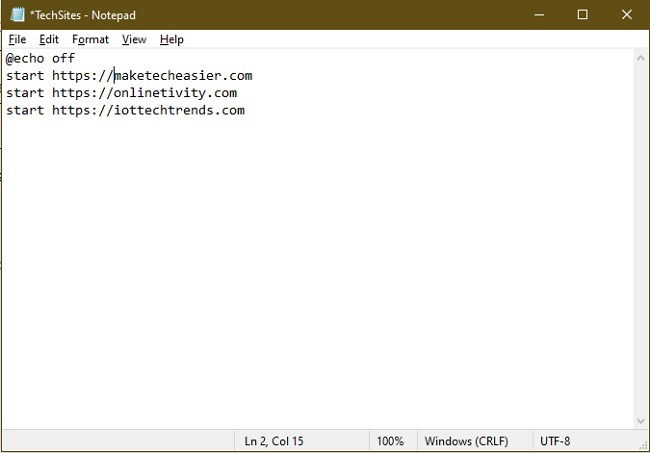
To get you started quickly, copy the following into your own text document and fill in your websites:
@echo off start https://www.website1.com start https://www.website2.com start https://www.website3.com
This will open three websites of your choice. Use more or less as needed. Just ensure each website line begins with start.
Saving Your File
If you just save your file as is, it’s just a Notepad file and won’t do anything. Instead, you have to save it as a .bat file. If you go to Save As, though, you won’t find a .bat option.
Instead, you have to add it to your file name manually. Name your file and add “.bat” to the end.
For instance, I named my file TechSites.bat.
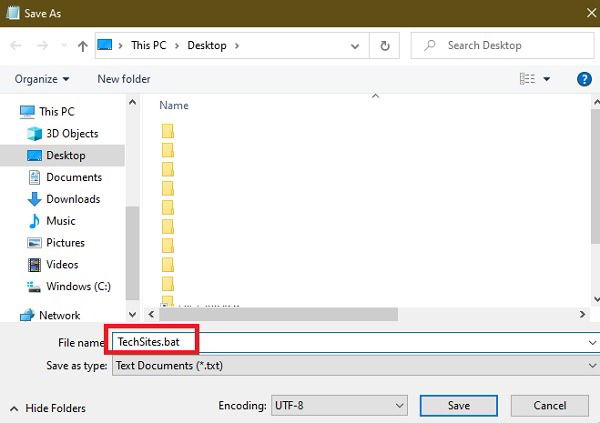
You can leave the file type as Text Documents. Press Save and you’re finished. You can save the file somewhere other than your desktop, but for easier access, most people save the file to their desktop. Also, you can have spaces in the file name.
Once saved, double-click the file at any time to open all the sites in your list at once. If you get an error message, check your file to ensure every site is typed correctly. To avoid issues, open each website in your browser and copy the site into your file.
Editing Your File
While you might open multiple websites in Windows 10 all at once, your needs probably change from time to time. You may need to add or remove some sites.
You don’t have to retype everything. Instead, right-click on your file, which should look like two gears on the icon, and choose Edit. This reopens the file in Notepad for editing. Simply save your changes when done.
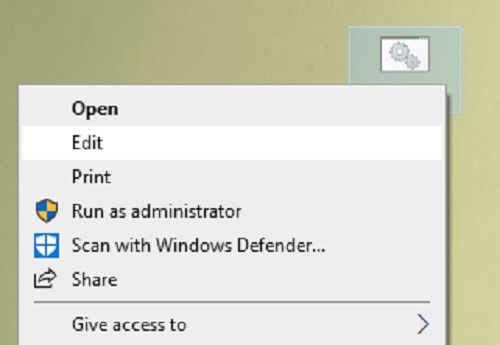
Occasionally, the file type reverts back to .txt. If this happens, reopen the file and save it using the same process as when you originally created it.
Feel free to create as many of these as you need for different users and situations.

Crystal Crowder –
Staff Writer
Crystal Crowder has spent over 15 years working in the tech industry, first as an IT technician and then as a writer. She works to help teach others how to get the most from their devices, systems, and apps. She stays on top of the latest trends and is always finding solutions to common tech problems.
Subscribe to our newsletter!
Our latest tutorials delivered straight to your inbox
Sign up for all newsletters.
By signing up, you agree to our Privacy Policy and European users agree to the data transfer policy. We will not share your data and you can unsubscribe at any time. Subscribe