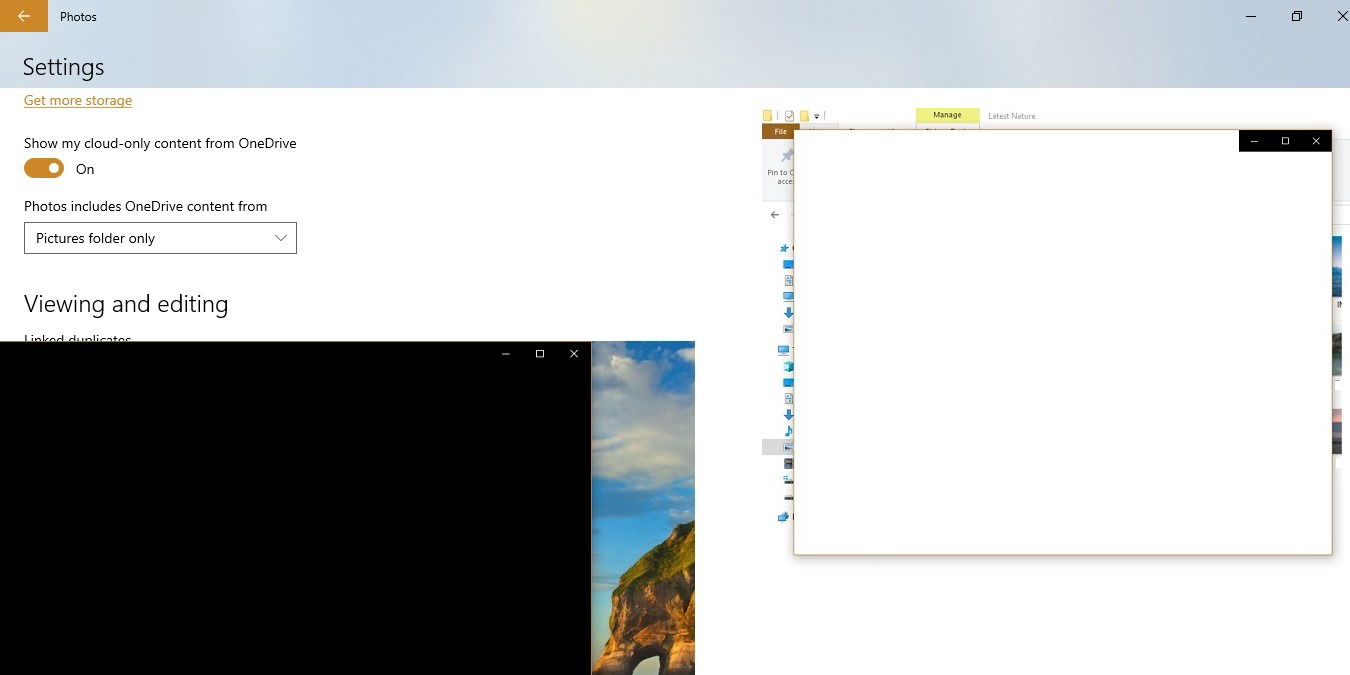
Have you encountered a familiar problem with Windows Photos app being slow and taking up to 30 seconds to open simple JPG files? Even with sizeable RAM and few apps running, you may feel the Photos app is taking too much time to respond. The reason: it has more to do with the app than your machine.
Using a few simple fixes, you can ensure that your pictures and videos load instantly with the Photos app. These fixes only use native methods for Windows 10. As an extra tip, the time delays fix for another app is also shared: Windows Photo Viewer, which still is a powerful alternative to Microsoft Photos.
Also read: Photos App Not Working in Windows? Here Are the Fixes
Why Is the Windows Photos App So Slow?
The root of the problem is due to the configuration settings in the Photos app, which you may have failed to turn off. As a result, the Photos app appears with a black, followed by a white background for around 15 to 35 seconds, and only after, does it start showing the image or video.
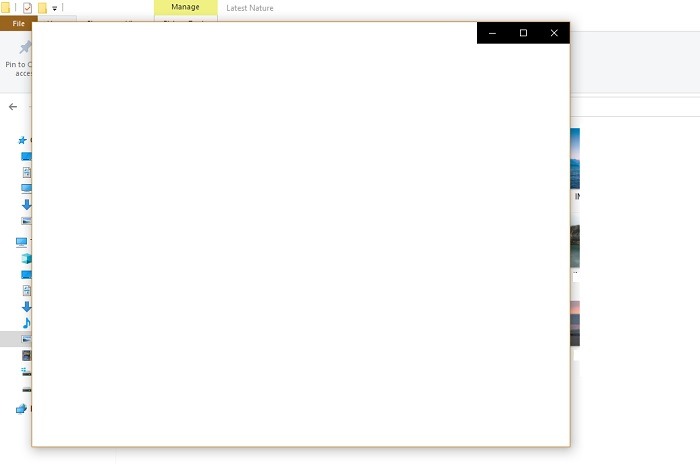
Usually, it takes a lot of time to open just the first picture using the Photos app, after which the others open smoothly. There is a lot of background disk consumption for this application. The Photos app in Windows 10 is very memory-intensive for some reason, but we won’t go into detail here.
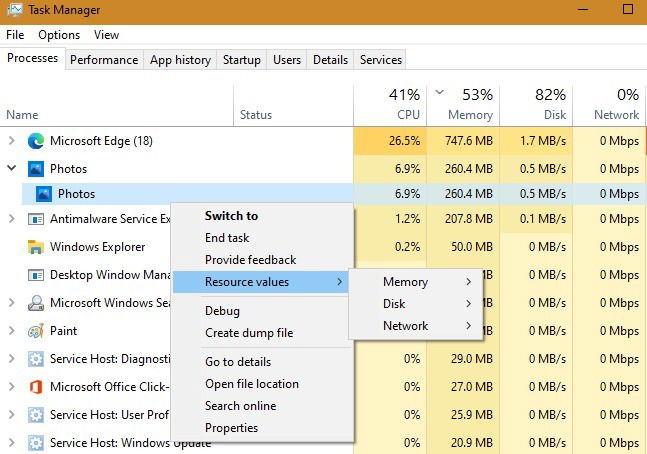
All the troubleshooting steps discussed below are in the order of priority.
Repair and Reset the Photos App
If you’re encountering sudden delays with the Photos app, you should immediately restore it to its default configuration. Navigate to the Photos app in the Start menu and right-click to open “App settings.”
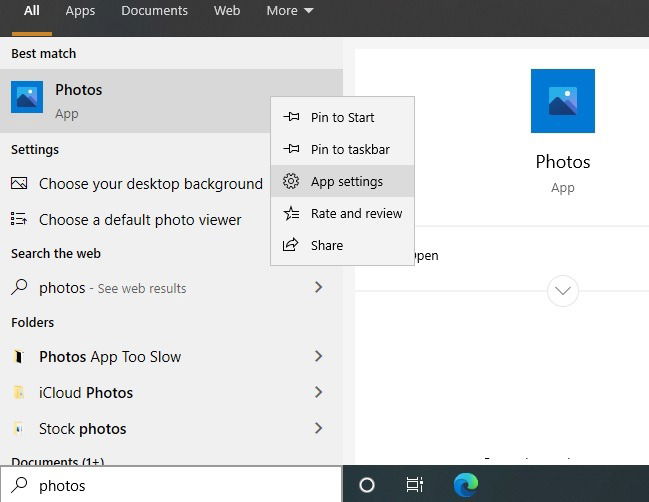
Repairing and resetting the Photos app is quick and easy, and you will not lose any app data. Once you complete both steps, you should expect an immediate improvement in load time.
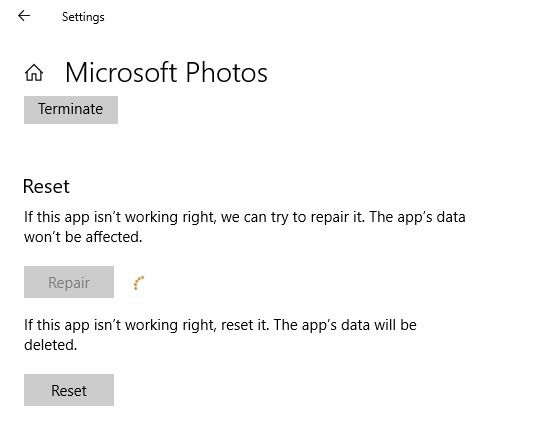
During the reset, some of the app data is deleted but can be restored with a simple login using a Microsoft account.
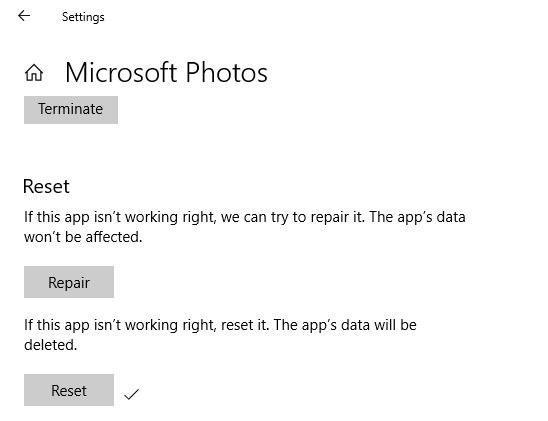
Troubleshoot the Photos App
After following the above two steps, you should notice a drastic improvement in the speed response of the Photos app. If there are still issues, open “Troubleshoot settings” from the Start menu.
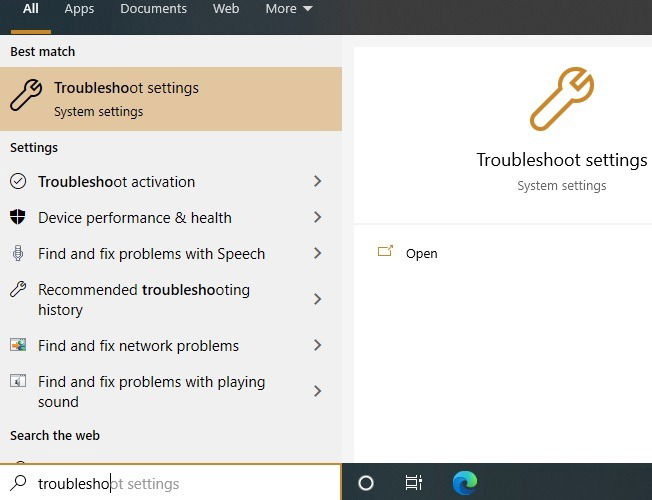
Navigate down to the Windows Store apps and run the troubleshooter to detect any possible issues with the app.
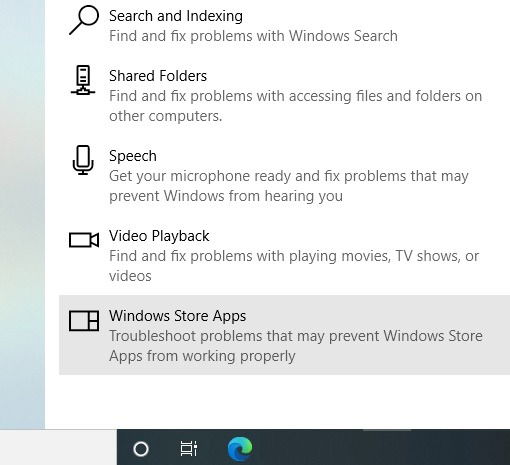
Detecting the problems takes a few minutes, and if there are any issues with the Photos app, they should be resolved after an analysis.
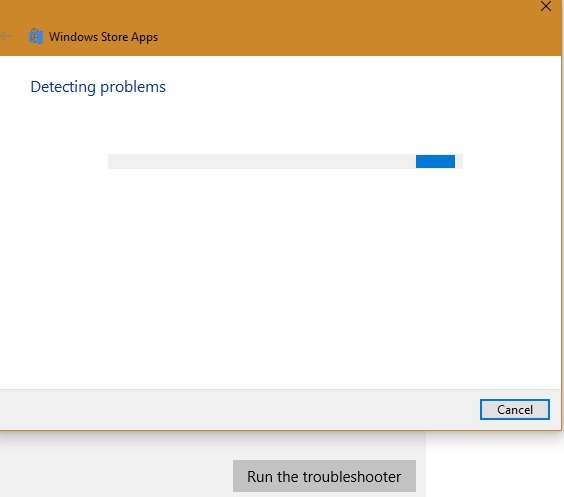
You can also run System File Checker in the Command Line window to repair any corrupt files. Use the following command:
sfc/scannow
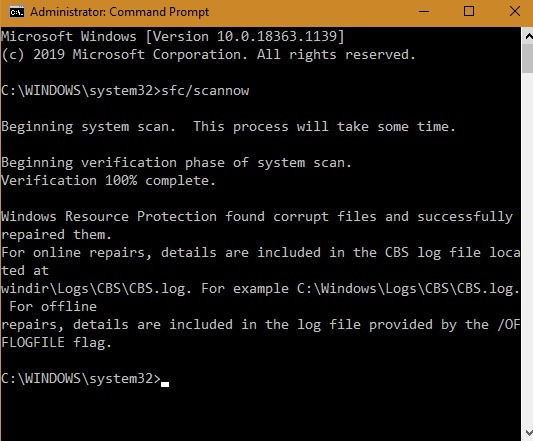
Ensure the Latest Updates in the Photos App
It is best to not use an outdated Windows 10 version on your PC, as it may cause issues with the Photos app. Always install the latest system updates on the computer, restart it, and then try to launch the photos app again to see if the issue has been resolved.
Alternatively, you may open the Photos app in Microsoft Store and go to “Downloads and updates” from the three-dot menu.
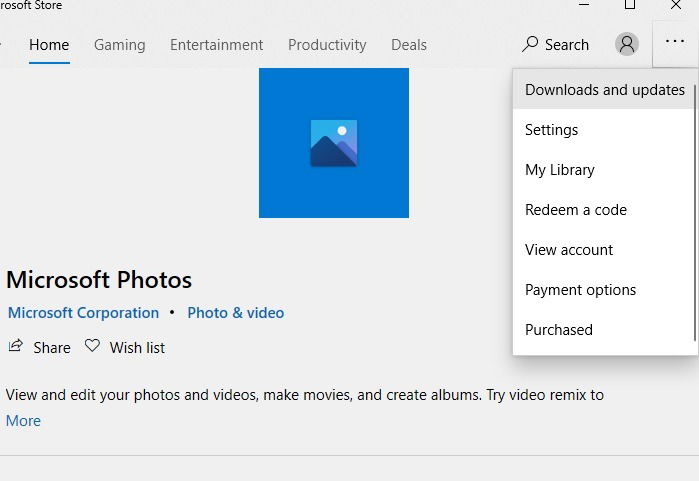
Use the “Get updates” icon to get the latest version of Microsoft Photos.
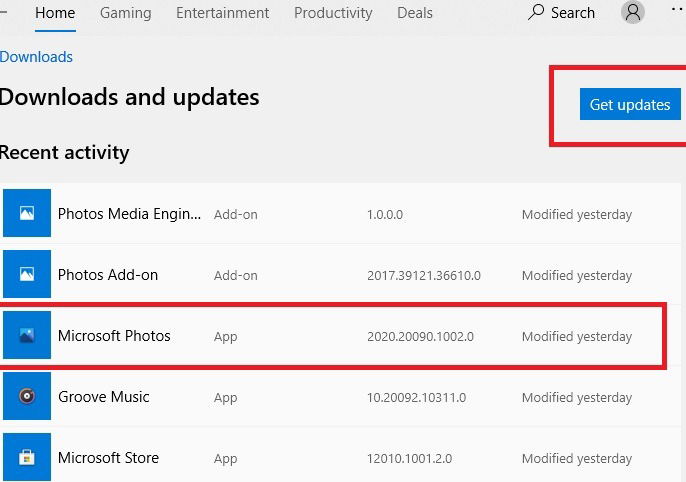
Extra Tip: Speed Up Windows Photo Viewer
One of the best alternatives to the Photos app is the classic Windows Photo Viewer. You can set it as a default photo viewer application from the “Default apps” settings followed by fixing its registry keys for speed.
Open the Registry menu from regedit in the Start menu and navigate to the following path.
ComputerHKEY_CURRENT_USERSoftwareMicrosoftWindows Photo ViewerSlideshow
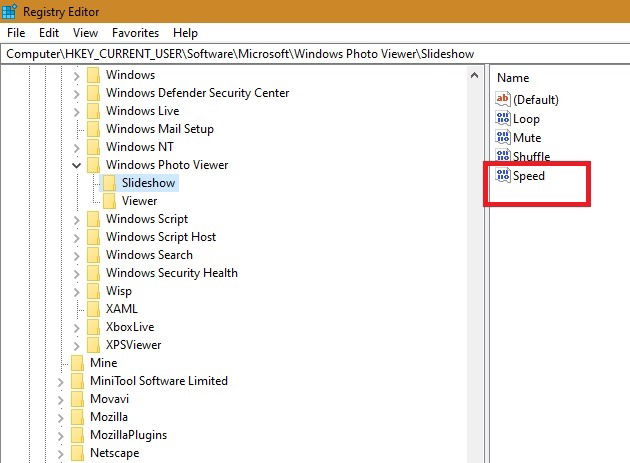
Right-click and modify the slideshow speed from “1” to “0.”
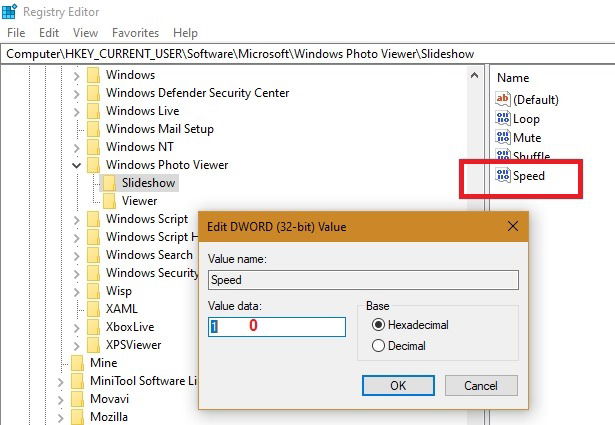
The above fixes should solve the issue of the Windows Photos app being slow to open. If you are a frequent user of the Photos app, you can learn how to better organize your photos with the Photos app or even add Google Photos to it.

Sayak Boral –
Staff Writer
Sayak Boral is a technology writer with over eleven years of experience working in different industries including semiconductors, IoT, enterprise IT, telecommunications OSS/BSS, and network security. He has been writing for MakeTechEasier on a wide range of technical topics including Windows, Android, Internet, Hardware Guides, Browsers, Software Tools, and Product Reviews.
Subscribe to our newsletter!
Our latest tutorials delivered straight to your inbox
Sign up for all newsletters.
By signing up, you agree to our Privacy Policy and European users agree to the data transfer policy. We will not share your data and you can unsubscribe at any time. Subscribe