
For most of us, a clock accurate to a scale of minutes is enough. But sometimes we just need that extra bit of precision in life, whether to quickly count down the length of a task or simply to clock-watch down to the second as we approach the end of our shift.
Whatever your reasons, many of you are looking for a way to show seconds on the Windows 10 taskbar clock, and we’re here to show you how.
Also read: 16 Useful Windows Registry Hacks to Optimize Your Experience
To do this, you’ll need to do a little registry hack.
Before we jump into editing the registry, it’s important that you back up your registry first.
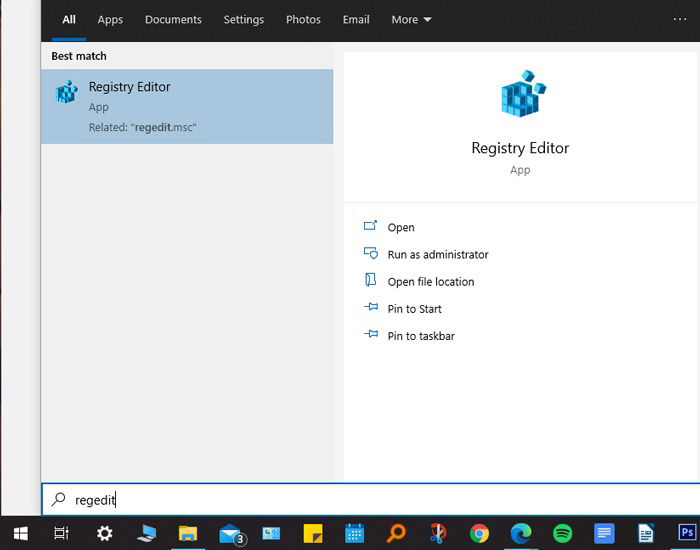
Once you’ve done that, go to your Registry Editor (Ctrl + R, type regedit) and enter the following directory:
HKEY_CURRENT_USERSoftwareMicrosoftWindowsCurrentVersionExplorerAdvanced
Right-click “Advanced” in the Registry Editor, then “New -> DWORD (32-bit) Value.”
Call the new entry “ShowSecondsinSystemClock.”
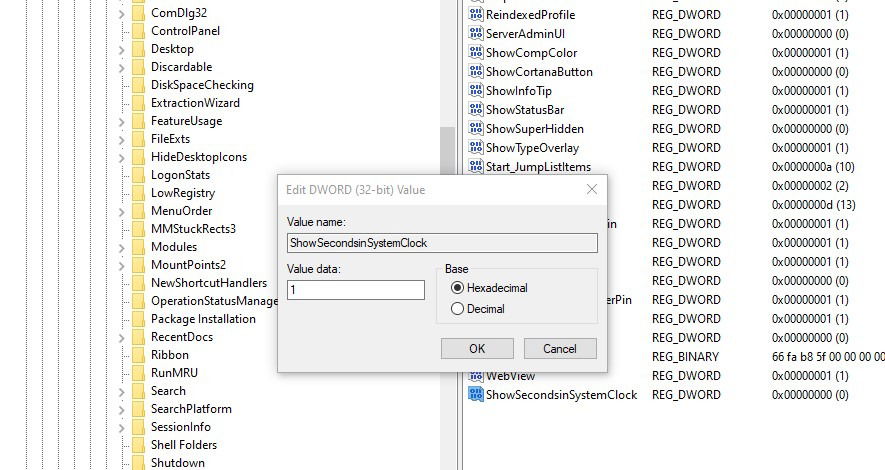
Double-click the new entry and enter “1” into the “Value data” box.
That should do it. Now just reboot your PC, and you should see your system clock ticking away to the accuracy of seconds in the bottom-right corner.
Now that you know how to show seconds in the Windows taskbar clock, for more registry-related tips, see how to edit another user’s registry in Windows 10 and our guide on how to restore registry backups in Windows 10.
Tech writer at Make Tech Easier. Enjoys Android, Windows, and tinkering with retro console emulation to breaking point.
Subscribe to our newsletter!
Our latest tutorials delivered straight to your inbox
Sign up for all newsletters.
By signing up, you agree to our Privacy Policy and European users agree to the data transfer policy. We will not share your data and you can unsubscribe at any time. Subscribe
