
The Windows Task Manager has come a long way. Introduced all the way back in Windows 9x, it’s now a useful tool for any Windows 10 user. But what can it do, and how can you use it to enhance your experience?
Also read: 3 Powerful Alternatives for Windows Task Manager
What Is the Windows Task Manager?
Task Manager, as the name suggests, used to only manage what tasks the computer was doing at a given time. If a process didn’t close properly or got stuck, you could force it to shut down using Task Manager.
These days, Task Manager still retains this job; however, it has also evolved into a system resource monitor. As such, you can check for rogue processes and look at your system’s health all in one place.
How to Open the Task Manager
Back when the Task Manager was pretty new, you had to access it via Ctrl + Alt + Del, then clicking “Task Manager” in the fullscreen menu that appeared. These days, you can still do this; however, there are quicker ways to do the same job.
For instance, if you press Ctrl + Shift + ESC, you can open the Task Manager directly. You can also right-click the taskbar and select “Task Manager” here, or you can press Win + X and select “Task Manager” from the menu.
Finally, if you’re not one for keyboard shortcuts, you can make a desktop one instead. Right-click the desktop, hover over “New” and select “Shortcut.”
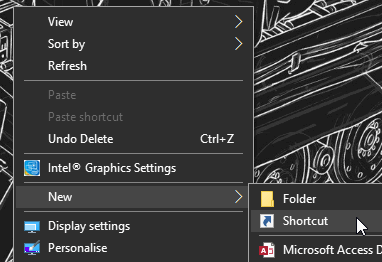
In the window that appears, enter %windir%system32taskmgr.exe.
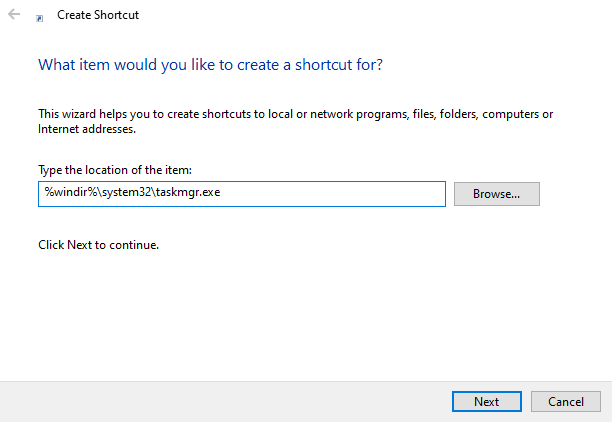
Click Next, then give the shortcut a memorable name – “Task Manager” works fine.
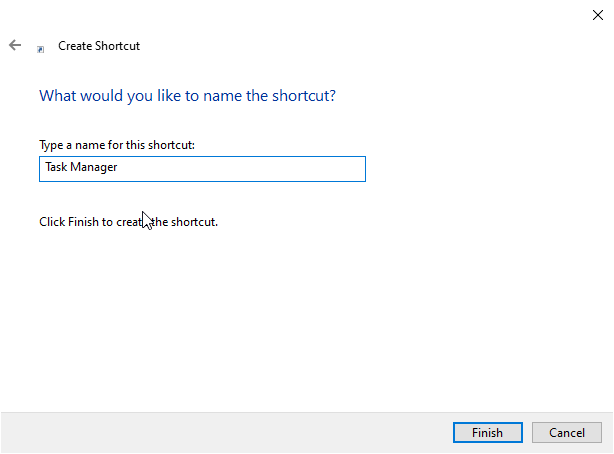
Click Finish and you’ll have an icon on your desktop for Task Manager.
Exploring the Task Manager
Now that you have the Task Manager open, let’s take a look at what it contains and how you can use it. For the sake of this article, we’ll be looking at Task Manager in its Advanced view. To check which view your own manager is in, look at the bottom left. If it says “More details,” click it to see the Advanced settings.
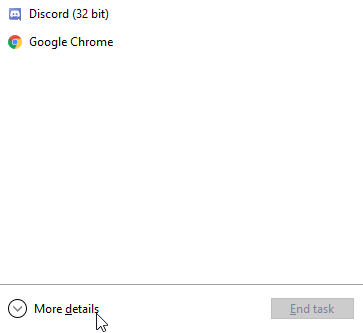
The Processes Tab
When you start up Task Manager, you’ll find yourself on the Processes tab automatically. From here, you can see every process running on your computer.
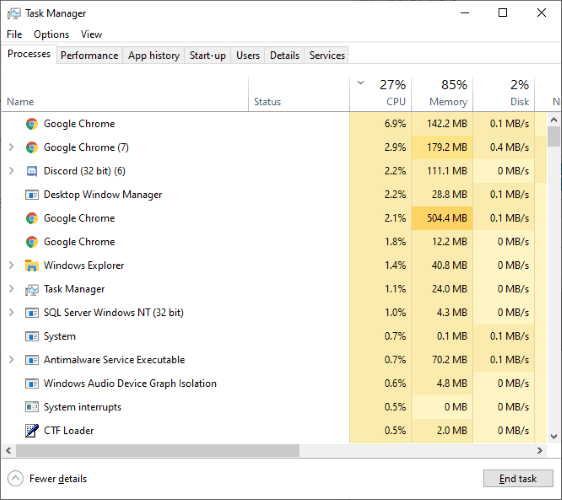
On the right, you can see the different columns representing each resource the processes are using. These columns are handy if a process is draining a particular resource; just click the column name you want to the order to follow.
For instance, if something is hogging your CPU, click the CPU column to order the processes by usage, with the biggest hog on top.
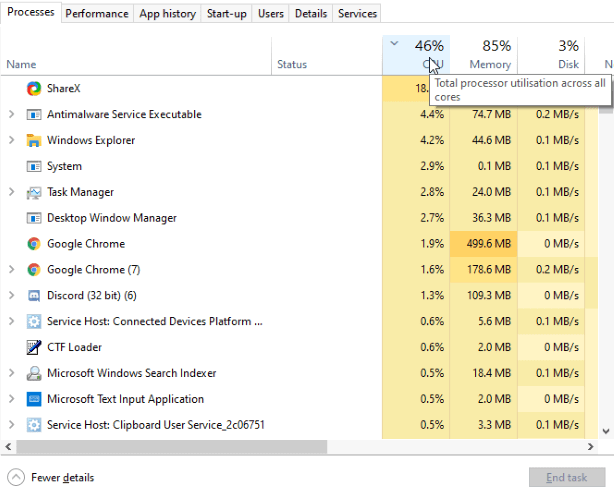
If you don’t see the resource you want to sort by, right-click a column for more options.
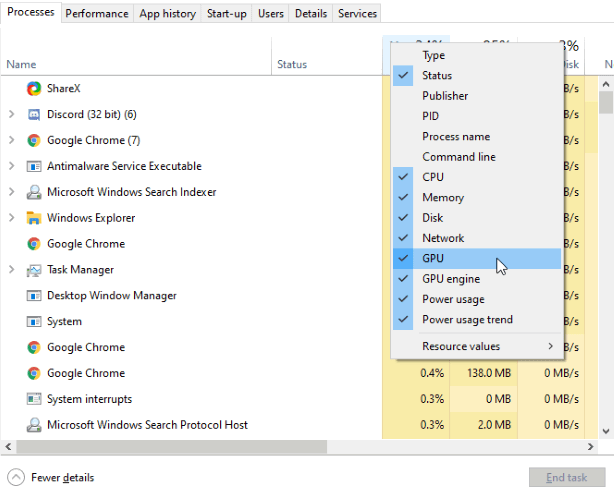
If a process is taking up too much of a resource, right-click it and select “End Task.” You can also select it and click the “End Task” button at the bottom right.
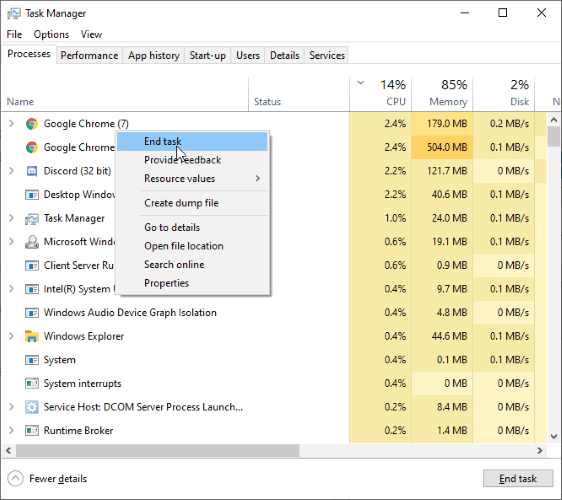
You may also notice some useful tools in the right-click menu. For instance, “Open File Location” is handy for locating where on your PC the process “lives.”
The Performance Tab
In this tab you can keep an eye on the “vital signs” of your PC. If your PC begins to feel like it’s lagging, or you just want to see how much resource is being used, come to this tab to see the results.
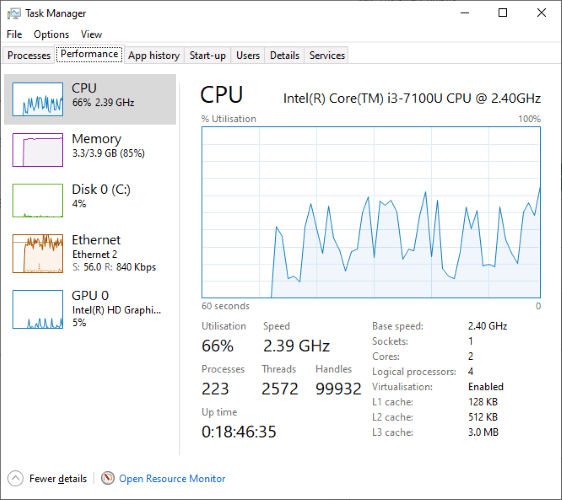
You can click each category for further information on that specific resource. Furthermore, there’s a link to the Resource Monitor at the bottom for further diagnostics.
The App History Tab
App History contains information about the different Windows 10 store apps you have installed on your system. If you don’t use Windows 10 store apps often, you can give this tab a miss.
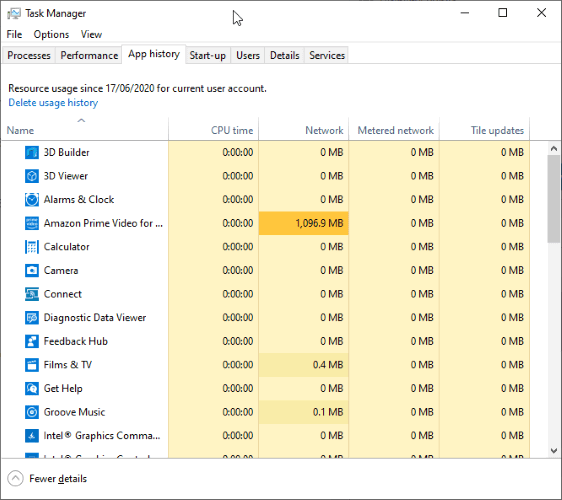
Like the processes tab, you can sort the apps by usage history for specific resources. Just click on the column header for the resource you want to check.
The Startup Tab
Here, you can see all the programs set to start when you boot up Windows 10. You can also see their “Start-up Impact” – this is how much time the process delays your PC’s startup by.
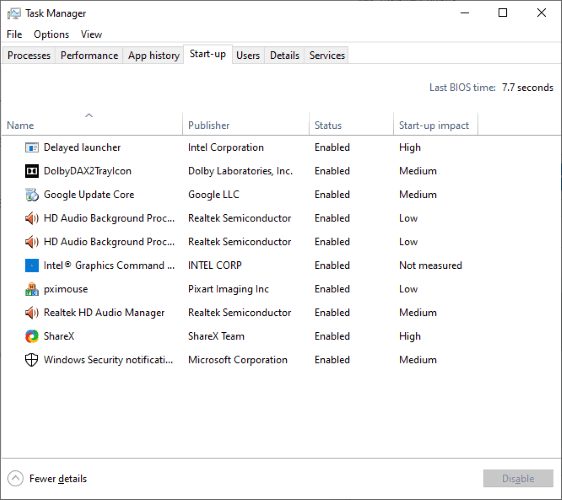
If there are any programs here you don’t want to start with your PC, click on it and select “Disable” at the bottom right.
The Users Tab
If you have multiple users logged into the PC at the same time, each one will take up resources. This happens when you select “Switch User” instead of “Log Off” when changing users.
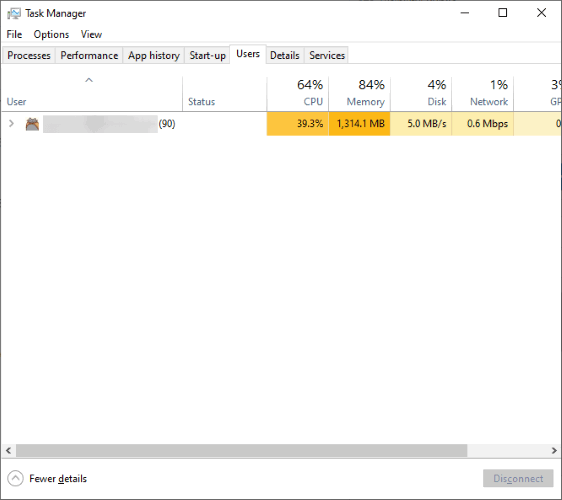
If a user is hogging all the resources, you can click them and click “Disconnect” to free up some space.
The Details Tab
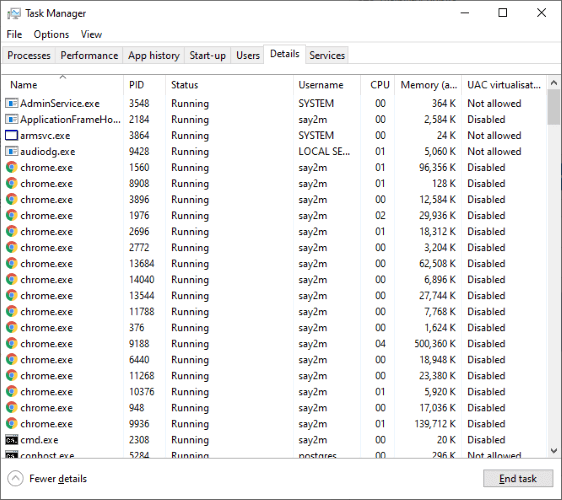
Here you can see all the processes on your computer. It’s a little different than the “Processes” tab, as this goes into more detail on every process running. You can still see which processes are taking up resources and stop them, but it gives a more in-depth view of what’s happening on a process level.
The Services Tab
Finally, we have the services tab. Services are kind of like processes, but they operate in the background without you noticing. These include processes that keep your software updated and essential OS services.
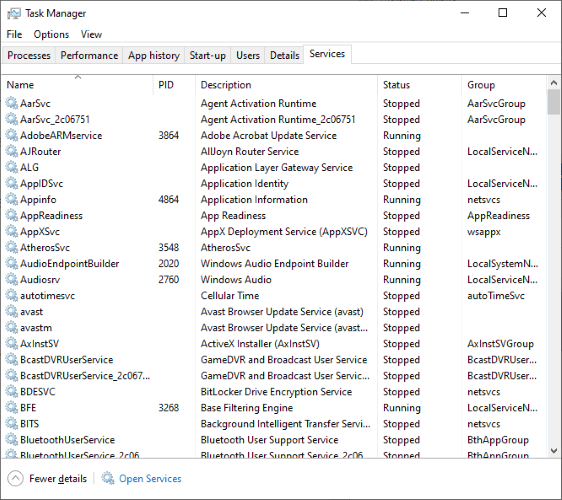
You can’t delete a service once it’s started, but you can stop it. Right-click a troublesome service and click “Stop” to bring it to a halt. You can then restart it and see if it fixes the problem you’re having.
Making Managing Tasks Easier
Task Manager does what it claims to do and more. As an essential part of managing your Windows 10 PC, it’s worth learning what Task Manager can do for you.
What’s the most useful thing Task Manager does for you? Let us know below.
Simon Batt is a Computer Science graduate with a passion for cybersecurity.
Subscribe to our newsletter!
Our latest tutorials delivered straight to your inbox
Sign up for all newsletters.
By signing up, you agree to our Privacy Policy and European users agree to the data transfer policy. We will not share your data and you can unsubscribe at any time. Subscribe
